11 tipp az internetkapcsolat problémáinak elhárításához Win 10 [MiniTool News]
11 Tips Troubleshoot Internet Connection Problems Win 10
Összegzés:

Az internetkapcsolat problémái elkeserítőek lehetnek. Ez az oktatóanyag 11 tippet tartalmaz lépésről lépésre, amelyek segítenek az internetkapcsolat problémáinak elhárításában a Windows 10 rendszeren, beleértve a következőket is: WiFi csatlakozik, de nincs internet, router nem csatlakozik az internethez, internet csatlakozik, de nem működik stb. MiniTool az adat-helyreállító szoftver segít az elveszett / törölt fájlok ingyenes helyreállításában a Windows 10 rendszerben ingyenesen, ha a számítógépes operációs rendszer összeomlása stb. miatt elveszett néhány adat.
Internetkapcsolati problémák néha előfordulhatnak, például a számítógép hirtelen nem tud csatlakozni az internethez, a WiFi csatlakozik, de nincs Internet Windows 10 stb. Ne aggódjon, az internetkapcsolat problémája megoldható.
Az alábbiakban 11 tipp található az internetkapcsolat problémáinak elhárításához. Próbálja ki az alábbi módszereket az internetkapcsolat problémáinak kijavítására, mint például a WiFi csatlakozás, de nincs internetkapcsolat, az útválasztó nem csatlakozik az internethez, internetkapcsolat van, de nem működik stb.
1. rész: Nincs internetkapcsolat - Az internetkapcsolat problémáinak elhárítása (alapvető tippek)
Ha nem tud csatlakozni a WiFi-hez vagy az internethez, akkor kipróbálhatja az alábbi 11 javítást az internetkapcsolat problémáinak elhárításához.
Javítás 1. Indítsa újra a számítógépet
A számítógép újraindítása sok problémát megoldhat. Ha számítógépének hirtelen nincs internetkapcsolata, kattintson a gombra Start -> Power -> Restart a számítógép újraindításához.
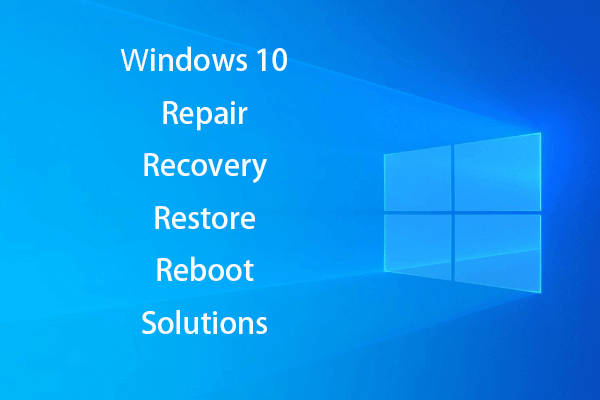 Hozzon létre Windows 10 javító lemezt / helyreállító meghajtót / rendszerképet a Win 10 javításához
Hozzon létre Windows 10 javító lemezt / helyreállító meghajtót / rendszerképet a Win 10 javításához A Windows 10 javítása, helyreállítása, újraindítása, újratelepítése, helyreállítása. Ismerje meg, hogyan hozhat létre Windows 10 javító lemezt, helyreállító lemezt / USB meghajtót / rendszerképet a Windows 10 operációs rendszerrel kapcsolatos problémák kijavításához.
Olvass továbbJavítás 2. Ellenőrizze az internetkapcsolatot egy másik eszközzel, vagy próbáljon meg más webhelyeket elérni
Ha találkozol ez a webhely nem érhető el hiba, amikor meglátogat egy webhelyet, megpróbálhat meglátogatni több webhelyet, hogy megnézze, hozzáfér-e hozzájuk. Kipróbálhat egy másik eszközt is, hogy ellenőrizze, képes-e csatlakozni az internethez. Ha az internetkapcsolat problémája csak egy eszközön fordul elő, akkor arra összpontosíthat, hogy egyetlen internetkapcsolati problémát sem javítson ki az adott gépen. Néhány megoldást a 2. részben találhat.
Javítás 3. Indítsa újra az Internet modemet és az útválasztót
Valamikor az Internet Modem és Router újraindítása sok kisebb internetes problémát megoldhat. Közvetlenül megszakíthatja a modem és az útválasztó áramellátását a kikapcsoláshoz, vagy manuálisan húzhatja ki a modemet és az útválasztót a megfelelő áramforrásokból. Néhány perc múlva újra bekapcsolhatja a modemet és az útválasztót, és ellenőrizheti, hogy a router nem csatlakozik-e az internethez.
Javítás 4. Ellenőrizze, hogy nincs-e vírus / kártevő fertőzés
A rosszindulatú programok vagy vírusfertőzések rendellenesen működtethetik a számítógépet, és internetkapcsolati problémákat okozhatnak. Te tudod használni Windows Defender vagy harmadik féltől származó víruskereső szoftver a számítógépen futó kártevő / víruskeresés futtatásához.
 A Windows 10 javítása indításjavítással, SFC Scannow-val stb. (6 módszer)
A Windows 10 javítása indításjavítással, SFC Scannow-val stb. (6 módszer) Tanulja meg, hogyan javíthatja a Windows 10 ingyenesen a Startup Repair, az SFC / Scannow és a 6 módszert, hogyan javíthatja a Windows 10 rendszerindítását, sérült rendszerfájljait, fekete / kék képernyőjét és egyéb problémákat
Olvass továbbJavítás 5. Állítsa vissza az útválasztót az internetkapcsolat problémáinak elhárításához
Soft reset: Ha továbbra sem tud csatlakozni az internethez, elvégezheti az útválasztó visszaállítását. Lágy alaphelyzetbe állítást végezhet, ha kihúzza és bedugja a tápcsatlakozót az útválasztó elején vagy oldalán.
Újraindítás: A hálózat gyári beállításainak visszaállításához kemény visszaállítást is végezhet. Ez gyárilag visszaállítja a hálózat nevét és jelszavát is. Nyomja meg és tartsa lenyomva a Visszaállítás gombot a modem vagy az útválasztó hátulján 30 másodpercnél hosszabb ideig a modem / útválasztó újraindításához.
Normál esetben a Reset gomb a modem és az útválasztó hátulján található. A gomb megnyomásához használhat tollat vagy más eszközt.
Javítás 6. Helyezze a számítógépet közelebb az útválasztóhoz
Az eszköz és a vezeték nélküli hozzáférési pont közötti távolság befolyásolja a WiFi kapcsolat teljesítményét. Ha eszközét kizárják a vezeték nélküli jeltartományból, nem tud csatlakozni az internethez. Közelebb helyezheti készülékét az útválasztóhoz, és megpróbálhat újra csatlakozni.
Javítás 7. Vegye fel a kapcsolatot az internetszolgáltatóval (Internet szolgáltató)
Ha továbbra sem tud csatlakozni az internethez, vagy lassú az internet sebessége, forduljon internetszolgáltatójához szakmai segítségért.
2. rész: Hogyan lehet kijavítani a WiFi-t, de nincs internetkapcsolat (speciális megoldások)
Mivel néhányan találkozhatnak WiFi-csatlakozással is, de nem okoznak internetkapcsolati problémát, az alábbiakban folytatunk néhány speciális megoldást a probléma megoldása érdekében. Kipróbálhatja ezeket a javításokat is, ha más eszközökön is hozzáférhet az internethez, de a számítógépén nem.
Fix 8. A víruskereső szoftver ideiglenes letiltása
Megpróbálhatja ideiglenesen letiltani vagy eltávolítani bármely harmadik féltől származó víruskereső szoftvert, és megnézheti, hogy a WiFi csatlakoztatva van-e, de nincs internetprobléma. Néha a víruskereső megzavarhatja a számítógép néhány folyamatát.
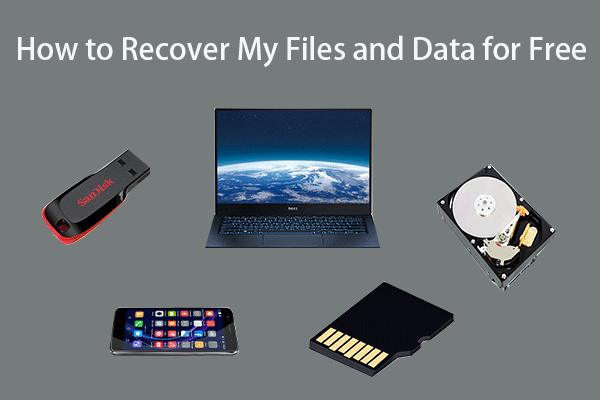 Fájljaim / adataim 3 lépésben történő ingyenes helyreállítása [23 GYIK + Megoldások]
Fájljaim / adataim 3 lépésben történő ingyenes helyreállítása [23 GYIK + Megoldások] Könnyű 3 lépés a fájlok / adatok gyors, ingyenes helyreállításához a legjobb ingyenes fájl-helyreállító szoftverrel. 23 GYIK és megoldás a fájlok és az elveszett adatok helyreállításához.
Olvass tovább9. javítás. Az eszköz internetkapcsolatával kapcsolatos problémák elhárítása
Rákattinthat Start -> Beállítások -> Frissítés és biztonság -> Hibaelhárítás . Kattintson a gombra Internetkapcsolatok és kattintson Futtassa a hibaelhárítót gomb. A Windows automatikusan megkeresi és kijavítja az internethez vagy a webhelyekhez való kapcsolódás során észlelt problémákat.
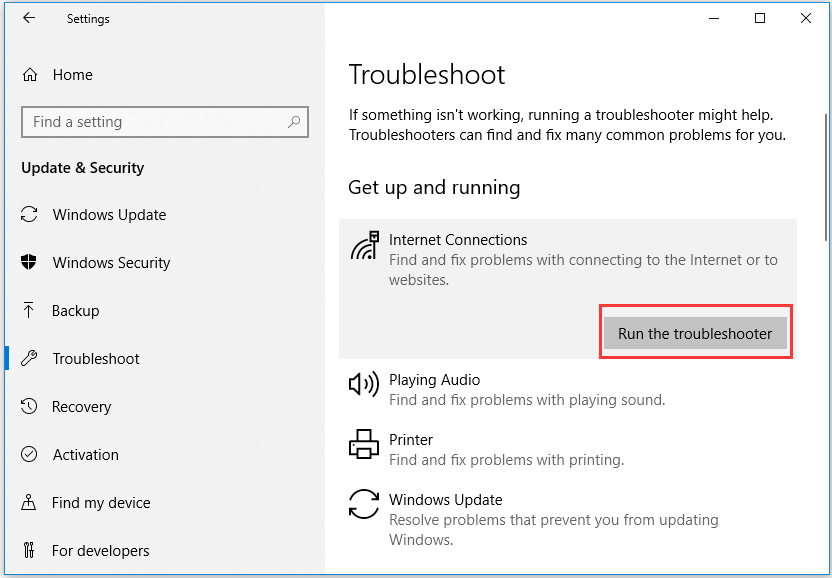
Javítás 10. Frissítse a hálózati adapter illesztőprogramjait
- Rákattinthat Rajt , típus Eszközkezelő , és válassza a lehetőséget Eszközkezelő hogy kinyissa.
- Kiterjed Hálózati adapterek , és kattintson a jobb gombbal a hálózati eszközre, és válassza a lehetőséget Illesztőprogram frissítése .
Ezután ellenőrizheti, hogy a Windows 10 PC képes-e csatlakozni az internethez.
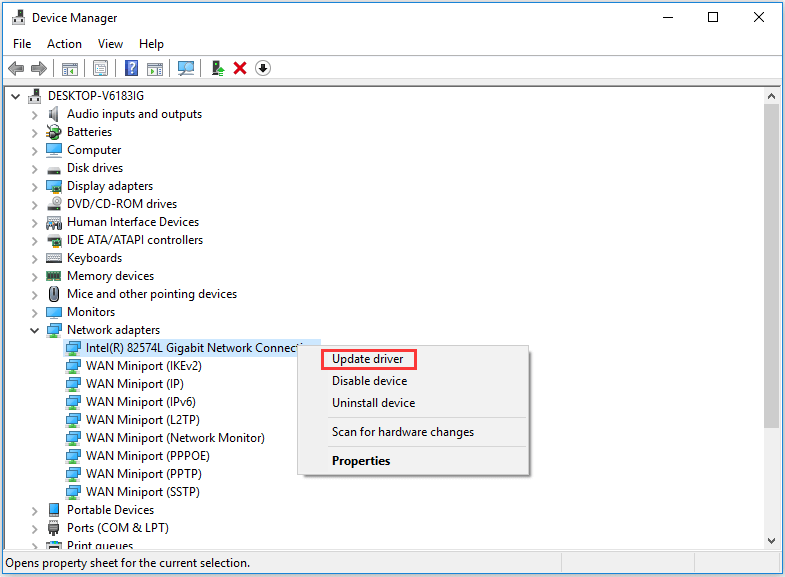
Fix 11. A DNS / TCP / IP beállításainak visszaállítása
Megnyomhatja Windows + R , típus cmd és nyomja meg a gombot Ctrl + Shift + Enter nak nek nyissa meg a Windows 10 parancssort .
Ezután beírhatja az alábbi parancssorokat a DNS / TCP / IP visszaállításához.
- ipconfig / release
- ipconfig / all
- ipconfig / flushdns
- ipconfig / uu
- netsh int ip set dns
- netsh winsock reset
Következtetés
Ez az oktatóanyag 11 javítást gyűjt össze, amelyek segítenek az internetes problémák elhárításában, remélve, hogy az internetkapcsolat problémái, mint például nincs internetkapcsolat, WiFi-csatlakozás, de nincs Internet Windows 10, router nem csatlakozik az internethez, internetkapcsolat, de nem működik, stb. Ha jobb módja van az internetkapcsolat problémáinak megoldására, ne habozzon, ossza meg velünk.


![A Battlefront 2 nem indul el? Próbálja megoldani 6 megoldással! [MiniTool News]](https://gov-civil-setubal.pt/img/minitool-news-center/44/is-battlefront-2-not-launching.jpg)
![[Egyszerű javítások] 1202-es fejlesztői hiba a Call of Duty Modern Warfare-ban](https://gov-civil-setubal.pt/img/news/64/easy-fixes-dev-error-1202-in-call-of-duty-modern-warfare-1.png)


![Mi az USB-HDMI adapter (meghatározás és működési elv) [MiniTool Wiki]](https://gov-civil-setubal.pt/img/minitool-wiki-library/85/what-is-usb-hdmi-adapter-definition.jpg)




![Mit jelent a DHCP (dinamikus állomáskonfigurációs protokoll) jelentése [MiniTool Wiki]](https://gov-civil-setubal.pt/img/minitool-wiki-library/90/what-is-dhcp-meaning.jpg)

![Mi a teendő, ha a számítógép elindítja a BIOS-t? [MiniTool News]](https://gov-civil-setubal.pt/img/minitool-news-center/16/what-do-when-your-computer-keeps-booting-bios.jpg)





