[Teljes útmutató] Hogyan lehet kijavítani a Netflix képernyő villogását a Windows 10/11 rendszerben?
How Fix Netflix Screen Flickering Windows 10 11
Szeretsz videókat nézni a Netflixen? Találkozott már valaha a Netflix villogó képernyőjén a Windows 10/11 rendszerrel? Ez a MiniTool webhelyen található bejegyzés segítséget nyújt Önnek ebben, kérjük, nézze át, amennyire csak tudja.
Ezen az oldalon :A Netflix képernyő villogó
A Netflix lehetővé teszi a kiváló minőségű videotartalom élvezetét, de bosszankodhat a Netflix képernyőjének villogása miatt, amikor videót néz. Ez a bejegyzés néhány hibaelhárítási módszert kínál Önnek. Anélkül, hogy több időt veszítenénk, ugorjunk bele az alábbi megoldásokba.
Hogyan lehet kijavítani a Netflix képernyő villogását?
1. javítás: módosítsa a böngészőt
Előfordulhat, hogy az Ön által használt böngésző nem támogatja a Netflixet, ezért a böngésző módosítása jó megoldás. A Chrome mellett megpróbálhatja elindítani a Firefoxot, hogy megnézze, eltűnt-e a Netflix villogó képernyője a Chrome.
Figyelmeztetés: A Brave vagy Edge és a böngészőket egyaránt kerülni kell.
2. javítás: Ellenőrizze a kiszolgáló állapotát
Néha a Netflix karbantartás alatt áll, ami a Netflix képernyőjének villogását okozza a Windows 10/11 rendszeren. Ha kétségei vannak abban, hogy a Netflix szerverállapota a tettes, lépjen a következő oldalra Netflix webhely hogy megtudd, leállt-e a Netflixed vagy sem.
3. javítás: Váltson másik fiókra
Amíg a felhasználói fiókok száma meghaladja a megengedettet, a program problémás lesz. Ezért megpróbálhat másik fiókra váltani a fiókkorlátozás kijavításához.
Figyelmeztetés: A régi fiók eltávolítása előtt biztonsági másolatot kell készítenie az adatokról.
4. javítás: Vírusok és veszélyek vizsgálata
A Netflix képernyő villogását vírus vagy rosszindulatú programok támadása is okozhatja. A teljes képernyőn villódzó Netflix mellett a rendszer teljesítményével kapcsolatos egyéb problémák is felbukkannak. Ennek mentéséhez választhatja a víruskereső szoftver megnyitását a számítógépén.
1. lépés Nyomja meg Win + I kinyitni Windows beállítások .
2. lépés: Görgessen le a menüben a választáshoz Frissítés és biztonság .
3. lépés: Be Windows biztonság , kattintson Vírus- és fenyegetésvédelem .
4. lépés Kattintson Beállítások kezelése és kapcsolja be Valós idejű védelem .
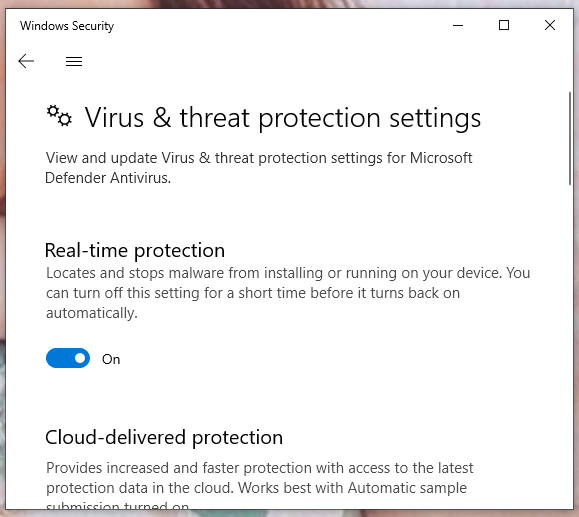
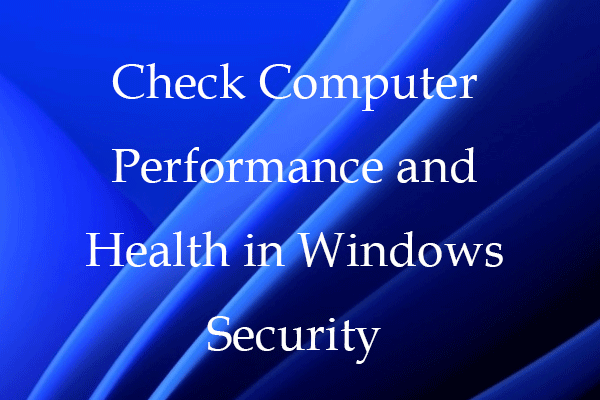 Ellenőrizze a számítógép teljesítményét és állapotát a Windows biztonságban
Ellenőrizze a számítógép teljesítményét és állapotát a Windows biztonságbanEbből a bejegyzésből megtudhatja, hogyan ellenőrizheti Windows 10/11 rendszerű számítógépe teljesítményét és állapotát a Windows biztonságban. Tekintse meg számítógépe állapotjelentését.
Olvass tovább5. javítás: Tiltsa le a beépülő modulokat
A beépülő modulok némi kényelmet biztosítanak, de zavarhatják más alkalmazások működését. A letiltása hatékony megoldás a Netflix képernyő villogásának kezelésére.
1. lépés Nyissa meg a böngészőt, és nyomja meg a hárompontos ikonra a jobb felső sarokban.
2. lépés A legördülő menüben válassza a lehetőséget Több eszköz > Kiterjesztések .
3. lépés A Kiterjesztés oldalon, távolítsa el az összes bővítményt, és indítsa újra a Netflixet, hogy ellenőrizze, továbbra is villog-e a Netflix képernyője.
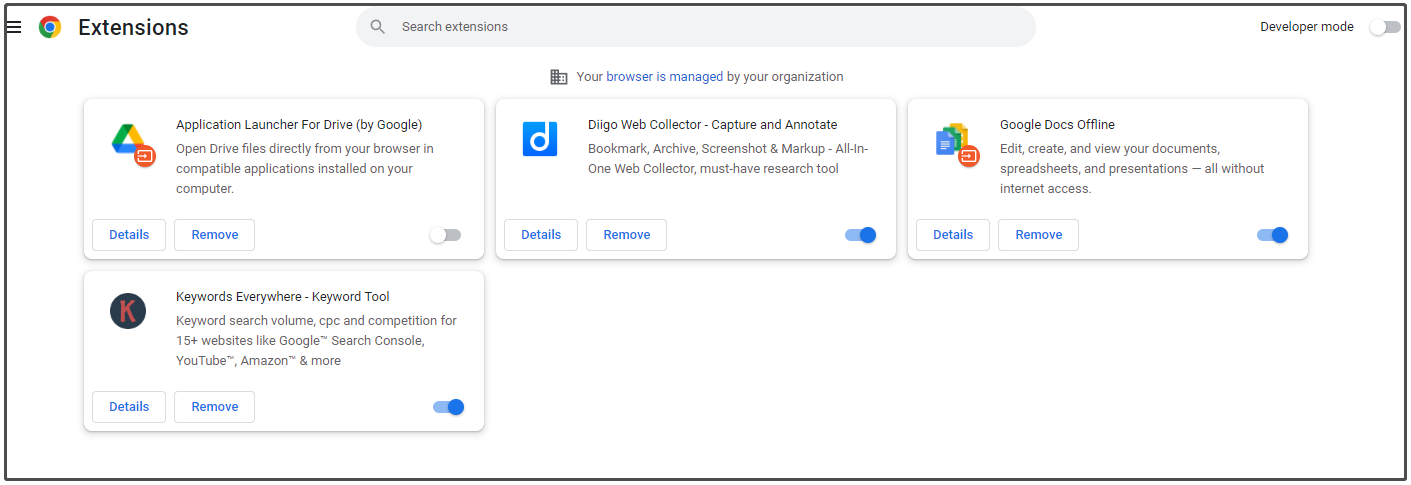
6. javítás: Maximális teljesítmény
Az akkumulátor-élettartam-központú algoritmus a Microsoft és az Apple elsődleges értékesítési pontja. Amikor a rendszer energiát próbál megtakarítani, problémák lépnek fel. A Netflix képernyő villogásának leküzdéséhez a rendszernek nagy teljesítményen kell futnia.
1. lépés Nyissa meg a Kezelőpanel .
2. lépés Kattintson a gombra Hardver és hang > Energiagazdálkodási lehetőségek > jelölje be a Nagy teljesítményű választási lehetőség.
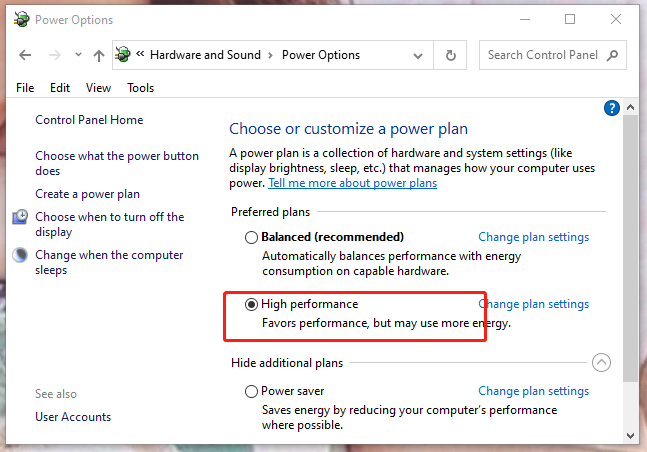
Ne hagyd ki:
# Hogyan lehet javítani a Netflix 5.7-es hibát PC-n és Android-telefonon?
# Hogyan javítható ki az NSES-404 Netflix hibakód Windows 10/11?
# Hogyan lehet kijavítani, hogy a Teleparty/Netflix Party nem működik? [5 bevált módszer]


![Kivétel hozzáadása az Avast-hoz (szoftver vagy webhely) [MiniTool News]](https://gov-civil-setubal.pt/img/minitool-news-center/88/how-add-an-exception-avast-software.jpg)
![Hogyan javítsuk ki a Microsoft Store valami történt végét [MiniTool News]](https://gov-civil-setubal.pt/img/minitool-news-center/25/how-fix-microsoft-store-something-happened-our-end.jpg)






![Boot Bector Sector vírus és annak eltávolításának módja [MiniTool News]](https://gov-civil-setubal.pt/img/minitool-news-center/70/introduction-boot-sector-virus.jpg)


![Teljes javítások a Netwtw04.sys kék képernyő-hiba hibához Windows 10 [MiniTool Tips]](https://gov-civil-setubal.pt/img/backup-tips/99/full-fixes-netwtw04.png)

![M4P - MP3 - Hogyan lehet átalakítani az M4P-t MP3-ra? [MiniTool tippek]](https://gov-civil-setubal.pt/img/video-converter/54/m4p-mp3-how-convert-m4p-mp3-free.jpg)

![Mi az Inetpub mappa és hogyan működik az Inetpub mappa? [MiniTool News]](https://gov-civil-setubal.pt/img/minitool-news-center/55/what-is-inetpub-folder.png)

![A 8 legjobb adware-eltávolító a számítógépedre [2021 frissítve] [MiniTool tippek]](https://gov-civil-setubal.pt/img/backup-tips/27/8-best-adware-removers.jpg)