Az alaplap és a CPU frissítése a Windows újratelepítése nélkül [MiniTool Tips]
How Upgrade Motherboard
Összegzés:

Ez a bejegyzés minden felhasználónak szól, aki frissíteni szeretné az alaplapot és a CPU-t anélkül, hogy a Windows 10/8/7 rendszert újratelepítené. Ha Ön is ezek közé tartozik, kövesse az utasításokat, hogy az alaplap és a CPU frissítése / cseréje / cseréje után megőrizhesse jelenlegi Windows telepítését, programjait és beállításait.
Gyors navigáció:
Frissítheti az alaplapot és a CPU-t a Windows újratelepítése nélkül
Előfordulhat, hogy a hardver, például az alaplap, a CPU stb. Meghibásodik, és indítási problémákat okozhat a Windows 10/8/7 operációs rendszerben. Vagy nem biztos, hogy elégedett a jelenlegi alaplappal és CPU-val, és frissíteni vagy cserélni szeretné őket.
A legtöbb otthoni és irodai felhasználó számára manapság az új telepítés befejezése nem jelent problémát az alaplap és a CPU frissítése után, de ennek az unalmas munkának a távol tartása továbbra is szükséges. Ezenkívül újra kell telepítenie az összes korábban telepített alkalmazást, konfigurálnia kell a rendszerbeállításokat és át kell adnia az adatokat, mivel a tiszta telepítés eltávolítja őket, nem is beszélve arról, hogy néhány programot újra kell aktiválni.
Így, mint a legtöbb ember, valószínűleg Ön is frissíteni szeretné a hardvert a Windows újratelepítése nélkül.
Tipp: A kisebb alkatrészek frissítéséhez egyszerűen eltávolíthatja a megfelelő régi illesztőprogramokat, és a csere befejezése után telepítheti az újakat.Aztán itt jön egy kérdés: Frissíthetem-e az alaplapomat és a CPU-t a Windows 10/8/7 újratelepítése nélkül?
A válasz Igen !
Ez a cikk Önnek szól - bemutatja, hogyan cserélje le a holt alaplapot a Windows újratelepítése nélkül. A folyamat megfelelő befejezése után a Windows operációs rendszer képes lesz indítani az alaplap frissítése után.
Az alaplap és a CPU frissítése a Windows újratelepítése nélkül
Jegyzet: Az alaplap és a CPU cseréjét illetően a Windows 7/8 és az olyan régi rendszerek, mint az XP és a Vista, valószínűleg nem fognak elindulni az operációs rendszer és a hardver kompatibilitása miatt a cserét követően. De a legtöbb esetben a Windows 10 könnyen felismeri az új hardvert és sikeresen elindul az alábbi utasítások betartása nélkül.Annak érdekében, hogy a hardvercsere után a rendszer megfelelően tudjon működni, az alábbiakban 3 elérhető módot kínál a halott alaplap és CPU könnyű cseréjére a Windows újratelepítése nélkül.
1. módszer: Használja a MiniTool ShadowMaker alkalmazást az univerzális visszaállításhoz
MiniTool ShadowMaker, az egyik legjobb Windows biztonsági mentési szoftver , célja, hogy a Windows 10/8/7 felhasználóknak biztonsági másolatot készítsenek a fájlokról, az operációs rendszerről, a partícióról és az egész lemezről az adatvédelem érdekében. Ha bármi rosszul esik a számítógépen, akkor gyors katasztrófa utáni helyreállítást hajthat végre.
Továbbá annak Univerzális visszaállítás funkció lehetővé teszi a Windows operációs rendszer visszaállítását különböző hardverű számítógépekre. Így pontosan erre van szüksége, ha megpróbálja kicserélni az alaplapot és megváltoztatni a CPU-t a Windows 10/8/7 újratelepítése nélkül. A szokásos rendszerbeállítások nem módosulnak.
Mindenekelőtt a Media Builder nak nek hozzon létre egy indítható lemezt vagy USB-meghajtót a számítógép indításához, amikor indíthatatlan. Ezzel az eszközzel különböző hardverekkel állíthatja vissza a rendszert a számítógépre.
Most, próbálja ki ezt az eszközt úgy, hogy ingyenesen letölti a próbaverziót a következő gombra kattintva. Vegye figyelembe, hogy ez a kiadás csak 30 napos ingyenes próbaverziót kínál. Ha tetszik ez a szoftver, frissítsen arra Pro Edition .
A letöltés után indítsa el a hardverfrissítést. És itt példaként az „alaplap cseréje a Windows 7 újratelepítése nélkül” példát vesszük.
1. művelet: Készítsen biztonsági másolatot a Windows operációs rendszerről a frissítés előtt
Az alaplap és a CPU frissítése, cseréje vagy cseréje előtt határozottan javasoljuk, hogy hozzon létre egy rendszerkép mentést a balesetek elkerülése érdekében. Természetesen átugorhatja ezt a folyamatot a következőre, ha szükségesnek találja.
Nézzük meg, hogyan készíthet biztonsági másolatot a Windows 7 operációs rendszerről.
1. lépés: Indítsa el a MiniTool ShadowMaker Trial Edition terméket.
2. lépés: A következőkre irányít itthon oldalon készíthet biztonsági másolatot, ha nem készült korábbi biztonsági másolat. Csak kövesse a tippet, hogy menjen a biztonsági mentés fülre.
3. lépés: Vessen egy pillantást a következő felületre! Megállapítja, hogy alapértelmezés szerint az összes rendszerrel kapcsolatos partíciót választották biztonsági mentési forrásnak, valamint egy célmappát. Csak kattints Készítsen biztonsági másolatot most ban,-ben Kezelés fülön a feladat végrehajtásához
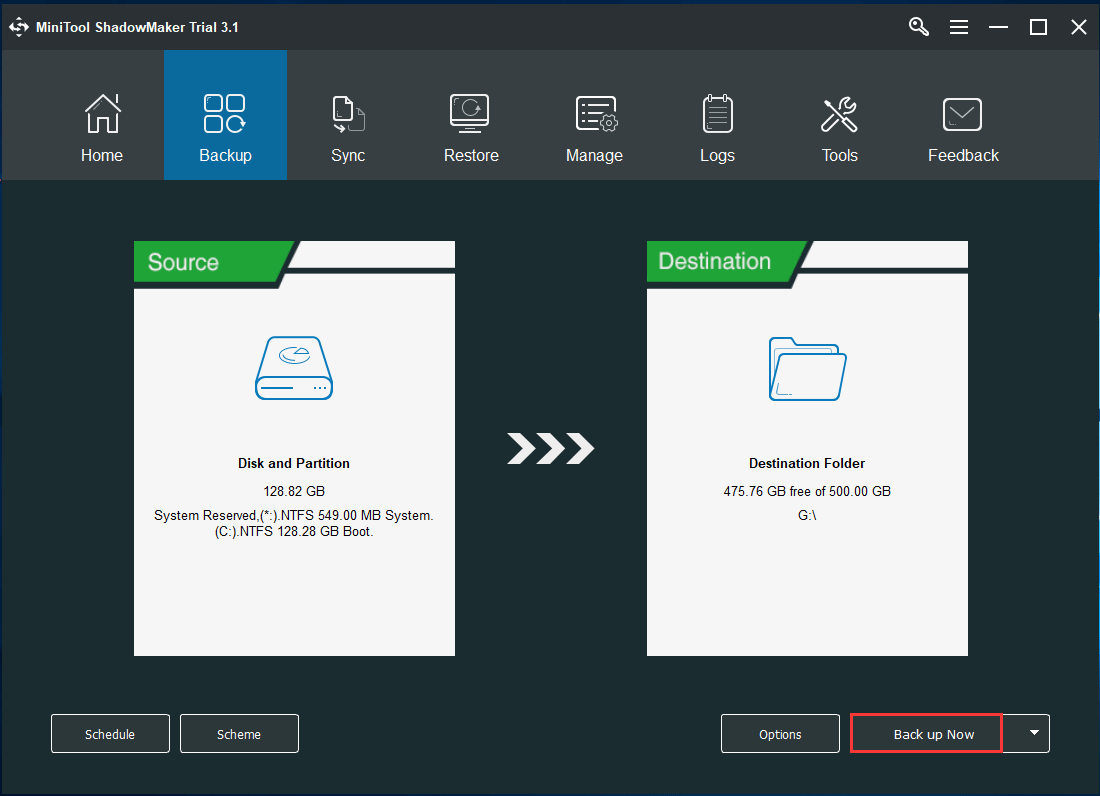
2. művelet: Hozzon létre egy indítható lemezt vagy meghajtót az univerzális visszaállításhoz a hardverfrissítés után
Az alaplap és a CPU megváltoztatása után a Windows 7 valószínűleg nem fog futtatni. Így az alaplap és a CPU frissítéséhez a Windows újratelepítése nélkül létre kell hozni egy indítható CD / DVD lemezt vagy USB flash meghajtót a Media Builder a MiniTool ShadowMaker jellemzője az univerzális helyreállításhoz.
1. lépés: Nyissa meg a MiniTool ShadowMaker Trial Edition szolgáltatást, válassza a lehetőséget Próbálkozzon tovább és helyi biztonsági mentés.
2. lépés: A Eszközök lapon válassza a lehetőséget Media Builder funkció.
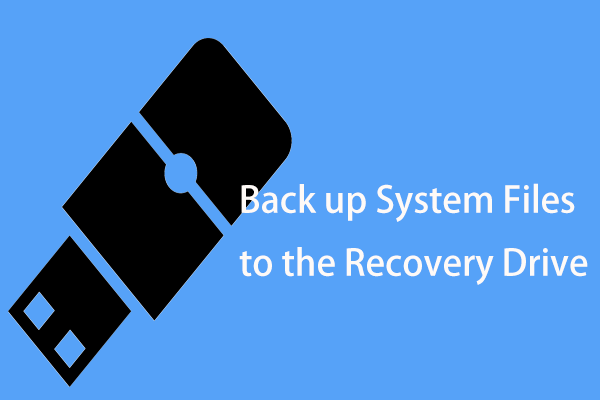
3. lépés: Kattintson a gombra WinPE-alapú média MiniTool plug-in-el szakasz folytatásához.
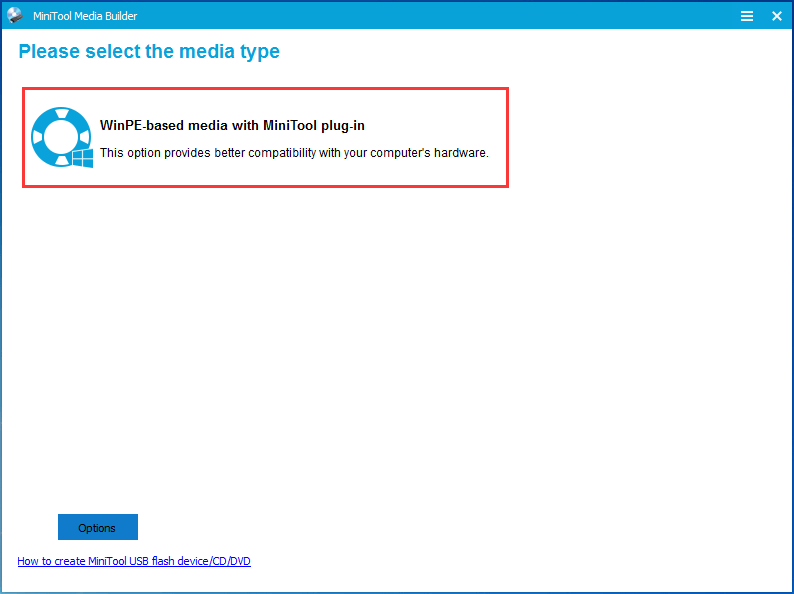
4. lépés: Válassza ki az adathordozó rendeltetési helyét, amely lehet ISO fájl, USB merevlemez, USB flash meghajtó és CD / DVD lemez. Ezután kezdje el a létrehozást.
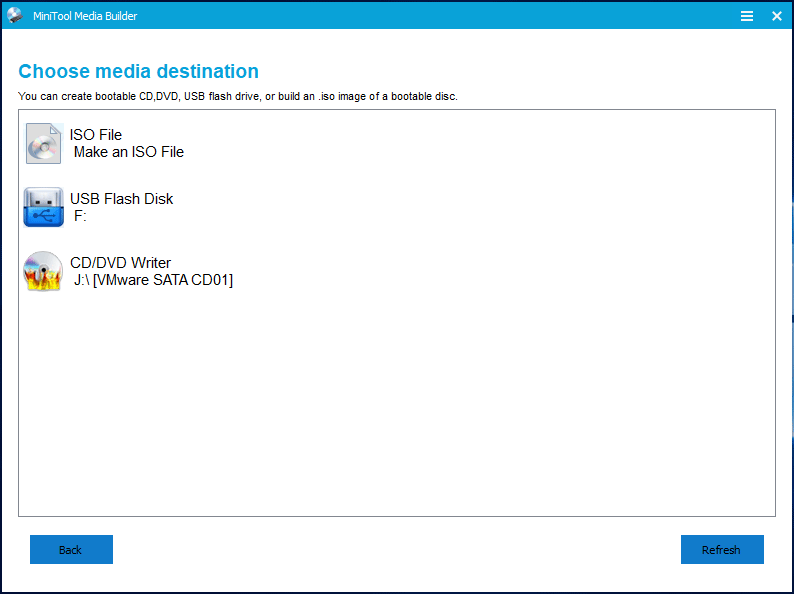
Végül helyreállítási meghajtót kap a rendszer biztonsági mentésével.
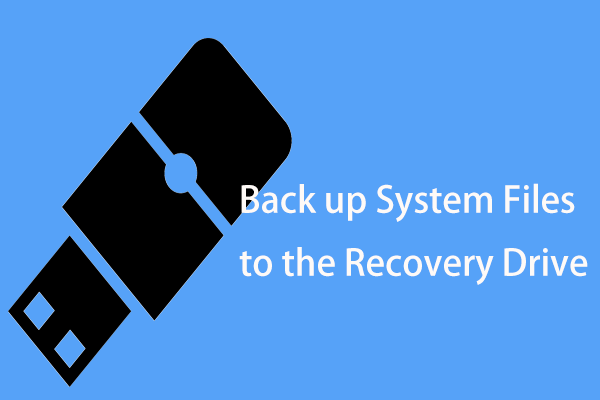 2 alternatív módszer a rendszerfájlok biztonsági mentésére a helyreállítási meghajtóra
2 alternatív módszer a rendszerfájlok biztonsági mentésére a helyreállítási meghajtóra Biztonsági másolatot szeretne készíteni a rendszerfájlokról a helyreállítási meghajtóra a számítógép visszaállításához? Itt vannak a részletes információk és két hatékony alternatíva.
Olvass továbbA létrehozott bootolható adathordozóval megteheti indítsa el a számítógépet az indítható lemezről vagy az USB meghajtóról miután új alaplapot telepített a Windows 7-be.
3. művelet: Frissítse az alaplapot és a CPU-t
Rendszermentéssel rendelkező bootolható USB-meghajtó vagy CD / DVD-lemez létrehozása után most elkezdheti az alaplap és a CPU cseréjét.
A holt alaplap cseréjéhez és új alaplap telepítéséhez a Windows 7 rendszerben gondoskodnia kell arról, hogy a választott alaplap telepíthető legyen a számítógépházba, és figyeljen az alaplap portjára.
Ezenkívül a CPU-t az alaplap modelljének és teljesítményparaméterének megfelelően kell kiválasztani. Röviden, válassza ki a megfelelő alaplapot és CPU-t.
A kiválasztás befejezése után tegyen lépéseket a frissítés érdekében. Ez a poszt - Új CPU vagy alaplap (vagy mindkettő) frissítése és telepítése hasznos, ha ezt a munkát végzi.
4. művelet: Fontos - Helyezze vissza a rendszert különböző alaplapokra
Ha megváltoztatta az alaplapot és a CPU-t, a Windows 7 nem fog működni. Valószínűleg tiszta Windows-telepítést kell végrehajtania és vissza kell állítania az operációs rendszert, mivel a telepített Windows chipset-illesztőprogramok inkompatibilisek lehetnek.
Ne aggódj. A MiniTool ShadowMaker rendelkezik az úgynevezett funkcióval Univerzális visszaállítás , amely lehetővé teszi, hogy állítsa vissza a rendszert a számítógépre különböző hardverekkel . Itt a CPU és az alaplap megváltoztatása után a Windows 7/8/10 újratelepítése nélkül végezhet visszaállítást.
1. lépés: Módosítsa az indítási sorrendet, és indítsa el a Windows rendszert az Ön által létrehozott indítható adathordozóval 2. művelet .
2. lépés: Néhány másodperccel később elindul a MiniTool ShadowMaker Bootable Edition. Csak menj a Eszközök fülön válassza ki a Univerzális visszaállítás funkció.
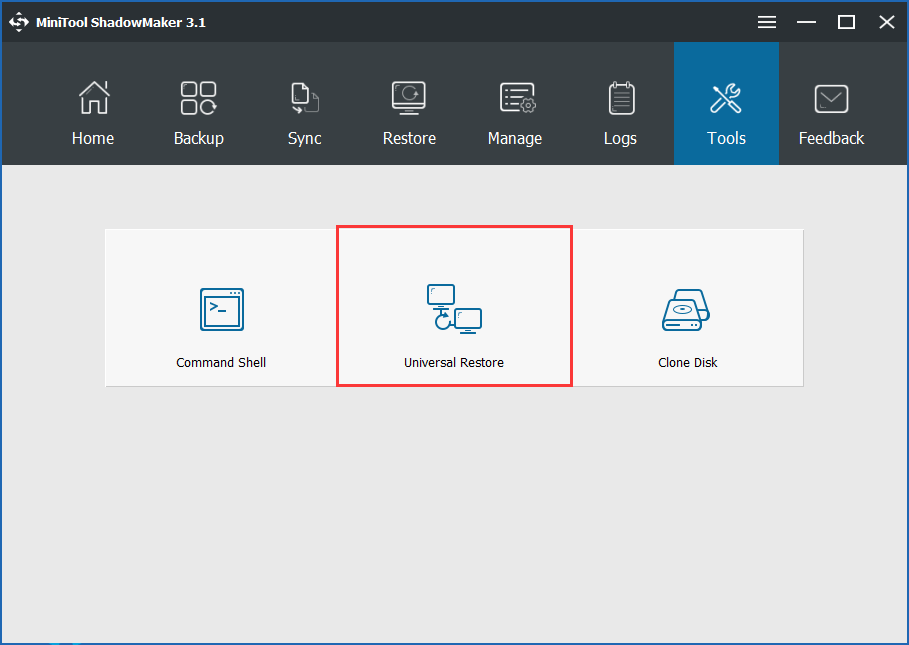
3. lépés: Ezután ez a szoftver automatikusan felismeri és felsorolja a merevlemezre telepített operációs rendszert. Válassza a Windows 7 lehetőséget, és kattintson a gombra visszaállítás az indítatlan operációs rendszer javítása az alaplap és a CPU cseréje vagy frissítése után.
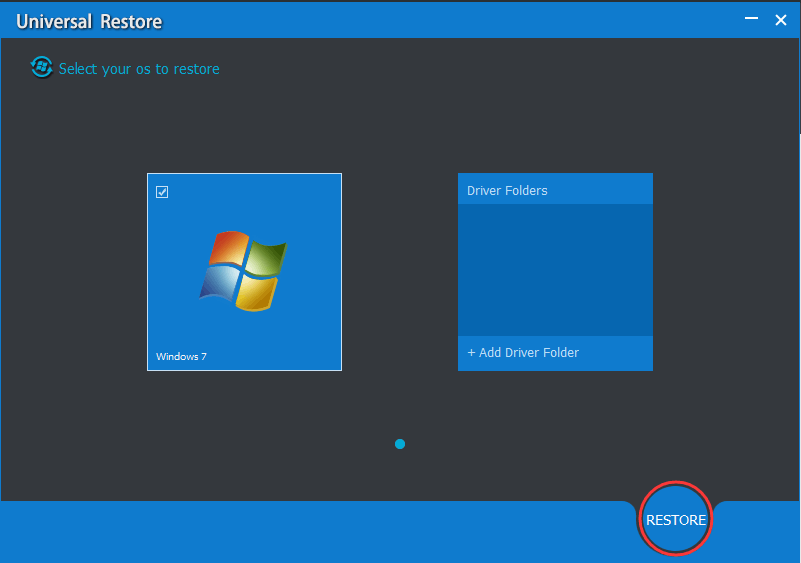
A MiniTool ShadowMaker segítségével könnyedén frissítheti az alaplapot és a processzort a Windows 10/8/7 újratelepítése nélkül. Most töltse le és telepítse a számítógépre ehhez a munkához. Megoszthatja ezt az ingyenes szoftvert barátaival, akiknek szüksége van rá.




![Windows 10 helyi fiók VS Microsoft-fiók, melyiket kell használni? [MiniTool News]](https://gov-civil-setubal.pt/img/minitool-news-center/91/windows-10-local-account-vs-microsoft-account.png)



![Kép animálása 2021-ben [Végső útmutató]](https://gov-civil-setubal.pt/img/movie-maker-tips/54/how-animate-picture-2021.png)




![Mi a teendő, ha a billentyűzet számgombjai nem működnek a Win10 rendszeren? [MiniTool News]](https://gov-civil-setubal.pt/img/minitool-news-center/86/what-do-if-keyboard-number-keys-are-not-working-win10.jpg)


![A rendszerhez csatlakoztatott eszköz nem működik - javítva [MiniTool News]](https://gov-civil-setubal.pt/img/minitool-news-center/26/device-attached-system-is-not-functioning-fixed.jpg)
![Hat módszer a hibás hardveres sérült oldalhiba megoldására [MiniTool tippek]](https://gov-civil-setubal.pt/img/backup-tips/06/six-ways-solve-faulty-hardware-corrupted-page-error.png)
![Kötegelt fájl létrehozása és futtatása Windows 10 rendszeren [MiniTool News]](https://gov-civil-setubal.pt/img/minitool-news-center/98/how-create-run-batch-file-windows-10.png)