A Windows 11 24H2 visszaállítása – 3 út az Ön számára!
Downgrade Rollback Uninstall Windows 11 24h2 3 Ways For You
A Windows 11 2024 frissítése számos teljesítményproblémát, ismeretlen hibát, hibákat és sok mást hozhat. Ha nem szeretné használni ezt a buildet, akkor eltávolíthatja a Windows 11 24H2 és MiniTool 3 lehetőséget kínál a régi Windows buildre való visszaváltáshoz.A Windows 11 24H2, más néven Windows 11 2024 Update, egy jelentős frissítés számos új funkcióval, fejlesztéssel és változtatással. Lehet, hogy most frissített erre az új verzióra.
Ez a frissítés azonban különféle problémákat is okozhat, például illesztőprogram-problémákat, kompatibilitási problémákat, a meglévő funkciókkal kapcsolatos problémákat, ismeretlen hibákat és így tovább. Ha gyenge tapasztalataid vannak a 24H2-vel, tegyen lépéseket a Windows 11 eltávolítása érdekében.
Tippek: Mielőtt folytatná, ne feledje készítsen biztonsági másolatot a fájljairól amelyek az asztalra vannak mentve, ellenkező esetben az eltávolítási folyamat törli ezeket a fájlokat. Ha más adatok miatt aggódik, a fontos fájlokról/mappákról biztonsági másolatot is készíthet a PC biztonsági mentési szoftver , MiniTool ShadowMaker annak ellenére, hogy roncsolásmentes folyamatnak számít.
MiniTool ShadowMaker próbaverzió Kattintson a letöltéshez 100% Tiszta és biztonságos
Távolítsa el a Windows 11 24H2 rendszert a Beállítások menüben
Tegyük fel, hogy a számítógép be tud tölteni az asztalra, hogyan lehet eltávolítani a Windows 11 24H2 rendszert? Kövesse az itt található egyszerű lépéseket:
1. lépés: Használja Win + I a billentyűzeten a megnyitáshoz Windows beállítások .
2. lépés: Lépjen ide Rendszer > Helyreállítás és megütötte a Menjen vissza gomb innen Helyreállítási lehetőségek .
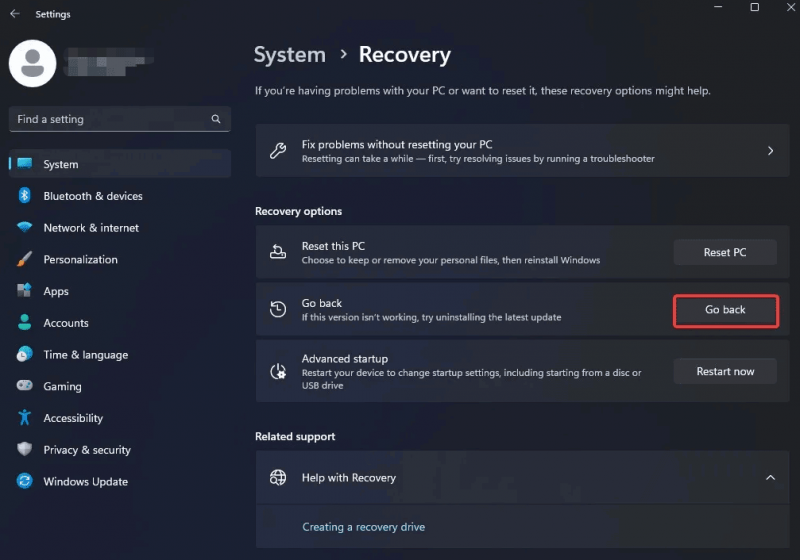 Tippek: Menjen vissza csak 10 napig érhető el az új Windows buildek telepítése után. Ha ez a gomb szürkén jelenik meg, az egyetlen megoldás, amelyet meg kell próbálnia, a Windows 11 tiszta telepítése.
Tippek: Menjen vissza csak 10 napig érhető el az új Windows buildek telepítése után. Ha ez a gomb szürkén jelenik meg, az egyetlen megoldás, amelyet meg kell próbálnia, a Windows 11 tiszta telepítése.3. lépés: Kattintson Következő > Nem, köszönöm majd ütni Következő többször a folytatáshoz.
4. lépés: Koppintson Térjen vissza a korábbi buildhez a Windows 11 24H2 visszaállításához.
Ha elkészült, ez a jelentős frissítés törlődik a számítógépről, visszaállítva a rendszert egy korábbi verzióra. Ha szeretné megtapasztalni a 24 órás frissítést, próbáljon meg frissíteni rá a stabil kiadás után.
Távolítsa el a Windows 11 2024 frissítést a WinRE-ben
Ha a számítógép nem indul megfelelően, nem frissítheti a Windows 11 24H2 rendszert a Beállítások alkalmazáson keresztül. Az eltávolítási folyamathoz kövesse az alábbi lépéseket:
1. lépés: Nyomja meg a gombot Erő gombot az eszköz indításához, majd nyomja meg újra ugyanazt a gombot, amikor megjelenik a Windows logó az indítási folyamat megszakításához. Ismételje meg ezt a lépést háromszor, és a Windows belép a WinRE-be (Windows helyreállítási környezet) a harmadik újraindításkor.
Tippek: Ezenkívül más módokat is kipróbálhat a WinRE-be való belépéshez, és megtekintheti ezt az útmutatót - Speciális indítási beállítások (WinRE) elérése Windows 11 rendszeren .2. lépés: Üss Speciális beállítások > Hibaelhárítás .
3. lépés: Kattintson Haladó beállítások majd ütni Frissítések eltávolítása a nemrég telepített minőség- vagy szolgáltatásfrissítések eltávolításához a számítógépről.
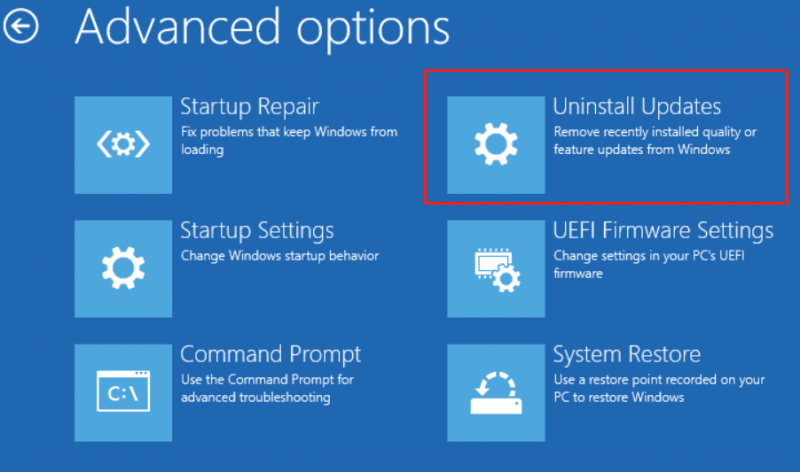
4. lépés: Üss Távolítsa el a legújabb funkciófrissítést folytatni.
5. lépés: Ha szükséges, jelentkezzen be fiókja hitelesítő adataival.
6. lépés: Távolítsa el a Windows 11 2024 frissítést a ikonra kattintva Távolítsa el a funkciófrissítést gomb.
A Windows 11 tiszta telepítése
Ezeken a lehetőségeken kívül kipróbálhat egy másik lehetőséget is a Windows 11 24H2 visszaállításához, és érdemes megpróbálni a Windows 11 23H2/22H2 tiszta telepítését.
Tippek: A tiszta telepítés törli a lemezt, és jobb, ha biztonsági másolatot készít a fontos fájlokról, hogy elkerülje az adatvesztést. Mert adatmentés , próbálja ki a MiniTool ShadowMaker alkalmazást.MiniTool ShadowMaker próbaverzió Kattintson a letöltéshez 100% Tiszta és biztonságos
1. lépés: Töltse le a Windows 11 ISO-t, és hozzon létre egy rendszerindító USB-meghajtót.
windows-11-installation-media
2. lépés: Indítsa el a számítógépet erről az USB-meghajtóról, és lépjen be a Windows telepítőfelületére.
3. lépés: Fejezze be a Windows 11 telepítését a képernyőn megjelenő utasítások szerint.
Bottom Line
Hogyan távolíthatom el a Windows 11 24H2 rendszert rendszerproblémák esetén? Próbáljon meg visszalépni egy korábbi Windows 11-verzióra a Vissza gombbal, vagy távolítsa el a legutóbbi frissítést, vagy telepítse az operációs rendszert.
![Mi a lemezrothadás és hogyan lehet felismerni néhány jel segítségével [MiniTool Wiki]](https://gov-civil-setubal.pt/img/minitool-wiki-library/43/what-is-disc-rot-how-recognize-it-through-some-signs.jpg)
![7 Methods to.exe leállt a Windows 10 használatával [MiniTool tippek]](https://gov-civil-setubal.pt/img/backup-tips/38/7-methods-exe-has-stopped-working-windows-10.png)

![Google Fotók letöltése: Alkalmazások és fényképek letöltése PC-re/mobilra [MiniTool tippek]](https://gov-civil-setubal.pt/img/data-recovery/13/google-photos-download-app-photos-download-to-pc/mobile-minitool-tips-1.png)



![Elég az 1 TB-os SSD játékhoz? Szerezd meg a választ most! [MiniTool tippek]](https://gov-civil-setubal.pt/img/backup-tips/61/is-1tb-ssd-enough-gaming.png)
![Ha nem tudja dekódolni a fájlokat a Windows 10 rendszerben, akkor itt vannak a megoldások! [MiniTool News]](https://gov-civil-setubal.pt/img/minitool-news-center/31/if-you-cannot-decrypt-files-windows-10.png)
![A 'nem megjelenő merevlemez' javítása adatvesztés nélkül (SOLVED) [MiniTool Tips]](https://gov-civil-setubal.pt/img/data-recovery-tips/46/how-fixhard-drive-not-showing-upwithout-data-loss.jpg)

![Ellenőrizze a számítógép kompatibilitását a Windows 11 rendszerhez a számítógép állapotfelmérésével. [MiniTool News]](https://gov-civil-setubal.pt/img/minitool-news-center/44/check-computer-compatibility.png)

![A Sons Of The Forest összeomlik a Windows 10 11 rendszerű számítógépeken? [Megoldva]](https://gov-civil-setubal.pt/img/news/5D/sons-of-the-forest-crashing-on-windows-10-11-pcs-solved-1.png)
![A probléma megoldása a Windows Update önálló telepítőjén [MiniTool tippek]](https://gov-civil-setubal.pt/img/backup-tips/03/how-fix-issue-windows-update-standalone-installer.jpg)
![A legjobb 6 legjobb hely az anime zene letöltéséhez [2021]](https://gov-civil-setubal.pt/img/movie-maker-tips/44/top-6-best-sites-anime-music-download.png)



![Windows 10 Pro Vs Pro N: Mi a különbség közöttük [MiniTool News]](https://gov-civil-setubal.pt/img/minitool-news-center/15/windows-10-pro-vs-pro-n.png)