A cetlik jelenleg nem elérhető az Ön számára? Javítsa meg könnyedén
A Cetlik Jelenleg Nem Elerheto Az On Szamara Javitsa Meg Konnyeden
Nem fér hozzá vagy nem látja a jegyzeteit a Sticky Notes programban? A Sticky Notes-ot gyakran használják gyors betöltésre és jegyzetelésre az asztalon. Ha nem tudja megnyitni a jegyzeteket, megjelenhet egy üzenet, amely azt jelzi, hogy a Sticky Notes jelenleg nem érhető el az Ön számára, tehát hogyan lehet javítani? A részletes lépésekért olvassa el ezt a bejegyzést MiniTool .
A cetlik jelenleg nem elérhető az Ön számára?
A Sticky Notes egy Windows rendszeren használt asztali alkalmazás. Az emberek használhatják ezeket a kis színes papírdarabokat, amelyek szinte bármihez tapadnak, hogy fontos információkat rögzítsenek emlékeztető vagy valami más célból.
Kapcsolódó cikk: Sticky Notes: Helyszín, biztonsági mentés és visszaállítás a Windows 10 rendszerben
De néha a Sticky Notes könnyen ütközhet különféle hibákba vagy problémákba valamilyen okból, és emiatt a rögzített tartalmak hiányozhatnak vagy elérhetetlenek lehetnek. Nagyon fontos, hogy emlékeztessük a biztonsági mentés fontosságára.
Például egyesek arról számoltak be, hogy amikor megpróbálnak hozzáférni a Sticky Notes-hoz, egy hibaüzenet ablak jelenik meg, amely tájékoztatja őket, hogy:
' Ellenőrizze fiókját
A Sticky Notes jelenleg nem érhető el az Ön számára.
Menj az üzletbe ”.
Ez az üzenet megakadályozhatja a jegyzetek megnyitását, és némelyikük 0x803F8001 hibakódot is kapott, ami egyben a Sticky Notes not available hibára is utal.
Függetlenül attól, hogy milyen hibaüzenetet kapott, a kiváltó okok és a javítások hasonlóak, és a következő tartalmat figyelembe véve megtalálhatja a javításokat.
Először is, miért történik a Sticky Notes not available Windows hiba az asztalon?
- Elavult Windows rendszer vagy Sticky Notes program.
- Sérült Sticky Notes fájlok.
- Valami hiba van a Microsoft Store-ban.
- Rosszul konfigurált Sticky Notes program.
Ezután ugorhat a következő részre a hibaelhárítási módszerek ellenőrzéséhez.
Hogyan lehet kijavítani, hogy „Jelenleg nem érhető el a cetlik”?
Először készítsen biztonsági másolatot adatairól
Mivel a következő módszerek – amelyek közül legalább néhány – automatikusan törli az adatait a Sticky Notes alkalmazásban, jobb, ha biztonsági másolatot készít azokról a következő javítások megkezdése előtt.
Készítsen biztonsági másolatot fontos adatairól, és ha nem fér hozzá a létrehozott jegyzetekhez, helyreállíthatja és egy másik csatornán keresztül elérheti az információkat. Akkor itt az út.
1. lépés: Nyissa meg a File Explorer programot, és kövesse a következő útvonalat a kereséshez szilva.sqlite .
%LocalAppData%\Packages\Microsoft.MicrosoftStickyNotes_8wekyb3d8bbwe\LocalState
2. lépés: Készítsen másolatot a fájlról, és illessze be biztonságos helyre. Miután megtalálta az elveszett adatokat, csak annyit kell tennie, hogy ugyanazt a fájlt visszamásolja az eredeti helyre a biztonsági másolat visszaállításához.
De ennek a módszernek vannak bizonyos korlátai. Például néhány felhasználó arról számolt be, hogy a Windows frissítése után a mentett Sticky Notes fájl helye megváltozik, és a bevezetett másolás-beillesztés módszer megköveteli, hogy minden alkalommal megismételje a folyamatot, amikor új tartalom kerül hozzáadásra, ezzel időt és tárhelyet pazarolva az ismétlődő haszontalan adatokra. .
Ezért egy másik módszer a Sticky Notes gyors és automatikus biztonsági mentésére testreszabott biztonsági mentési sémákkal MiniTool ShadowMaker , biztonsági mentési szoftver.
Menjen a MiniTool ShadowMaker letöltéséhez és telepítéséhez a gombra kattintva, és nyissa meg a kattintáshoz szükséges programot Tartsa a próbaverziót 30 napos ingyenes próbaverzióért.
1. lépés: Lépjen a biztonsági mentés fülre kattinthat a FORRÁS szakaszt, majd Mappák és fájlok . Válassza ki, hogy miről szeretne biztonsági másolatot készíteni, és kattintson rendben hogy mentse a választását.

2. lépés: Lépjen ide RENDELTETÉSI HELY a cél elérési útjának kiválasztása; négy választható hely - Felhasználó, számítógép, könyvtárak, megosztott . Ezek után válassz Vissza most a feladat végrehajtásához.
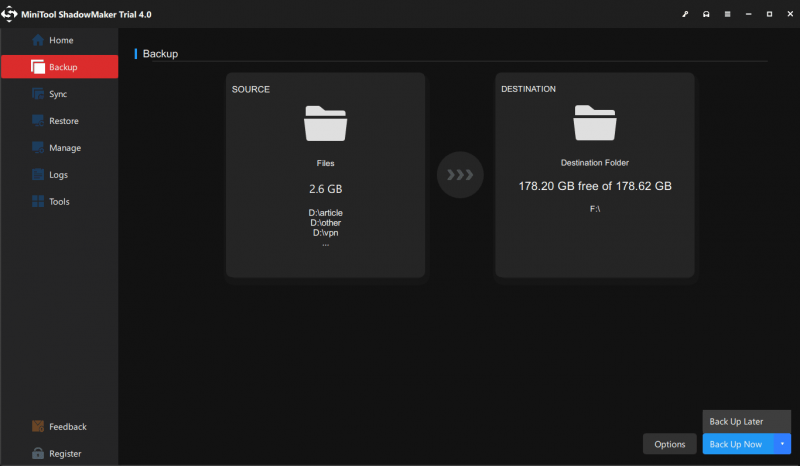
Ezután testreszabhatja a biztonsági mentési feladatot.
- Az aktuális biztonsági mentési feladat speciális paramétereinek beállításához kattintson a gombra Opciók > Biztonsági mentési beállítások .
- Rendszeresen futtatandó biztonsági mentési feladat megadásához nyissa meg a következőt: Opciók > Ütemezési beállítások .
- A biztonsági mentési fájlok által elfoglalt lemezterület kezeléséhez lépjen a következő helyre: Opciók > Biztonsági séma .
1. javítás: Futtassa a Windows Store Alkalmazások hibaelhárítóját
Használhatja a Windows Store Apps hibaelhárítóját annak meghatározására, hogy a Windows Store gyorsítótárában van-e a tettes; ha igen, manuálisan visszaállíthatja a Windows Store gyorsítótárat, majd ellenőrizheti, hogy a „Sticky Notes is not available” hiba kijavított-e.
Ehhez kövesse a következő lépéseket.
1. lépés: Lépjen ide Start > Beállítások > Frissítés és biztonság > Hibaelhárítás .
2. lépés: Kattintson További hibaelhárítók a jobb oldali panelen, és görgessen le a választáshoz Windows Store alkalmazások és akkor Futtassa a hibaelhárítót .
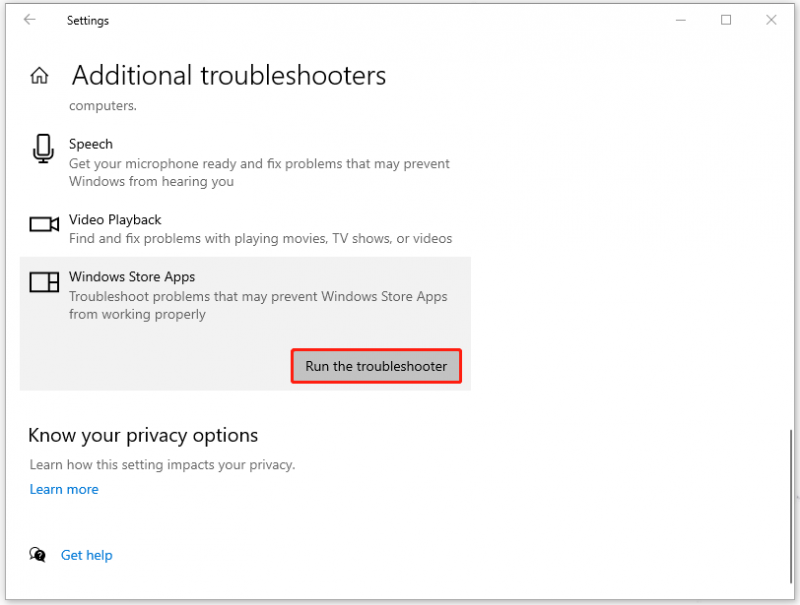
Ezután kövesse a képernyőn megjelenő utasításokat a befejezéshez. Ha a módszer nem működik, megkezdheti a Microsoft Store gyorsítótár visszaállítását.
1. lépés: Lépjen ide Start > Beállítások > Alkalmazások majd görgessen le a jobb oldali panelről, hogy megkeresse és kattintson rá Microsoft Store ban,-ben Alkalmazások és funkciók szakasz.
2. lépés: Válassza ki a Haladó beállítások linket, és görgessen le, hogy rákattintson Visszaállítás az alkalmazások adatainak törléséhez.
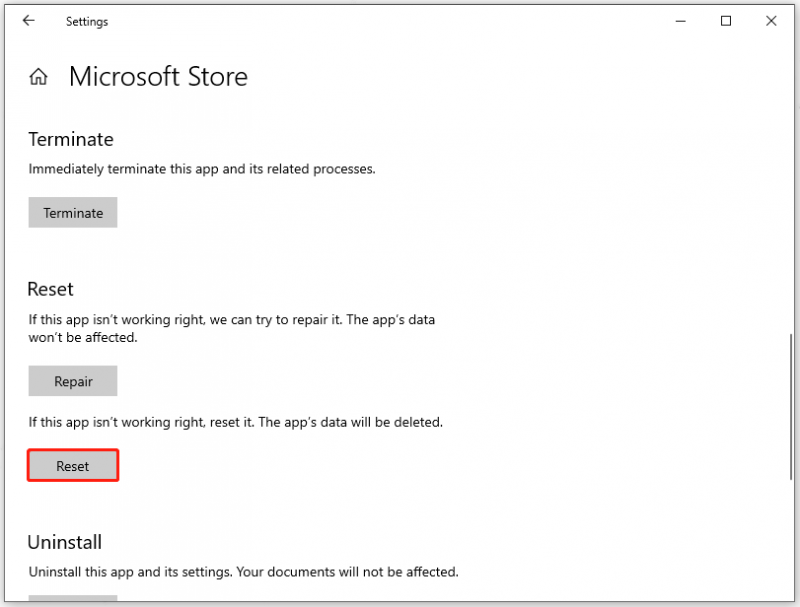
2. javítás: Javítsa meg vagy állítsa vissza a Sticky Notes alkalmazást
Ezen túlmenően, ha a Sticky Notes nem érhető el hibát a Sticky Notes alkalmazás néhány sérült vagy sérült hibája váltja ki, a Microsoft Javítás vagy Visszaállítás opciójával visszaállíthatja a sérült fájlokat. A különbség közöttük az, hogy a Reset opció használatakor elveszíthetik adatait, ezért először próbálja ki a Javítás opciót.
A Sticky Notes alkalmazás visszaállításának lépései megegyeznek az utolsó javításban bemutatott lépésekkel. Csak meg kell keresnie a Sticky Notes programot, és rá kell kattintania Haladó beállítások link. Ezt követően a Javítás és Visszaállítás opciók lesznek felsorolva, és egyenként kipróbálhatja őket.
Ezután nyissa meg a Sticky Notes-t, és nézze meg, hogy javítja-e a „Sticky Notes nem elérhető” hibát.
3. javítás: Regisztrálja újra a Sticky Notes-t
A „Sticky Notes jelenleg nem elérhető az Ön számára” hibaüzenet másik módja a Sticky Notes program újraregisztrálása. Ez a módszer nem támaszkodik internetkapcsolatra, és érdemes kipróbálni.
1. lépés: Bevitel PowerShell a Keresés mezőben, és futtassa Windows PowerShell rendszergazdaként.
2. lépés: Amikor megjelenik a rendszergazdai engedélyek kérése, kattintson a gombra Igen .
3. lépés: Másolja és illessze be az alábbi parancsot, majd nyomja meg Belép .
Get-AppXPackage -AllUsers -Name Microsoft.MicrosoftStickyNotes | Foreach {Add-AppxPackage -DisableDevelopmentMode -Register '$($_.InstallLocation)\AppXManifest.xml' -Verbose}
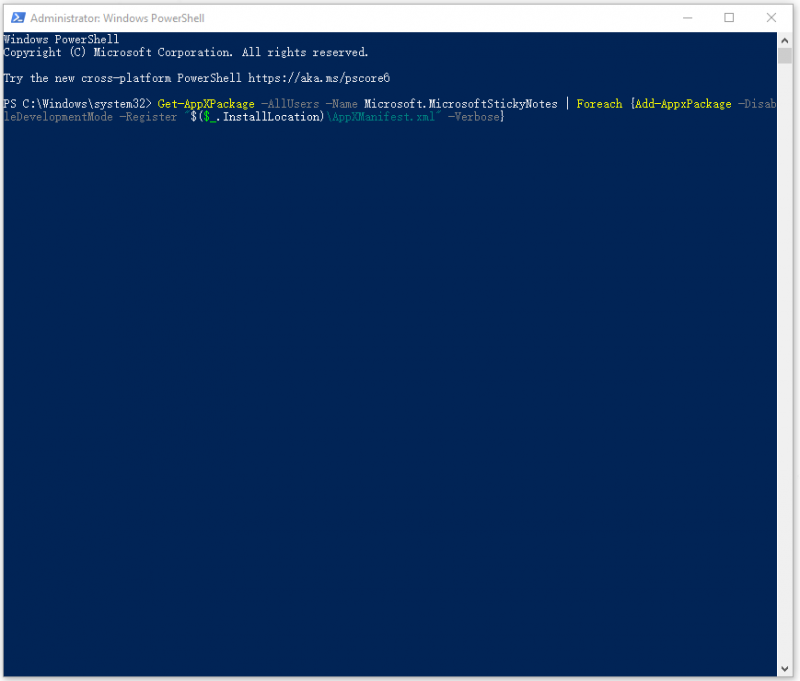
Csak várjon egy kicsit, amikor a folyamat véget ér, indítsa újra a Sticky Notes programot, hogy ellenőrizze, hogy a „Sticky Notes not available” Windows hiba megoldódott-e.
4. javítás: Telepítse újra a Sticky Notes alkalmazást
A legtöbb programhiba újratelepítéssel megoldható. A Sticky Notes alkalmazás újratelepítésével javíthatja a sérült fájlokat, és letöltheti a Sticky Notes legújabb verzióját.
Mivel az alkalmazás egy Windows beépített program, és a szokásos módon nem távolítható el, csak manuálisan eltávolíthatja a Windows PowerShell segítségével.
1. lépés: Fuss Windows PowerShell adminisztrátorként, ahogy fentebb bemutattuk.
2. lépés: Amikor megnyílik az ablak, másolja és illessze be ezt a parancsot a Sticky Notes program eltávolításához.
Get-AppxPackage Microsoft.MicrosoftStickyNotes | Remove-AppxPackage
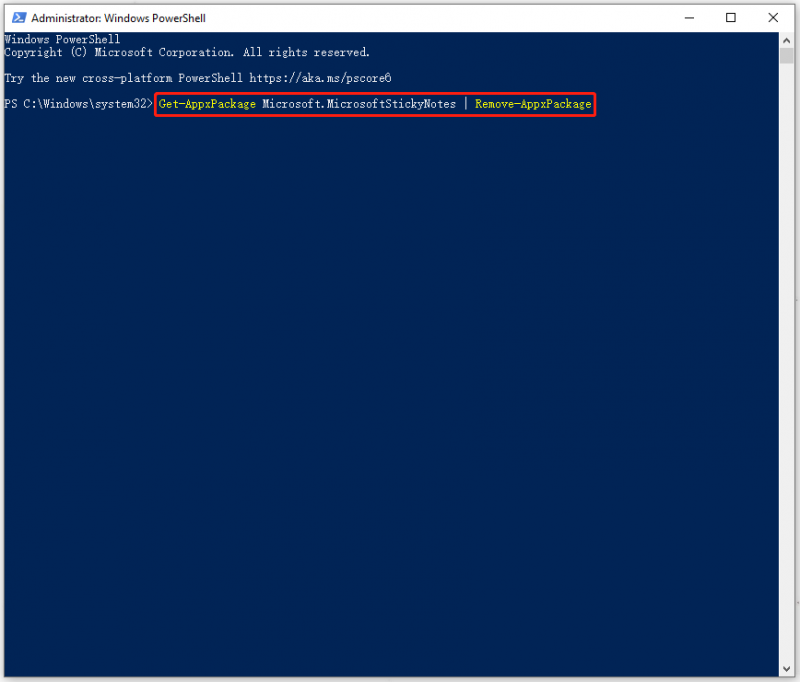
3. lépés: A program eltávolítása után lépjen a Microsoft Store-ba, és keresse meg a Sticky Notes elemet a program letöltéséhez és telepítéséhez.
5. javítás: Kapcsolja ki az Insights funkciót
Az Insights funkció segítségével a Cortana hozzáférhet és kezelheti a Sticky Notes-hoz hozzáadott információkat, de ez a funkció néha ütközhet az alkalmazással.
Egyes felhasználók, akik a Sticky Notes nem érhető el hibával küzdenek, úgy találják, hogy a hiba megszűnhet, ha letiltja az Insights funkciót. A funkció kikapcsolásához tegye a következőket.
1. lépés: Nyissa meg a Sticky Notes alkalmazást, és kattintson a gombra Beállítások (fogaskerék ikon) a jobb felső sarokban.
2. lépés: Kapcsolja ki a mellette lévő kapcsolót Insights engedélyezése ban,-ben Tábornok szakasz.
Ezután újra megpróbálhatja a Sticky Notes-t.
6. javítás: Ellenőrizze a Sticky Notes/Windows frissítéseket
Ahogy már említettük, egy elavult Windows rendszer vagy program a „Sticky Notes jelenleg nem érhető el az Ön számára” hibaüzenethez vezethet, ezért jobb, ha a következő lépéseket követve ellenőrizze a frissítéseket.
1. lépés: Lépjen ide Start > Beállítások > Frissítés és biztonság > Windows Update .
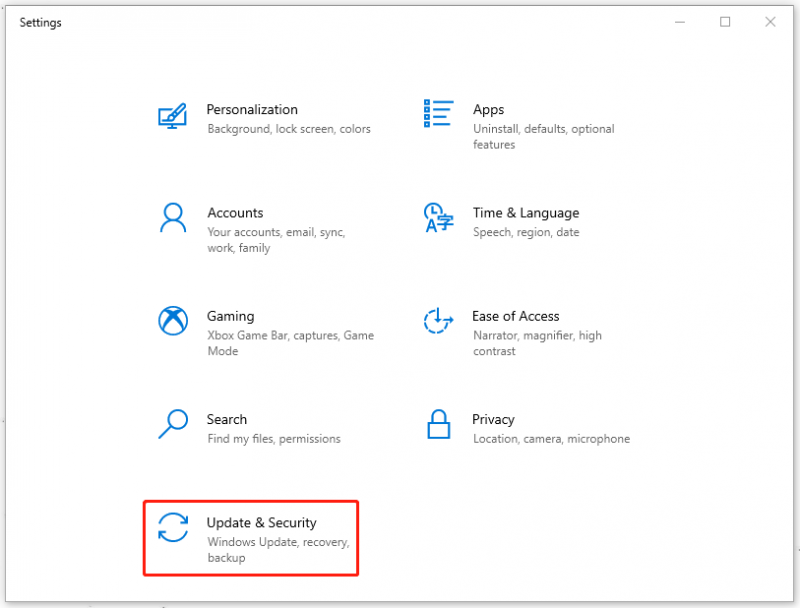
2. lépés: A jobb oldali panelen válassza a lehetőséget Frissítések keresése és ha van elérhető frissítés, letöltheti és telepítheti, és újraindíthatja a rendszert.
Ezt követően ellenőrizheti, hogy a hiba kijavított-e. Ha nem, frissítheti a Sticky Notes alkalmazást. Egyes esetekben az elavult szoftver nem kompatibilis a Windows legújabb verziójával, így a Sticky Notes not available hibaüzenetet váltja ki.
1. lépés: Nyissa meg a Microsoft Store-t, és kattintson a gombra Könyvtár a bal oldali panelről.
2. lépés: Kattintson Frissítések beszerzése és az elérhető frissítések automatikusan letölthetők és telepíthetők.
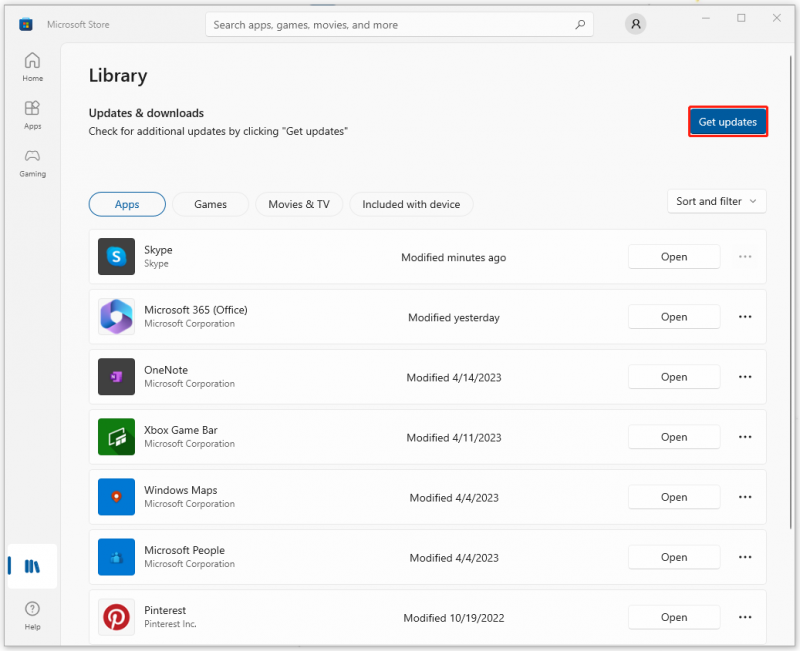
Amikor a frissítés befejeződött, megpróbálhatja a Sticky Notes segítségével ellenőrizni, hogy a Sticky Notes nem érhető el hiba továbbra is fennáll-e.
7. javítás: Állítsa vissza a Windows rendszert
Ha az összes fenti módszer haszontalannak bizonyult, a rendszer-visszaállítási pont létrehozása után visszaállíthatja a Windows normál állapotát. De ez csak azok számára elérhető, akik pontot hoztak létre; ha még nem hozta létre az egyiket, a következő módszer jobb választás lehet az Ön számára.
Visszaállítási pont létrehozásához olvassa el ezt a cikket: Mi az a rendszer-visszaállítási pont és hogyan kell létrehozni? Nézz ide .
A Visszaállítás opció használatához tegye a következőket.
1. lépés: Bevitel Hozzon létre egy rendszer-visszaállítási pontot a Keresésben, és nyissa meg az eredményt a alatt Legjobb találat .
2. lépés: Kattintson a gombra Rendszer-visszaállítás… rákattintani Következő a felugró ablakban válassza ki a használni kívánt visszaállítási pontot, majd válassza ki a Következő választási lehetőség.
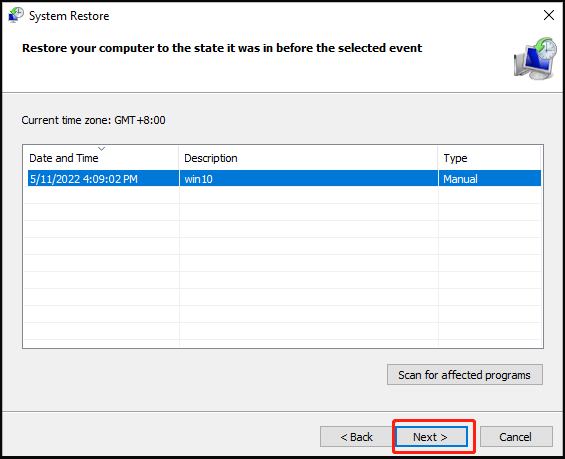
3. lépés: Ezután kattintson Befejez . A visszaállítási folyamat elindul, és meg kell várnia, amíg véget ér.
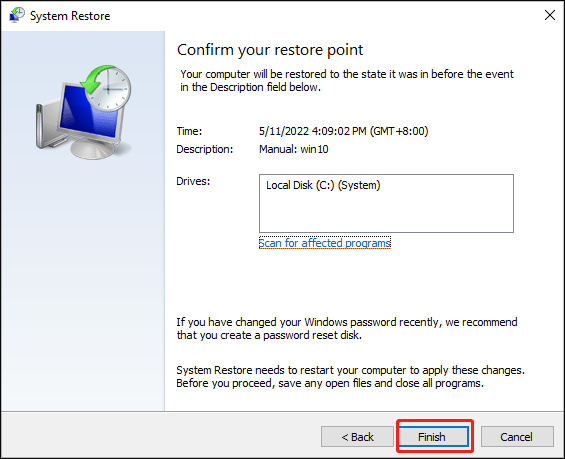
8. javítás: Állítsa vissza a számítógépet
A számítógép alaphelyzetbe állítása eltávolíthatja az összes sérült fájlt és programot, ami segít visszaállítani a jelenlegi operációs rendszert a gyári beállításokra. Ezért erősen ajánlott biztonsági másolatot készíteni fontos adatairól MiniTool ShadowMaker első.
A Windows gyári visszaállításához kövesse a lépéseket.
1. lépés: Lépjen ide Start > Beállítások > Frissítés és biztonság > Helyreállítás .
2. lépés: Alatt Állítsa vissza ezt a számítógépet a jobb oldali panelről válassza ki Fogj neki majd kövesse az utasításokat a visszaállítás befejezéséhez.
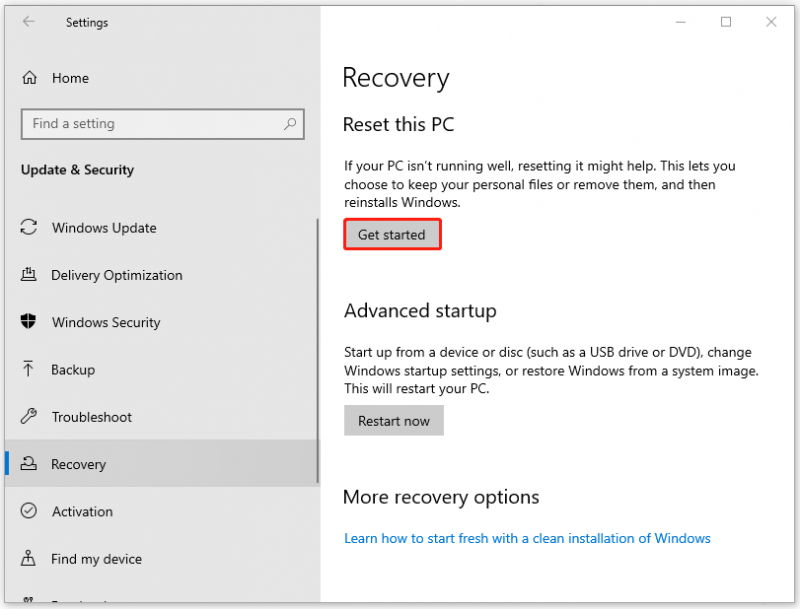
Alsó sor:
Ez a cikk egy sor hasznos módszert mutat be, amellyel megszabadulhat a „Sticky Notes jelenleg nem érhető el az Ön számára” hibaüzenettől. A Sticky Notes információinak védelme érdekében a legfontosabb, hogy rendelkezzen biztonsági mentési tervvel. Ha úgy gondolja, hogy valami fontos a számítógépében, tegye vissza őket, és ez egy bolondbiztos módszer.
Ha bármilyen problémába ütközött a MiniTool ShadowMaker használata során, hagyjon üzenetet a következő megjegyzés zónában, és mi a lehető leghamarabb válaszolunk. Ha segítségre van szüksége a MiniTool szoftver használata során, lépjen kapcsolatba velünk a következő címen: [e-mail védett] .




![Hiba a fájl vagy mappa másolása során Meghatározatlan hiba [SOLVED] [MiniTool Tips]](https://gov-civil-setubal.pt/img/data-recovery-tips/43/error-copying-file-folder-unspecified-error.jpg)



![A jelenlegi biztonsági beállításainak 3 módja nem engedélyezi ezt a műveletet [MiniTool News]](https://gov-civil-setubal.pt/img/minitool-news-center/22/3-ways-your-current-security-settings-do-not-allow-this-action.png)

![A program bezárásának kényszerítése a Feladatkezelő nélkül - 3 módszer [MiniTool News]](https://gov-civil-setubal.pt/img/minitool-news-center/57/how-force-close-program-without-task-manager-3-ways.png)


![Javítsa ki a „Valaki még mindig használja ezt a számítógépet” hibát a Windows rendszeren [MiniTool News]](https://gov-civil-setubal.pt/img/minitool-news-center/48/fix-someone-else-is-still-using-this-pc-error-windows.png)



![Az EaseUS biztonságos? Az EaseUS termékek biztonságosan megvásárolhatók? [MiniTool News]](https://gov-civil-setubal.pt/img/minitool-news-center/29/is-easeus-safe-are-easeus-products-safe-buy.png)
![Megoldva - A OneDrive letiltása vagy eltávolítása a Windows 10 rendszerben [MiniTool tippek]](https://gov-civil-setubal.pt/img/backup-tips/92/solved-how-disable.jpg)
