A Microsoft Office 365/2021/2019/2016/2013 aktiválása
How Activate Microsoft Office 365 2021 2019 2016 2013
Ebből a bejegyzésből megtudhatja, hogyan aktiválhatja a Microsoft Office-t. Nézze meg, hogyan aktiválhatja ingyenesen a Microsoft Office-t és hogyan aktiválhatja az MS Office 365/2021/2019/2016/2013-at termékkulccsal, KMS-sel stb. Ha törölt vagy elveszett Office-dokumentumot szeretne visszaállítani, használhat ingyenes adat-helyreállítást. program – MiniTool Power Data Recovery .
Ezen az oldalon :- A Microsoft Office 365/2021/2019/2016 stb. aktiválása.
- Hogyan ellenőrizhető, hogy az MS Office aktiválva van-e vagy sem
- A Microsoft Office nem aktiválásának hátrányai
- A törölt/elveszett Office-dokumentumok ingyenes visszaállítása
- Következtetés
A Microsoft Office olyan népszerű eszközöket tartalmaz, mint a Word, Excel, PowerPoint, Outlook, Access stb. Az Office beszerzésének vagy megvásárlásának módjától függően az Office aktiválási folyamata eltérő lehet. Ebből a bejegyzésből megtudhatja, hogyan aktiválhatja a Microsoft Office 365/2021/2019/2016/2013-at különböző módokon. Egy ingyenes Office-fájl-helyreállító eszköz is rendelkezésre áll, amely segít a törölt vagy elveszett Office-dokumentumok egyszerű helyreállításában.
Olvassa el még: Ismerje meg a legjobb tippeket és trükköket az adat-helyreállítási merevlemezhez Windows 11/10/8/7 rendszeren.
A Microsoft Office 365/2021/2019/2016 stb. aktiválása.
A Microsoft Office ingyenes aktiválása
Ha olyan laptopot vásárolt, amelyen Windows 11/10 operációs rendszer és Microsoft Office előtelepített, és OEM-licenccel rendelkezik, akkor lehetséges, hogy ingyenesen aktiválhatja a Microsoft Office-t. Az aktiválási utasítások általában a számítógép csomagjában vagy az asztali képernyőn találhatók, miután aktiválta a Windows 10/11 operációs rendszert. Előfordulhat, hogy az Office csomag aktiválásához Microsoft-fiókkal kell bejelentkeznie az Office-ba. Ha nem rendelkezik Microsoft-fiókkal, kövesse az utasításokat a Microsoft-fiók létrehozásához.
Az Office-t ingyenesen is aktiválhatja, ha megkezdi a szolgáltatás 1 hónapos ingyenes próbaverzióját Microsoft 365 család . Egy hónapig kipróbálhatja az aktivált Office-verziót. Ha előfizet egy Microsoft 365 csomagra , akkor ingyenesen letöltheti, telepítheti és használhatja a Microsoft Office eszközöket.
 Az iCloud letöltése/beállítása Windows 10/11 PC, Mac, iOS, Android rendszeren
Az iCloud letöltése/beállítása Windows 10/11 PC, Mac, iOS, Android rendszerenIsmerje meg, hogyan töltheti le az iCloudot Windows 10/11 rendszerhez, hogyan állíthatja be az iCloudot Mac/iPhone/iPad/Windows/Android rendszeren, és hogyan tölthet le fényképeket az iCloudból PC-re vagy Mac-re.
Olvass továbbAz MS Office aktiválása termékkulccsal
1. Ha telepítette az Office-t
Ha sikeresen telepítette a Microsoft Office csomagot a számítógépére, és vásárolt egy Office-termékkulcsot, kövesse az alábbi útmutatót az Office programcsomag aktiválásához.
- Nyissa meg az Office alkalmazások egyikét, például a Word, Excel stb.
- Az előugró üdvözlő ablakban kattintson a Bejelentkezés gombot a Microsoft-fiók hitelesítő adatainak megadásához az Office-ba való bejelentkezéshez.
- Kattintson Fájl -> Fiók .
- Kattintson Aktiválja a terméket .
- Kattintson Használjon másik fiókot választási lehetőség.
- Kattintson Van egy termékkulcsom link.
- Ezután megadhatja termékkulcsát a Microsoft Office termék aktiválásához. Az aktiválás után a Fiók oldalon egy Termék aktiválva üzenet jelenik meg az Office-kiadás mellett.
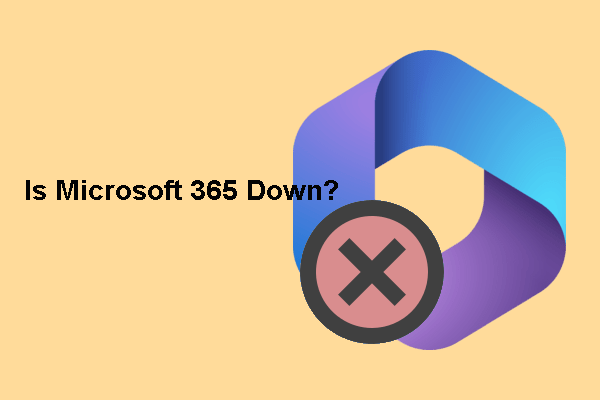 Hogyan ellenőrizhető, hogy a Microsoft 365 leállt-e? Íme 3 módszer
Hogyan ellenőrizhető, hogy a Microsoft 365 leállt-e? Íme 3 módszerEbben a bejegyzésben bemutatjuk, hogyan ellenőrizheti a Microsoft 365 szolgáltatás állapotát, és közöljük, hogy a Microsoft 365 jelenleg nem működik.
Olvass tovább2. Ha még nem telepítette az Office-t
Ha termékkulcsot tartalmazó Microsoft 365 vagy Microsoft Office terméket vásárol, az alábbi utasításokat követve aktiválhatja az Office-t, és telepítheti az Office-termékeket Windows 11/10 rendszerű számítógépére.
Microsoft 365 és Office 2021/2019/2016/2013 esetén a https://setup.office.com/ , kattints a Bejelentkezés gombbal jelentkezhet be Microsoft-fiókjával. Ha nem rendelkezik ilyennel, kattintson rá Új felhasználó létrehozása gombra Microsoft-fiók létrehozásához. Adja meg termékkulcsát a felugró ablakban. Ezután letöltheti és telepítheti az Office-terméket.
Ha a Microsoft Office-t vagy a Microsoft 365 csomagot a Microsoft Store-ból vásárolta, akkor a következő helyre léphet https://www.microsoft.com/en-us/store/b/sale , kattintson Bejelentkezés a jobb felső sarokban, hogy bejelentkezzen az Office megvásárlásához használt Microsoft-fiókjával. Ezután kattintson a nevére a jobb felső sarokban, és kattintson Rendelési előzmények . Keresse meg a megvásárolt Office-t, és kattintson Telepítse az Office-t a termékkulcs megtekintéséhez.
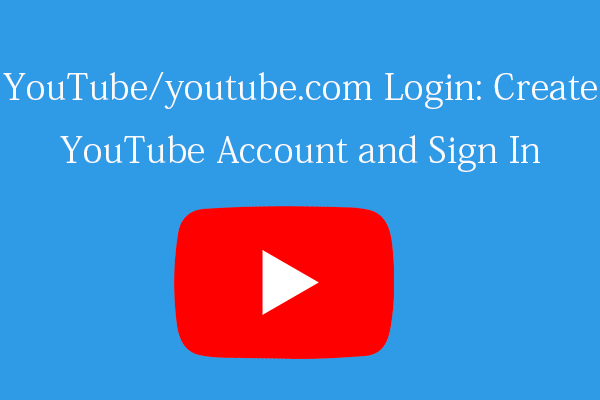 YouTube/youtube.com Bejelentkezés vagy regisztráció: Útmutató lépésről lépésre
YouTube/youtube.com Bejelentkezés vagy regisztráció: Útmutató lépésről lépésreEz a YouTube/youtube.com bejelentkezési útmutató segít egyszerűen létrehozni YouTube-fiókot, és bejelentkezni a YouTube-ra, hogy élvezhesse a YouTube különféle funkcióit.
Olvass továbbA Microsoft Office aktiválása a KMS aktivátorokkal
Iskolák, vállalatok vagy más szervezetek számára KMS-szoftverek segítségével automatikusan aktiválhatja az Office-termékeket licenckulcs megadása nélkül. A Kulcskezelési szolgáltatás (KMS) egy aktiválási szolgáltatás, amely lehetővé teszi a szervezetek számára, hogy rendszereiket saját hálózatukon belül aktiválják. A KMS-kliens 180 napig kereshet egy helyi KMS-kiszolgálót, és aktiválhatja a szoftvereket, például a Windows operációs rendszert vagy az Office-termékeket. 180 nap elteltével előfordulhat, hogy újra kell aktiválnia az Office-t a KMS-eszköz használatával.
A legnépszerűbb Microsoft Office KMS-aktivátorok közé tartozik a KMSpico, a MicroKMS, a Microsoft Toolkit Activator, a KMSAuto stb.
A KMS aktiválásával kapcsolatos további információkért keresse fel a Microsoft hivatalos útmutatóit:
Aktiválás a Kulcskezelési szolgáltatás használatával
Kulcskezelési szolgáltatások (KMS) ügyfélaktiválása és termékkulcsok
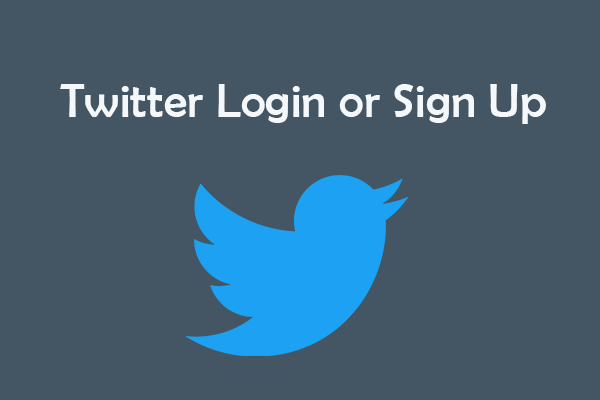 Twitter bejelentkezés vagy regisztráció: lépésről lépésre
Twitter bejelentkezés vagy regisztráció: lépésről lépésreHogyan regisztrálhatok Twitter-fiókot a Twitterbe való bejelentkezéshez? Ez a bejegyzés 3 módszert kínál lépésről lépésre.
Olvass továbbHogyan ellenőrizhető, hogy az MS Office aktiválva van-e vagy sem
Megnyithat bármely Microsoft Office programot, például a Word alkalmazást, és kattintson rá Fájl -> Fiók . A Termékinformációk alatt láthatja, hogy a Microsoft Office aktiválva van-e.
A Microsoft Office nem aktiválásának hátrányai
A Microsoft Office ingyenesen használható, és nem aktiválhatja, de vannak korlátozásai.
- Az alkalmazás tetején folyamatosan megjelenik egy termékértesítés. Ez egy sárga sáv azt jelzi, hogy a Word nincs aktiválva. Ha továbbra is megszakítás nélkül szeretné használni a Word alkalmazást, aktiválja a dátum előtt. Az üzenet mellett található egy Aktiválás gomb.
- Ha nem aktiválja az Office-t a figyelmeztetésben szereplő dátum előtt, akkor nem fogja tudni használni a Microsoft Office alkalmazások számos funkcióját. Az Office összes szerkesztési funkciója le van tiltva.
- Ha a Microsoft Office programban a Fájl -> Fiók menüpontot választja, egy értesítést is látni fog, amely szerint Aktiválás szükséges.
Kattintson a tweethez
A törölt/elveszett Office-dokumentumok ingyenes visszaállítása
Ha tévedésből törölt néhány Microsoft Office-dokumentumot, például Word-, Excel-, PPT-fájlokat stb., először megkeresheti és megtalálhatja a célfájlokat a Windows Lomtárában. Ha kiürítette a Lomtárat, akkor professzionális adat-helyreállító szoftvert kell használnia a törölt Office dokumentumok helyreállításához. Ennek ellenére, ha törölt néhány fájlt egy USB flash meghajtóról, azok is véglegesen törlődnek. Továbbra is szüksége van egy adat-helyreállító eszközre, amely segít helyreállítani a törölt fájlokat az USB-ről.
A MiniTool Power Data Recovery, amelyet kifejezetten arra fejlesztettek ki, hogy segítse a felhasználókat az adat-helyreállításban, lehetővé teszi a törölt vagy elveszett fájlok, fényképek, videók stb. könnyű helyreállítását a különböző tárolóeszközökről.
A MiniTool Power Data Recovery segítségével egyszerűen visszaállíthatja a törölt/elveszett MS Office fájlokat vagy bármilyen más fájlt Windows PC-ről vagy laptopról. Adatok visszaállítására is használható USB-ről, SD/memóriakártyáról, külső merevlemezről, SSD-ről stb.
Ez az adat-helyreállítási szolgáltatás segít a különféle adatvesztési helyzetek kezelésében. Használhatja adatok helyreállítására formázott merevlemezről, adatok helyreállítására sérült merevlemezről, adatok helyreállítására, ha a számítógép nem indul el, és így tovább.
Töltse le és telepítse ezt az ingyenes adat-helyreállító szoftvert Windows számítógépére. Az alábbiakban ellenőrizze, hogyan használhatja a törölt vagy elveszett Microsoft Office dokumentumokat a számítógépről vagy az USB-ről.
MiniTool Power Data Recovery ingyenesKattintson a letöltéshez100%Tiszta és biztonságos
- Futtassa a MiniTool Power Data Recovery alkalmazást. Ha fájlokat szeretne visszaállítani egy USB flash meghajtóról, csatlakoztassa az USB-t a számítógép USB-portjához.
- A fő felhasználói felületen kiválaszthatja a törölt/elveszett dokumentumokat tartalmazó célmeghajtót, majd kattintson a Beolvasás gombra. Ha nem tudja, melyik meghajtót válassza ki, kattintson az Eszközök fülre, válassza ki a teljes lemezt vagy eszközt, majd kattintson a Letapogatás .
- A vizsgálat után ellenőrizheti a vizsgálat eredményét, hogy megtudja, ott vannak-e a szükséges fájlok, ha igen, ellenőrizze őket, és kattintson a gombra Megment Válasszon új célhelyet a helyreállított Office-fájlok tárolására.
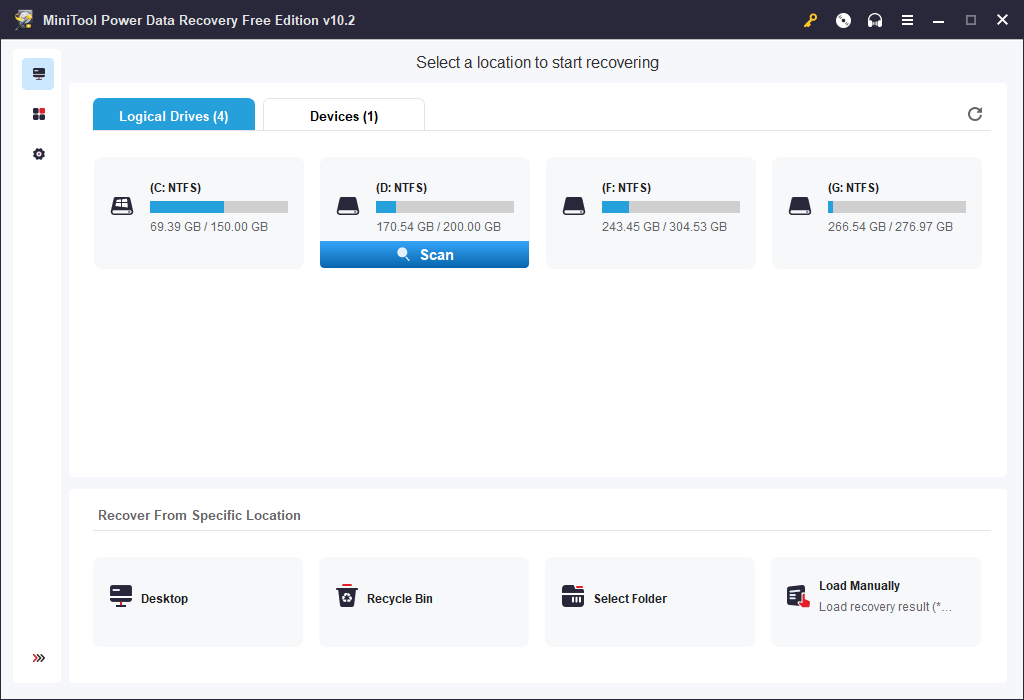
Tipp: Ha egy bizonyos típusú Office-fájlt, például Word-fájlt szeretne gyorsan beolvasni, kattintson a gombra Szkennelési beállítások ikonra a bal oldali panelen. Itt választhatja ki, hogy milyen típusú fájlokat szeretne beolvasni. Ha csak Word-fájlokat szeretne beolvasni és helyreállítani, választhat Dokumentum és csak válassza ki Office Word dokumentumok (*.doc) fájltípus. Kattintson rendben a szkennelési beállítások mentéséhez.
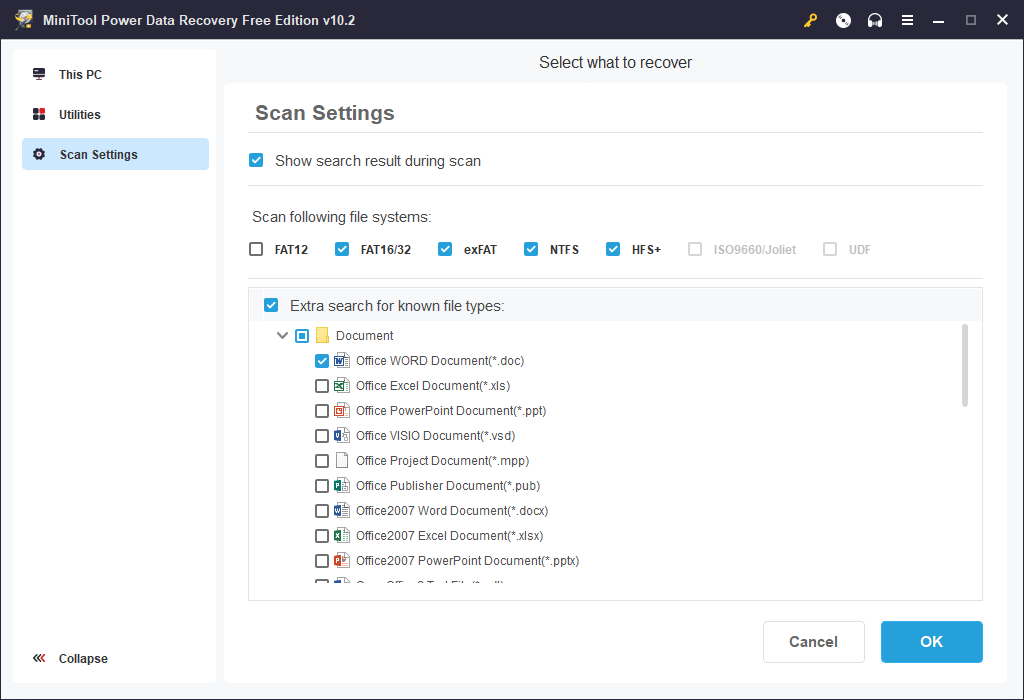
MiniTool ShadowMaker lehetővé teszi, hogy kiválassza a fájlokat és mappákat, amelyekről biztonsági másolatot szeretne készíteni egy másik helyre a számítógépén, vagy mentheti őket külső merevlemezre, USB flash meghajtóra stb. A partíciók mentéséhez kiválaszthat egy partíciót vagy több partíciót is. Akár a teljes lemez tartalmát is kiválaszthatja biztonsági mentéshez.
A fájlok biztonsági mentése mellett a MiniTool ShadowMaker segítségével biztonsági másolatot készíthet és visszaállíthatja a Windows rendszert. Ez akkor hasznos, ha a számítógépével problémák vannak, és vissza szeretné állítani a számítógépet egy korábbi, egészséges állapotba.
Ez a program egy másik biztonsági mentési módszert is kínál – a Fájlszinkronizálást –, amely megkönnyíti a biztonsági mentések készítését. Ha rendszeresen szeretne biztonsági másolatot készíteni, beállíthat egy ütemezést a kiválasztott adatok automatikus biztonsági mentésére. Ha csak a legújabb biztonsági mentési verziót szeretné megtartani, beállíthat egy növekményes biztonsági mentési sémát.
MiniTool ShadowMaker próbaverzióKattintson a letöltéshez100%Tiszta és biztonságos
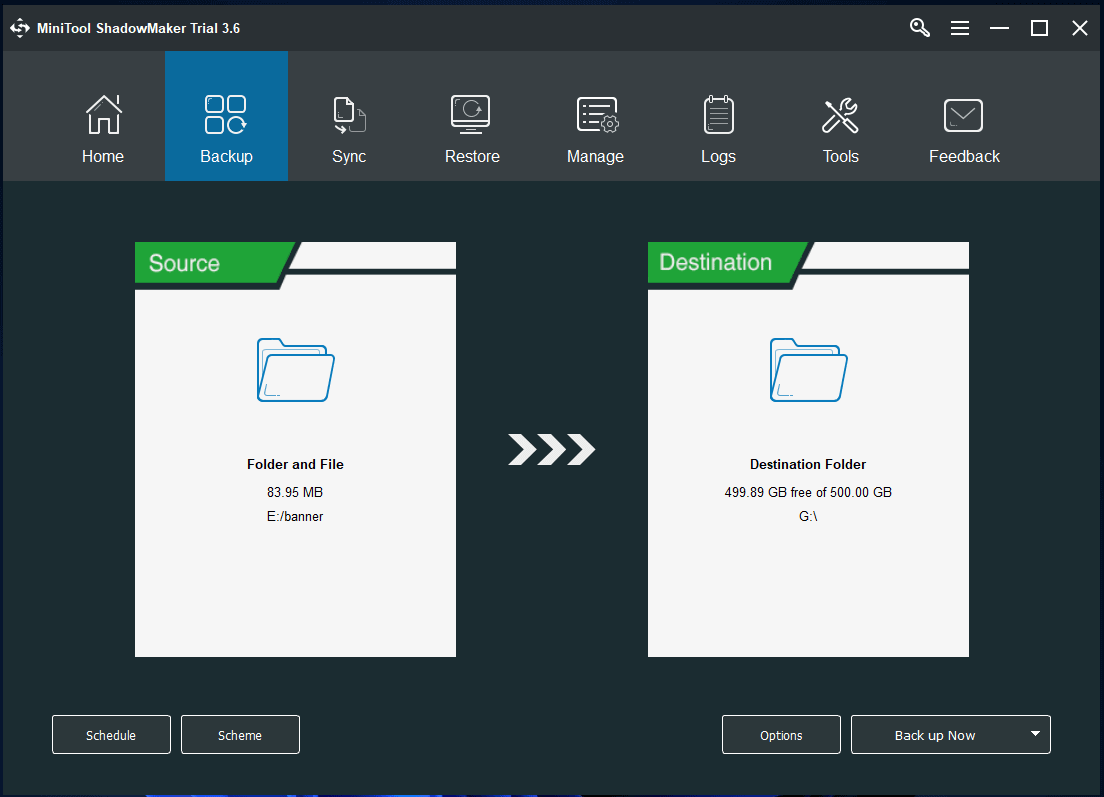
Következtetés
Ez a bejegyzés útmutatást nyújt a Microsoft Office 365/2021/2019/2016/2013 aktiválásához, valamint ingyenes adat-helyreállítási útmutatót kínál a törölt vagy elveszett Office-dokumentumok helyreállításához. Remélem ez segít.
Ha érdeklik a MiniTool Software egyéb termékei, a MiniTool Partition Wizard, MiniTool MovieMaker, MiniTool Video Converter, MiniTool Video Repair és még sok más megtalálható a MiniTool Software hivatalos webhelyén.
A MiniTool Partition Wizard segítségével könnyedén kezelheti merevlemezeit és partícióit. A lemezkezelési funkciók teljes készletét kínálja.
A MiniTool MovieMaker segítségével videókat szerkeszthet, és személyre szabott videókat hozhat létre YouTube-ra, TikTokra stb.
A MiniTool Video Converter lehetővé teszi bármilyen videó vagy hangformátum konvertálását, YouTube videók letöltését, Windows számítógép képernyőjének rögzítését (hanggal) stb.
A MiniTool Video Repair segítségével ingyenesen kijavíthatja a sérült MP4/MOV videofájlokat.
Ha problémái vannak a MiniTool szoftver bármely termékével kapcsolatban, kérjük, lépjen kapcsolatba Minket .
![[Válaszolva] Milyen videóformátumot támogat a Twitter? MP4 vagy MOV?](https://gov-civil-setubal.pt/img/blog/21/what-video-format-does-twitter-support.png)
![Több hangkimenet beállítása és használata Windows 10 rendszeren [MiniTool News]](https://gov-civil-setubal.pt/img/minitool-news-center/14/how-set-up-use-multiple-audio-outputs-windows-10.png)







![A Microsoft Management Console leállt - megoldódott [MiniTool tippek]](https://gov-civil-setubal.pt/img/data-recovery-tips/80/microsoft-management-console-has-stopped-working-solved.png)









