A Chrome nem állt le helyesen? Íme néhány javítás! [MiniTool News]
Chrome Didn T Shut Down Correctly
Összegzés:

A közelmúltban egyesek azt mondják, hogy amikor a Google Chrome-ot használják, megkapják a „A Chrome nem állult le megfelelően” hibaüzenetet. Ha Ön is közéjük tartozik, elolvashatja ezt a bejegyzést MiniTool hogy találjon néhány módszert azok kijavítására. Most pedig folytassa az olvasást.
1. módszer: Állítsa vissza a Google Chrome alkalmazást
Először is megpróbálhatja alaphelyzetbe állítani a Google Chrome böngészőt, hogy kijavítsa a „Chrome nem kapcsol le megfelelően” hibát. Ennek módja:
1. lépés: Nyissa meg a Google Chrome-ot, majd kattintson a gombra formázni és kontrollálni a Google Chrome-ot gomb.
2. lépés: Kattintson a gombra Beállítások a főoldal jobb felső sarkában a pillanatkép megnyitásához.
3. lépés: Bontsa ki a Beállítások fülre és kattintson Fejlett a legördülő menü megnyitásához.
4. lépés: Navigáljon a Rendszer fülre a legördülő menüben, és kapcsolja ki a Használjon hardveres gyorsítást, ha elérhető beállítás.
Ezt követően indítsa újra a Google Chrome-ot, és ellenőrizze, hogy a „Chrome nem kapcsol le megfelelően” hiba továbbra is fennáll-e. Ha még mindig létezik, akkor kipróbálhatja a következő módszereket.
2. módszer: Nevezze át az alapértelmezett mappát
Ha a Chrome alaphelyzetbe állítása nem oldja meg a „Chrome nem kapcsol le megfelelően” hibát, megpróbálhatja átnevezni az alapértelmezett mappát. Ehhez kövesse az alábbi irányelveket.
1. lépés: megnyomni a ablakok + gomb IS gombot egyidejűleg a megnyitáshoz Fájlkezelő .
2. lépés: Válaszd ki a Rejtett kijelölt elemek doboz a Kilátás fülre.
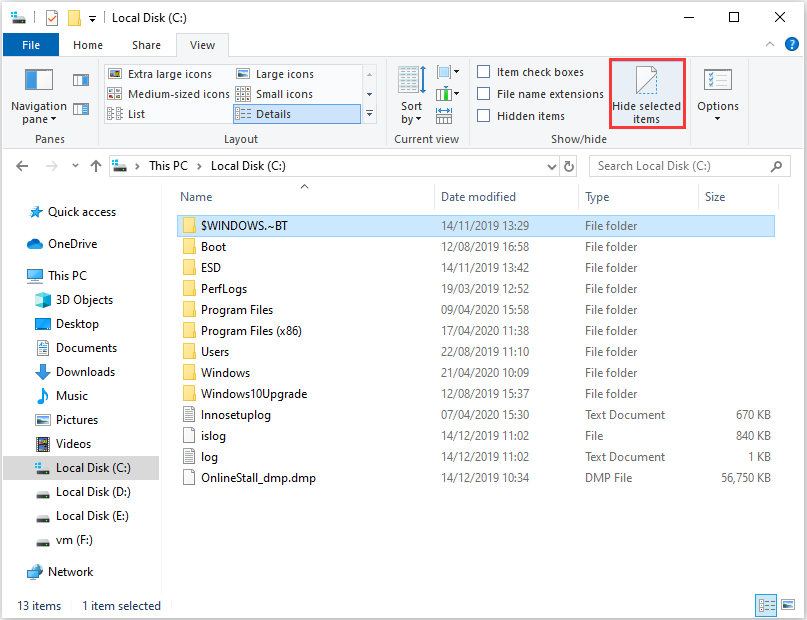
3. lépés: Ezután navigáljon az elérési útra: C:> Felhasználók> (felhasználói fiók)> AppData> Helyi> Google> Chrome> Felhasználói adatok .
4. lépés: Kattintson a jobb gombbal a mappára, és válassza a lehetőséget Átnevezés . típus default_old új mappa címként, és nyomja meg a Belép kulcs.
Ezután nyissa meg a Google Chrome-ot, és ellenőrizze, hogy a „Chrome nem kapcsol le megfelelően” hiba nem javult-e.
3. módszer: Próbáljon ki egy másik böngészőt
Ha a „Chrome folyamatosan leáll” problémával találkozik, módosíthat egy másik böngészőt fájlok letöltéséhez. Több felhasználó szerint sikeresen letölt egy másik böngésző cseréje után. Ennélfogva, ha a hibába ütközik, jó módszer lenne egy másik böngésző kipróbálása.
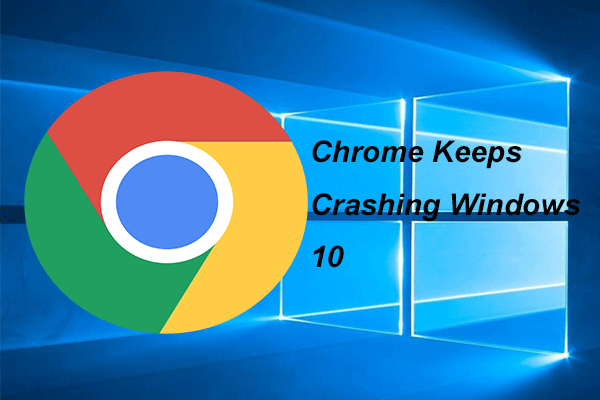 4 megoldás a Chrome javításához folyamatosan összeomlik a Windows 10
4 megoldás a Chrome javításához folyamatosan összeomlik a Windows 10 Előfordulhat, hogy a Google Chrome összeomlik használatakor. Ez a bejegyzés bemutatja, hogyan lehet megoldani a problémát, amelyet a Chrome folyamatosan összeomlik a Windows 10 rendszerrel.
Olvass tovább4. módszer: Szerkessze a Beállítások fájlt
Megpróbálhatja szerkeszteni a Preferences fájlt is a „Chrome nem kapcsolta le megfelelően” hiba kijavításához. Ha nem tudja, hogyan kell ezt megtenni, akkor lépésről lépésre követheti az utasításokat.
1. lépés: Nyissa meg a Fájlkezelő ablak. Ezután lépjen a következő útvonalra: C:> Felhasználók> (felhasználói fiók)> AppData> Helyi> Google> Chrome> Felhasználói adatok> Alapértelmezett .
2. lépés: Jobb klikk preferenciák és válassza ki Nyitott . Ezután válassza ki Jegyzettömb és kattintson rendben .
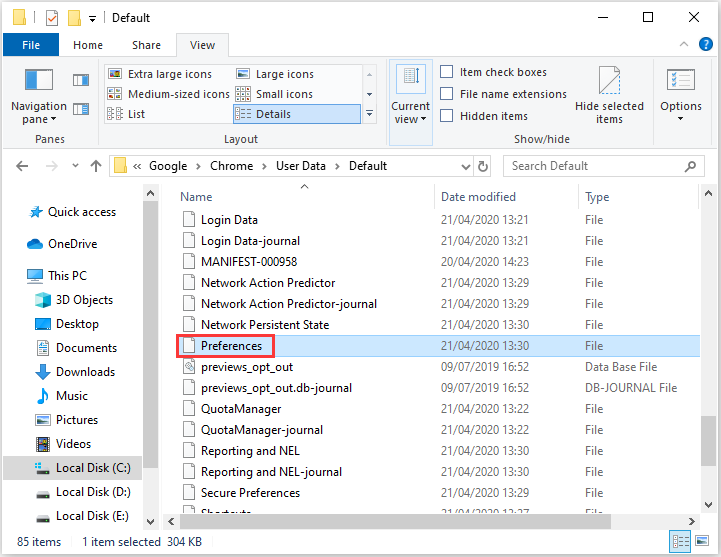
3. lépés: Kattintson a gombra Szerkesztés és kattintson megtalálja hogy kinyissa az eszközt. Ezután lépjen be exit_type a keresőmezőben, és kattintson a gombra rendben gomb.
4. lépés: Ezután törölje az Összetört és írja be Normál hogy pótolja.
5. lépés: Kattintson a gombra File > Megment a változások mentéséhez. Ezután indítsa újra a Windows rendszert, és indítsa el a Chrome böngészőt, és ellenőrizze, hogy a „Chrome nem kapcsol le megfelelően”.
Vége
Itt található minden információ arról, hogy hogyan lehet kijavítani a „Chrome nem állt le megfelelően” hibát. Ha ugyanazzal a hibával találkozik, akkor kipróbálhatja a fent említett módszereket. Problémáját egyikük megoldhatja.
![Kivétel hozzáadása az Avast-hoz (szoftver vagy webhely) [MiniTool News]](https://gov-civil-setubal.pt/img/minitool-news-center/88/how-add-an-exception-avast-software.jpg)
![Javítsa ki az USB flash meghajtót, amely nem ismerhető fel és állítsa helyre az adatokat - Hogyan kell csinálni [MiniTool tippek]](https://gov-civil-setubal.pt/img/data-recovery-tips/98/fix-usb-flash-drive-not-recognized-recover-data-how-do.jpg)
![Hogyan lehet törölni a Win naplófájlokat a Windows 10 rendszerben? Itt van 4 út! [MiniTool News]](https://gov-civil-setubal.pt/img/minitool-news-center/57/how-delete-win-log-files-windows-10.png)



![PUBG hálózati lemaradást észleltek? Hogyan javítható? Itt vannak a megoldások! [MiniTool News]](https://gov-civil-setubal.pt/img/minitool-news-center/43/pubg-network-lag-detected.jpg)

![Az eszközök és a nyomtatók nem töltődnek be? Itt vannak megoldások [MiniTool News]](https://gov-civil-setubal.pt/img/minitool-news-center/26/devices-printers-not-loading.png)





![Hogyan lehet újratelepíteni a Chrome-ot minden eszközre? [Megoldva!]](https://gov-civil-setubal.pt/img/news/31/how-reinstall-chrome-all-devices.png)
![Borderlands 3 Offline mód: elérhető és hogyan érhető el? [MiniTool News]](https://gov-civil-setubal.pt/img/minitool-news-center/69/borderlands-3-offline-mode.jpg)
![A jobb egérgombbal a menü kijavítása megtartja a Windows 10 felpattanását [MiniTool News]](https://gov-civil-setubal.pt/img/minitool-news-center/74/how-fix-right-click-menu-keeps-popping-up-windows-10.jpg)

![Mi a Vulkan futásidejű könyvtárak és hogyan kell kezelni [MiniTool Wiki]](https://gov-civil-setubal.pt/img/minitool-wiki-library/20/what-is-vulkan-runtime-libraries-how-deal-with-it.png)
