Mi az Exploit Protection? Hogyan lehet engedélyezni a Windows 10 11 rendszeren?
Mi Az Exploit Protection Hogyan Lehet Engedelyezni A Windows 10 11 Rendszeren
Az Exploit Protection egy új szolgáltatás a Windows Defenderben. Ha meg szeretné tudni, mi ez, és hogyan engedélyezheti a Windows 10/11 rendszeren, görgessen lefelé ebben a bejegyzésben MiniTool webhely hogy megtalálja a részletes utasításokat.
Mi az Exploit Protection?
Az Exploit Protection a Windows Defender egyik olyan funkciója, amely megvédheti számítógépét a biztonsági kizsákmányolást használó rosszindulatú programok fertőzésétől. Az Exploit Protectionben két mérséklés létezik: rendszerszint és programszint.
Hogyan lehet engedélyezni az Exploit Protection Windows 10/11 rendszert?
Miután megismerte, mi az Exploit Protection, hadd mutassam meg, hogyan érheti el ezt a funkciót Windows 10/11 rendszeren:
1. lépés: Menjen a következőre: Beállítások > Frissítés és biztonság > Windows biztonság > Alkalmazások és böngészők vezérlése > Használja ki a védelmi beállításokat .

2. lépés. Mint látható, a beállítások két lapra vannak osztva – Rendszerbeállítások és Programbeállítások .
Alatt Rendszerbeállítások , a következő lehetőségeket láthatja:
- Szabályozó áramlásvédő (CFG)
- Adatvégrehajtás megelőzése (DEP)
- Véletlenszerű kényszerítés a képekhez (kötelező ASLR)
- Véletlenszerű memóriafoglalás (alulról felfelé menő ASLR)
- Nagy entrópiájú ASLR
- Kivételi láncok érvényesítése (SEHOP)
- A kupac integritásának ellenőrzése
Alatt Programbeállítások , a testreszabható programokat bármelyik megnyomásával hozzáadhatja Hozzáadás programnév szerint vagy Válassza ki a fájl pontos elérési útját . Ezenkívül megengedett a program hozzáadása az előre kitöltött listáról való leütéssel.
- Hozzáadás programnév szerint – lehetővé teszi az áttelepítés alkalmazását bármely ilyen nevű futó folyamatra. Meg kell adnia a fájlt a kiterjesztésével.
- Válassza ki a fájl pontos elérési útját – kiválasztja a végrehajtható fájlt a Windows Intéző szabványos fájlválasztó ablakából.
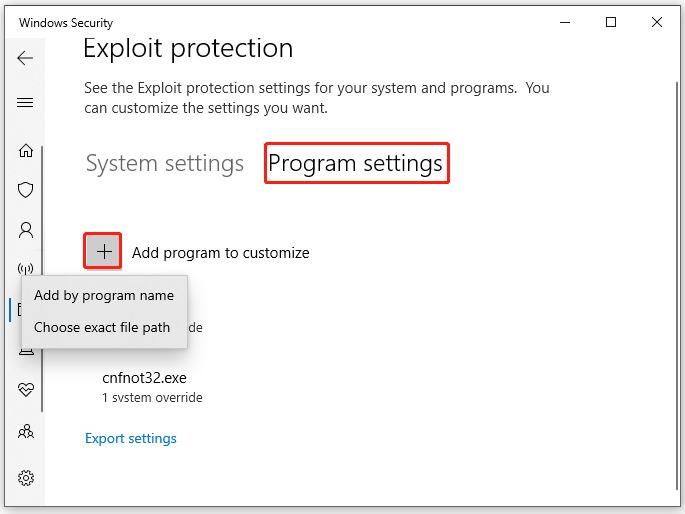
Eközben az Exploit Protection lehetővé teszi, hogy a beállításokat XML-fájlba exportálja az ütés után Beállítások exportálása .
Ha EMET-et használ, és annak beállításait XML-fájlba mentette, megpróbálhatja importálni a beállításokat a következő paranccsal a Windows PowerShellben:
Set-ProcessMitigation -PolicyFilePath myconfig.xml
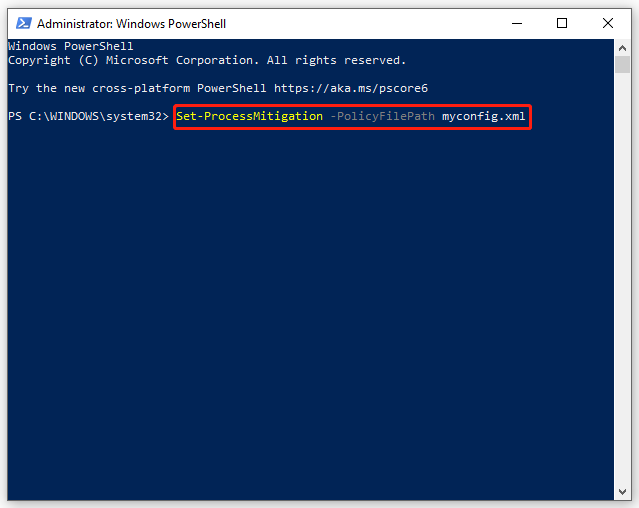
Cserélned kell myconfig.xml az Exploit Protection konfigurációs fájl helyével és nevével.
Hogyan lehet hozzáadni vagy kizárni egy alkalmazást az Exploit Protection rendszerből?
Ha a funkció be van kapcsolva, egyes alkalmazások késni fognak vagy akadozni fognak az indításkor. Ez meglehetősen gyakori a játékokban, így játék közben letilthatja az Exploit Protectiont. A következőképpen adhatja hozzá vagy zárhatja ki az Exploit Protectiont egyes kiválasztott alkalmazásokhoz Windows 10/11 rendszeren:
1. lépés Nyomja meg Win + I elindítani Windows beállítások .
2. lépés: A beállítások menüben görgessen le a kereséshez Frissítés és biztonság és megütötte.
3. lépés alatt a Windows biztonság fület, kattintson rá Alkalmazások és böngészők vezérlése .
4. lépés: Görgessen le a kereséshez Használja ki a védelmi beállításokat és megütötte.
5. lépés: Menjen a következőre: Programbeállítások és kattintson rá Adjon hozzá programot a testreszabáshoz a beállítások testreszabásához. Válassz Hozzáadás programnév szerint és Válassza ki a fájl pontos elérési útját .
6. lépés: Itt kiválasztjuk Válassza ki a fájl pontos elérési útját . Miután megtalálta és kiválasztotta, megjelenik az alkalmazható mérséklések listája. Ha hozzá szeretné adni a fájlt az Exploit Protection alkalmazáshoz, jelölje be az összes lehetőséget. Ha ki szeretné zárni a fájlt az Exploit Protection alkalmazásból, törölje az alkalmazás mellett megjelölt négyzetek jelölését.
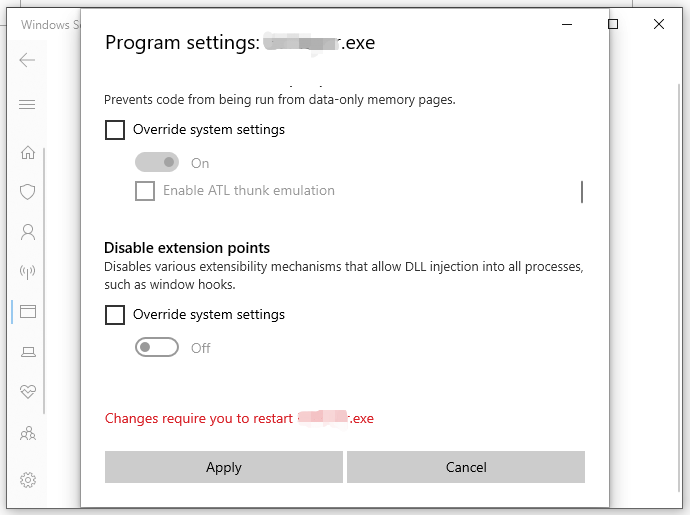
7. lépés Kattintson a gombra Alkalmaz a beállítások mentéséhez.
8. lépés: Indítsa újra a számítógépet.
Egy másik módja az adatok védelmének
Az Exploit Protection megvédheti rendszerét a rosszindulatú programok és vírusok támadásától. Ugyanakkor fontos a fájlok és mappák biztonsága is. Van egy másik módja az adatok védelmének – készítsen biztonsági másolatot fájljairól és mappáiról egy külső merevlemezre a MiniTool ShadowMaker segítségével. Ha a kezében van egy biztonsági másolat, akkor is könnyen visszaállíthatja azokat, még akkor is, ha a fájljai elvesztek egy rosszindulatú programfertőzés után.
A MiniTool ShadowMaker egy ingyenes és megbízható biztonsági mentési szoftver, amelyet arra terveztek, hogy biztonsági másolatot készítsen fájlokról, mappákról, partíciókról, rendszerekről és lemezekről Windows 11/10/8/7 rendszeren. Zöld, kényelmes és praktikus. Ha biztonsági másolatot kell készítenie fontos adatairól, a MiniTool ShadowMaker a legjobb választás az Ön számára!


![A legjobb 10 legjobb adatmigrációs szoftver: HDD, SSD és OS klón [MiniTool tippek]](https://gov-civil-setubal.pt/img/disk-partition-tips/11/top-10-best-data-migration-software.jpg)
![Fotóalkalmazás-összeomlás Windows 10 rendszeren, hogyan javítható [MiniTool News]](https://gov-civil-setubal.pt/img/minitool-news-center/38/photo-app-crashing-windows-10.png)

![A Windows funkcióinak be- és kikapcsolása: Üres: 6 megoldás [MiniTool News]](https://gov-civil-setubal.pt/img/minitool-news-center/25/turn-windows-features.png)
![A nem formázott micro SD kártya hibájának kezelése - nézze meg itt [MiniTool tippek]](https://gov-civil-setubal.pt/img/data-recovery-tips/99/how-deal-with-micro-sd-card-not-formatted-error-look-here.png)



![Mi a teendő, ha az Aka.ms/remoteconnect problémával találkozik [MiniTool News]](https://gov-civil-setubal.pt/img/minitool-news-center/27/what-do-when-you-encounter-aka.jpg)




![Mennyi ideig tart a Windows 10 letöltése / telepítése / frissítése? [MiniTool tippek]](https://gov-civil-setubal.pt/img/backup-tips/11/how-long-does-it-take-download-install-update-windows-10.jpg)
![4 módszer a Windows 10 alatt nem megjelenő képindexek javítására [MiniTool News]](https://gov-civil-setubal.pt/img/minitool-news-center/47/4-methods-fix-picture-thumbnails-not-showing-windows-10.jpg)
![Ha iPhone-ja nem jelenik meg a számítógépen, próbálja ki ezeket a megoldásokat [MiniTool tippek]](https://gov-civil-setubal.pt/img/ios-file-recovery-tips/30/if-your-iphone-is-not-showing-up-pc.jpg)

