Számos hasznos megoldás a kurzor villogásának kijavítására a Windows 10 rendszerben [MiniTool News]
Several Useful Solutions Fix Cursor Blinking Windows 10
Összegzés:
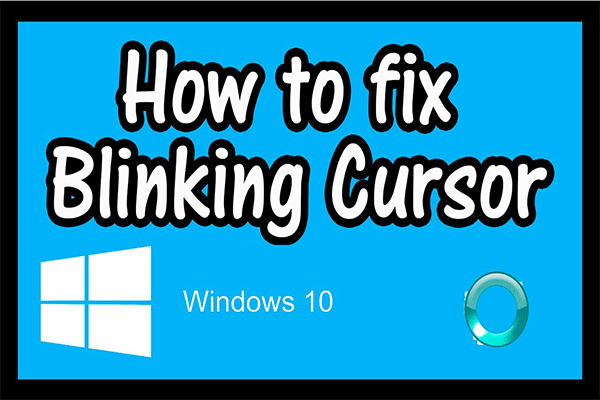
Előfordul, hogy a kurzor villog a Windows 10 rendszerben, amikor a dokumentumban dolgozik. Nagyon idegesítő eset. Így a lehető leghamarabb meg kell oldania ezt a problémát. Ez a bejegyzés bemutatja a kurzor villogásának néhány lehetséges okát, és bemutatja a probléma megoldását is. Ezekről a megoldásokról beszerezheti MiniTool .
A Windows 10 rendszerben a kurzor vagy az egérmutató általában egy folytonos nyíl vagy hasonló alakú, amely nem villog. Egy olyan alkalmazásban, mint a Microsoft Word, a kurzor függőleges sávká válik, és ott villog, ahol a dokumentumban dolgozik.
A kurzor villogása a Windows 10 rendszerben azonban problémákat jelezhet az egérrel, az egér meghajtóval, a videó problémával vagy a víruskereső szoftverrel. Ez a villogó kurzor idegesítő és nagyon megnehezíti a mindennapi számítógépes műveleteket.
A kurzor villogásának néhány lehetséges oka
- A Windows Intéző hibaállapotban van.
- Az egér és a billentyűzet illesztőprogramjai sérültek vagy elavultak.
- A videoillesztők sérültek és most már működnek.
- Egyes víruskereső szoftverek, ha nem frissülnek, furcsa viselkedést okozhatnak a rendszerben.
A megoldás megkezdése előtt feltétlenül jelentkezzen be rendszergazdaként a számítógépre. Eközben mentse el az összes munkáját, mert a későbbi megoldásokban újra kell indítania a számítógépet.
1. megoldás: Indítsa újra a Windows Intézőt
Többször újraindítja a Windows Intéző kijavíthatja a kurzor villogását a Windows 10 rendszerben.
1. lépés: Kattintson a jobb gombbal Tálca és kattintson Feladatkezelő hogy kinyissa.
2. lépés: Keresse meg Windows Intéző , kattintson rá a jobb gombbal, majd válassza a lehetőséget Utolsó feladat .
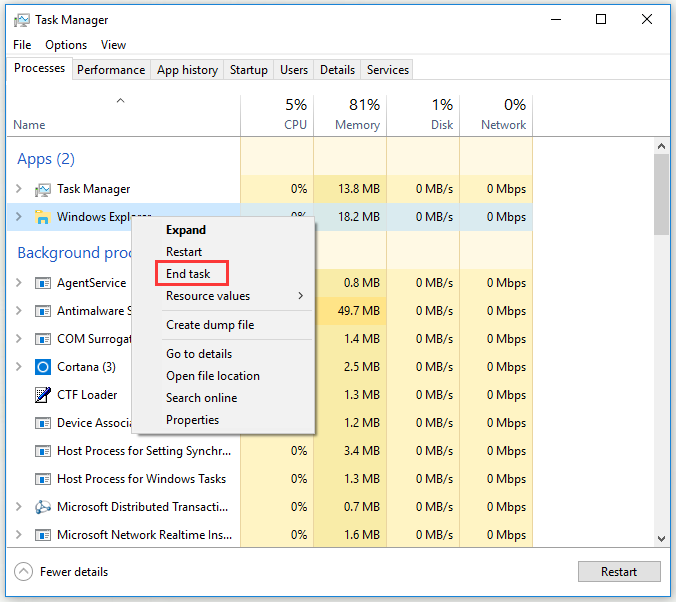
3. lépés: Kattintson a gombra File menüre, és kattintson a gombra Új feladat futtatása .
4. lépés: Írja be az új feladat ablakba explorer.exe és kattintson rendben .
A fenti lépések elvégzése után a kurzor villog a Windows 10 rendszerben. Ha nem, próbálkozzon a következő megoldással.
Tipp: Ha A Windows Intéző nem válaszol a Windows 10 rendszerben , elolvashatja ezt a bejegyzést a módszerek megszerzéséhez.2. megoldás: Frissítse az egér és a billentyűzet illesztőprogramjait
Az egér és a billentyűzet illesztőprogramjának frissítése javíthatja a kurzor villogását a Windows 10 rendszerben.
1. lépés: Nyomja meg a gombot ablakok + gomb x gombot és kattintson Eszközkezelő hogy kinyissa.
2. lépés: Bontsa ki Egerek és más mutatóeszközök , kattintson a jobb gombbal az e szakasz alatti egyes bejegyzésekre, és válassza a Illesztőprogram frissítése .
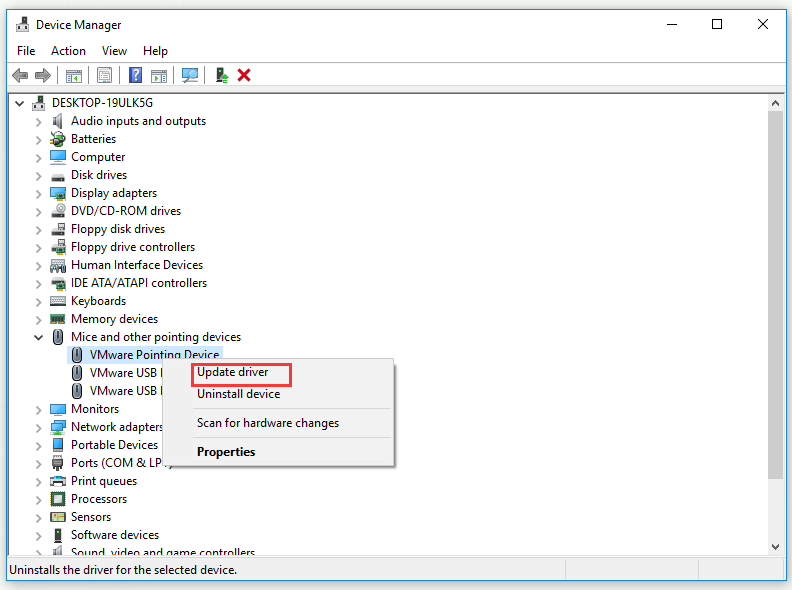
3. lépés: Indítsa újra a számítógépet.
A Windows 10 rendszerben nem lehet villogó kurzor, és az egérmutatónak teljesen használhatónak kell lennie.
3. megoldás: Frissítse a videóillesztőket
A videoillesztő-problémák többféleképpen jelentkezhetnek, amelyek közül az egyik a kurzor villogását okozhatja a Windows 10 rendszerben. A probléma megoldásához kövesse az alábbi lépéseket.
1. lépés: Nyomja meg a gombot ablakok + gomb x gombot és kattintson Eszközkezelő hogy kinyissa.
2. lépés: Bontsa ki Hang-, video- és játékvezérlők , kattintson a jobb gombbal az e szakasz alatti egyes bejegyzésekre, és válassza a lehetőséget Illesztőprogram frissítése . Tedd ugyanezt a Kijelző adapterek .
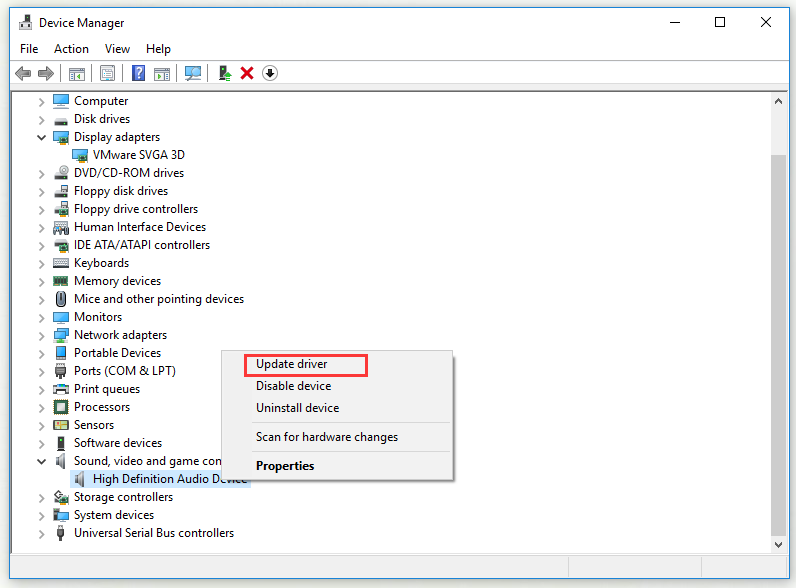
3. lépés: Indítsa újra a számítógépet.
A lépések végrehajtása után a Windows 10 rendszerben nem lehet villogó kurzor.
4. megoldás: Tiltsa le a biometrikus eszközöket
A biometrikus eszközök régi illesztőprogramjaival kompatibilitási problémák vannak a Windows 10 rendszerrel, ami a kurzor villogását is okozhatja a Windows 10 rendszerben. Próbálja ki ezt a megoldást a probléma megoldására.
1. lépés: Nyomja meg a gombot ablakok + gomb x gombot és kattintson Eszközkezelő hogy kinyissa.
2. lépés: Bontsa ki Biometrikus eszközök , kattintson a jobb gombbal a számítógép biometrikus eszközére, és válassza a lehetőséget Eszköz letiltása .
3. lépés: Indítsa újra a számítógépet.
A lépések végrehajtása után a kurzor nem villog a Windows 10 rendszerben.
5. megoldás: Tiltsa le a víruskereső szoftvereket és egyéb tippeket
Az internetes böngészőben a kurzor villogása a CSS-kódolással vagy a böngészőben futó szkriptekkel kapcsolatos problémák okozhatja. A kódolási problémák kizárása érdekében próbáljon felkeresni olyan webhelyeket, amelyek nem futtatnak CSS-t vagy szkripteket, és ellenőrizze, hogy a probléma eltűnik-e.
1. A víruskereső szoftverek is zavarhatják az illesztőprogramot, és a kurzor villoghat a Windows 10 rendszerben. A termékproblémákkal és a hibaelhárítással kapcsolatban ellenőrizze a gyártó és a víruskereső webhelyét.
2. Frissített víruskereső szoftverrel átkutathatja rendszerét rosszindulatú programok ellen is.
3. Ha a rendszer aktív, például ha a számítógép sok program futtatásával van elfoglalva, vagy aktívan menti a fájlokat merevlemezre, vagy CD-ket vagy DVD-ket olvas, akkor a kurzor villoghat a Windows 10 rendszerben ideiglenesen.
A lényeg
Összegzésképpen: ez a bejegyzés megmutatta a kurzor villogásának néhány lehetséges okát és megoldásokat a probléma megoldására. Remélem, hogy ez a bejegyzés segíthet.





![5 tipp a nem működő számítógépes hangszórók javításához Windows 10 [MiniTool News]](https://gov-civil-setubal.pt/img/minitool-news-center/43/5-tips-fix-computer-speakers-not-working-windows-10.jpg)


![5 tipp a Realtek Audio Driver nem működő Windows 10 javításához [MiniTool News]](https://gov-civil-setubal.pt/img/minitool-news-center/59/5-tips-fix-realtek-audio-driver-not-working-windows-10.png)


![[Gyors javítások] Hogyan javítható ki a Hulu fekete képernyő hanggal?](https://gov-civil-setubal.pt/img/news/39/quick-fixes-how-to-fix-hulu-black-screen-with-audio-1.png)



![eMMC VS HDD: Mi a különbség és mi a jobb [MiniTool tippek]](https://gov-civil-setubal.pt/img/disk-partition-tips/16/emmc-vs-hdd-what-s-difference-which-is-better.jpg)

![A 10 legnépszerűbb ingyenes Windows 11 téma és háttér letölthető [MiniTool tippek]](https://gov-civil-setubal.pt/img/news/C1/top-10-free-windows-11-themes-backgrounds-for-you-to-download-minitool-tips-1.png)

![Mi a Microsoft Sound Mapper és hogyan lehet javítani a hiányzó Mappert [MiniTool News]](https://gov-civil-setubal.pt/img/minitool-news-center/71/what-is-microsoft-sound-mapper.png)