Hogyan lehet letiltani a Windows Print Spooler szolgáltatást a Windows 10 11 rendszerben?
Hogyan Lehet Letiltani A Windows Print Spooler Szolgaltatast A Windows 10 11 Rendszerben
Mi az a Windows Print Spooler Service? Ha nem megfelelően hajt végre privilegizált fájlműveleteket, távoli kódfuttatást lehetővé tévő biztonsági rés keletkezik. Ebben az esetben a Windows Print Spooler Service letiltása hatékony megoldást jelent erre. Ezt a bejegyzést MiniTool webhely három módszert mutat be a Windows Print Spooler Service letiltására, kérjük, figyelmesen nézze át ezeket.
Windows Print Spooler Service
A Print Spooler egy beépített Windows-szoftver, amely ideiglenesen tárolja a nyomtatási feladatokat a számítógép memóriájában, amíg a nyomtató készen áll a nyomtatásra. A Windows Print Spooler azonban annyira sebezhető, hogy a hackerek kihasználhatják kódok futtatására az adatok manipulálására, rosszindulatú programok telepítésére vagy rendszerjogosultságokkal rendelkező fiókok létrehozására.
Ezért a rendszer védelme érdekében letilthatja a Windows Print Spooler Service szolgáltatást, ha hosszú ideig nem kell nyomtatnia.
Ha letiltja a Windows Print Spooler Service szolgáltatást, nem fog tudni nyomtatni vagy faxolni semmit a számítógépéről.
Hogyan lehet letiltani a Windows Print Spooler szolgáltatást?
Három módszert kínálunk a Windows Print Spooler szolgáltatás letiltására Windows 10/11 rendszeren – a Szolgáltatások, a Helyi csoportházirend-szerkesztő és a Parancssor használatával. Ha a szolgáltatás letiltása után ki kell nyomtatnia valamit, csak újra kell engedélyeznie ezt a szolgáltatást.
Tiltsa le a Windows Print Spooler szolgáltatást a Szolgáltatásokon keresztül
A Windows Print Spooler szolgáltatást a szolgáltatásokon keresztül tilthatja le, különösen akkor, ha szövegszerkesztőt vagy hasonló alkalmazásokat használ.
1. lépés Nyomja meg Win + R kinyitni a Fuss párbeszéd.
2. lépés. Írja be szolgáltatások.msc és ütött Belép kinyitni Szolgáltatások .
3. lépés: Be Szolgáltatások , görgessen lefelé a megkereséséhez Nyomtatási Spooler és kattintson rá duplán a tulajdonságainak megnyitásához.
4. lépés A Tábornok lapon módosítsa az Indítás típusát Letiltva értékre. Ha a Szolgáltatás állapota van Futó , ütés Állj meg letiltani.

5. lépés: Üss Alkalmaz a változtatások mentéséhez.
Tiltsa le a Windows Print Spooler szolgáltatást a Csoportházirend-szerkesztőn keresztül
Le is tilthat egy olyan nyomtatóházirendet, amely letilt minden bejövő távoli kapcsolatot a Helyi csoportházirend-szerkesztőn keresztül.
Ez a módszer nem működik a Windows 10 Home rendszerben, mert nem tudja elérni a Helyi csoportházirend-szerkesztőt.
1. lépés Nyomja meg Win + S felidézni a kereső sáv .
2. lépés. Írja be gpedit és ütött Belép kinyitni Helyi csoportházirend-szerkesztő .
3. lépés: Bontsa ki Számítógép konfigurációja > adminisztratív sablonok > Nyomtató .
4. lépés: Keresse meg a jobb oldali ablaktáblában Engedélyezze a Print Spooler-nek az ügyfélkapcsolatok fogadását és kattintson rá duplán a beállítás megnyitásához.
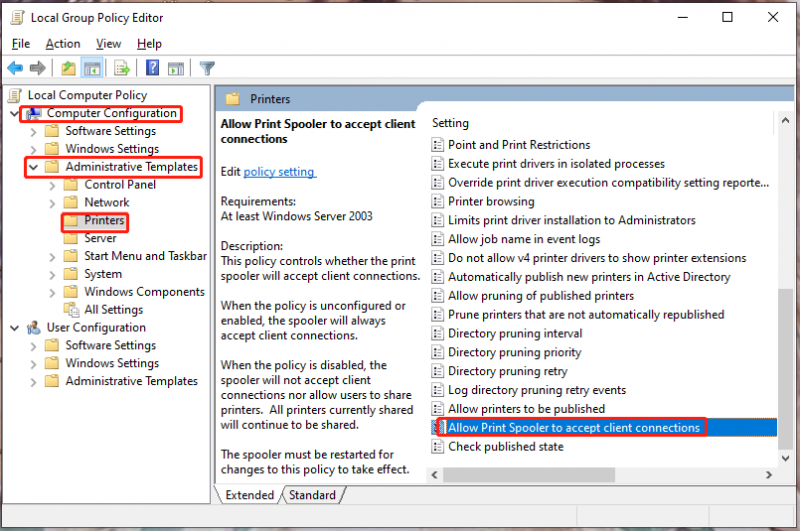
5. lépés. Jelölje be Tiltva a házirend ablakból, és nyomja meg rendben .
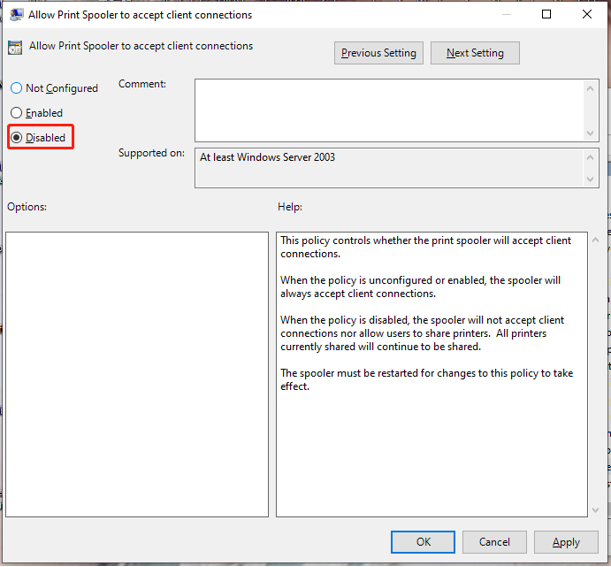
Tiltsa le a Windows Print Spooler szolgáltatást a parancssoron keresztül
A Windows Print Spooler letiltásának harmadik módja a Parancssor parancsainak használata.
1. lépés Nyomja meg Win + R kinyitni a Fuss doboz.
2. lépés. Írja be cmd és nyomja meg Ctrl + Shift + Enter kinyitni Parancssor adminisztratív jogokkal.
3. lépés Írja be ne állítsa le az orsót és ütött Belép a Windows Print Spooler letiltásához.
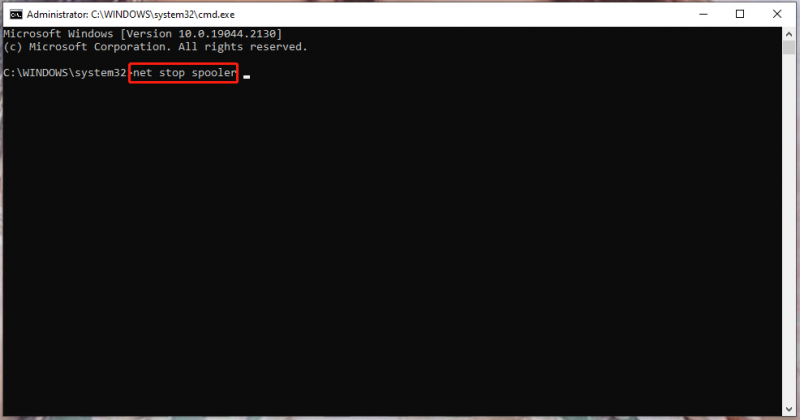
4. lépés: Ha a jövőben engedélyezni szeretné, futtassa ezt a parancsot: net start spooler .
![A 10 legfontosabb hackelésgátló szoftver a számítógép védelme érdekében [MiniTool tippek]](https://gov-civil-setubal.pt/img/backup-tips/81/top-10-anti-hacking-software-protect-your-computer.png)
![Nincs ilyen fájl vagy könyvtár az SCP-ben: A hiba elhárítása [MiniTool News]](https://gov-civil-setubal.pt/img/minitool-news-center/90/no-such-file-directory-scp.png)





![Fagyasztva van a tálca a Windows 10 rendszerben? Itt van, hogyan lehet kijavítani! [MiniTool tippek]](https://gov-civil-setubal.pt/img/backup-tips/82/is-taskbar-frozen-windows-10.jpg)

![Megoldások az Android fekete képernyőjén megjelenő probléma kezeléséhez [MiniTool tippek]](https://gov-civil-setubal.pt/img/android-file-recovery-tips/69/solutions-dealing-with-android-black-screen-death-issue.jpg)



![Az ASUS billentyűzet háttérvilágítása nem működik? Javítsd meg most! [MiniTool News]](https://gov-civil-setubal.pt/img/minitool-news-center/08/asus-keyboard-backlight-not-working.jpg)


![Mi a teendő, ha a VMware engedélyezési szolgáltatás nem fut? [MiniTool tippek]](https://gov-civil-setubal.pt/img/news/EB/what-to-do-when-vmware-authorization-service-is-not-running-minitool-tips-1.png)


