A 6 legjobb azonnali megoldás a Marvel Rivals fekete képernyőjéhez
Top 6 Instant Solutions For Marvel Rivals Black Screen
A Marvel Rivals egy szenzáció, amely kiemelkedik a többi hőslövöldözős játék közül, miközben a hírek arról szólnak, hogy a játék képernyője folyamatosan elsötétül. Ebben a bejegyzésben tőle MiniTool , lépésről lépésre megmutatjuk, hogyan kell megoldani a Marvel Rivals fekete képernyőjét.Marvel Rivals Black Screen
A Marvel Rivals egy megdöbbentően teljes csomag, amely lehetővé teszi 33 egyedi hős vagy gazember feloldását. Játékosok milliói fektettek bele órákat ebbe a játékba, és némelyikük állandó fekete képernyővel szembesülhet, miután betölti az anti-cheat vagy a matching vagy a shader összeállítását. Nyugi! Ha a számítógép és a játék újraindítása után továbbra is a Marvel Rivals fekete képernyőjén találkozik, az alábbi bekezdések hasznosak lehetnek az Ön számára.
Tippek: Mivel a fekete képernyő súlyos esetei adatvesztéshez vezethetnek, elengedhetetlen, hogy a számítógépen lévő összes fájlról biztonsági másolatot készítsen. Ha már az adatmentésről beszélünk, a MiniTool ShadowMaker kiemelkedik a könnyű kezelhetőség és a hatékony funkciók miatt. Ez PC biztonsági mentési szoftver támogatja a különféle programok biztonsági mentését, beleértve a fájlokat, rendszereket, partíciókat, meghajtókat és operációs rendszereket. Töltse le ezt az ingyenes próbaverziót, és próbálja ki most.MiniTool ShadowMaker próbaverzió Kattintson a letöltéshez 100% Tiszta és biztonságos
1. megoldás: Ellenőrizze a rendszerkövetelményeket
A Marvel Rivals egy igényes játék, ezért kérjük, győződjön meg arról, hogy hardverösszetevői és operációs rendszere megfelel a játék minimális rendszerkövetelményeinek. Ez segíthet eldönteni, hogy a hardverbeállítások képesek-e a játék zökkenőmentes futtatására. Íme a Marvel Rivals rendszerkövetelményei:

A számítógép rendszerspecifikációinak ellenőrzéséhez kövesse az alábbi irányelveket:
1. lépés Nyomja meg Győzelem + R kinyitni a Fut doboz.
2. lépés. Írja be dxdiag és ütött Enter elindítani DirectX diagnosztikai eszköz .
3. lépés A Rendszer részben ellenőrizheti a részletes rendszerinformációkat.
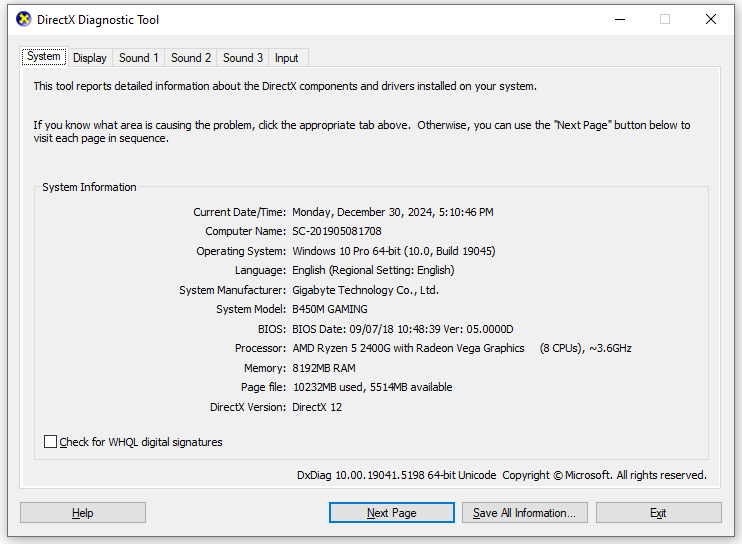
2. megoldás: Frissítse a GPU illesztőprogramjait
Előfordulhat, hogy az elavult GPU-illesztőprogramok nem kompatibilisek a játékkal, ezért a Marvel Rivals képernyője elsötétül a számítógépen. Ezért az Eszközkezelőben vagy a GPU gyártójának hivatalos webhelyén töltheti le és telepítheti az illesztőprogramot időben:
1. lépés Írja be eszközkezelő a Windows keresősávjában, és nyomja meg a gombot Enter .
2. lépés: Bontsa ki Kijelző adapterek és jobb gombbal kattintson a grafikus kártyára a választáshoz Tulajdonságok .
3. lépés A Driver szakaszban kattintson a gombra Frissítse az illesztőprogramot .
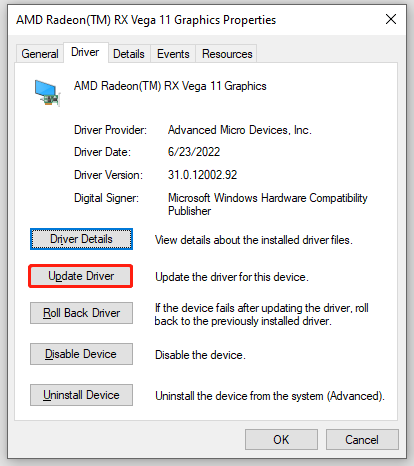
4. lépés: A legújabb illesztőprogramok letöltése és telepítése után indítsa újra a számítógépet, hogy ellenőrizze, nem jelenik-e meg újra a Marvel Rivals képernyő fekete.
3. megoldás: Futtassa a játékot kompatibilitási módban
Időnként a játék kompatibilitási módban való futtatása is csodákra képes a fekete képernyőn ragadt Marvel Rivals számára, amely úgy módosítja a játék beállításait, hogy jobban működjön a jelenlegi operációs rendszerrel. Íme, hogyan kell csinálni:
1. lépés: Kattintson jobb gombbal a Marvel Rivals végrehajtható fájljára vagy az asztali parancsikonra, és válassza a Tulajdonságok .
2. lépés A Kompatibilitás lapon jelölje be a mellette lévő négyzeteket Futtassa ezt a programot kompatibilitási módban a következőhöz: és Futtassa ezt a programot rendszergazdaként .
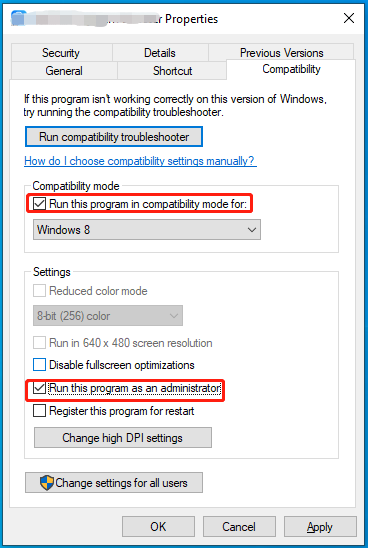
3. lépés Kattintson a gombra Alkalmazni & RENDBEN a változtatás mentéséhez.
4. megoldás: Javítsa meg az EasyAntiCheat fájlt
Valószínűleg néhány Anti-Cheat szolgáltatással kapcsolatos fájl megsérült, ami a Marvel Rivals fekete képernyőjéhez vezet a csalás elleni betöltés után. Következésképpen a javításuk segíthet. Kövesse az alábbi lépéseket:
1. lépés: Indítsa el Gőz és nyitott Könyvtár .
2. lépés: Keresse meg Marvel riválisok a játékkönyvtárban, és kattintson rá jobb gombbal a választáshoz Tulajdonságok .
3. lépés: Válasszon Helyi fájlok > EasyAntiCheat > kattintson a jobb gombbal EasyAntiCheat_Setup.exe rendszergazdaként való futtatáshoz > válasszon Tűzgyűrű > ütni Javítás .
5. megoldás: Változtassa meg az energiatervet
A Windows 10/11 alapértelmezés szerint engedélyezi a Kiegyensúlyozott energiagazdálkodási módot, hogy egyensúlyba hozza az energiafogyasztást és a teljesítményt. A Marvel Rivals zökkenőmentes futtatásához engedélyeznie kell Végső teljesítmény vagy High Performance, hogy kinyomja a gép utolsó zuhanását. Kövesse az alábbi lépéseket:
1. lépés Nyissa meg Vezérlőpult .
2. lépés Érintse meg a gombot Rendszer és biztonság > Energiagazdálkodási lehetőségek .
3. lépés Ellenőrizze Nagy teljesítmény vagy Végső teljesítmény .
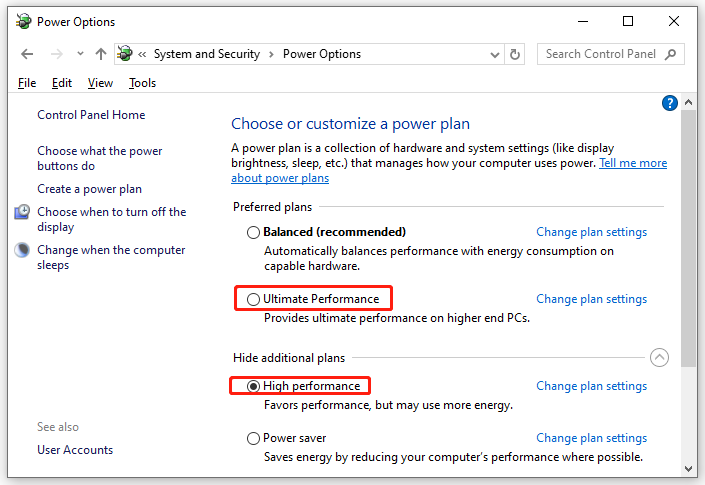
6. megoldás: Frissítse a Windows 10/11 rendszert
Néhány felhasználó megosztotta a Redditen és a Steamen, hogy a Windows frissítése után sikerült megoldani a Marvel Rivals fekete képernyőjét, így ez a módszer is megérdemel egy próbát. Kövesse az alábbi lépéseket:
1. lépés Nyomja meg Győzelem + én kinyitni Windows beállítások .
2. lépés: Irány Frissítés és biztonság > Windows Update > Ellenőrizze a frissítéseket .
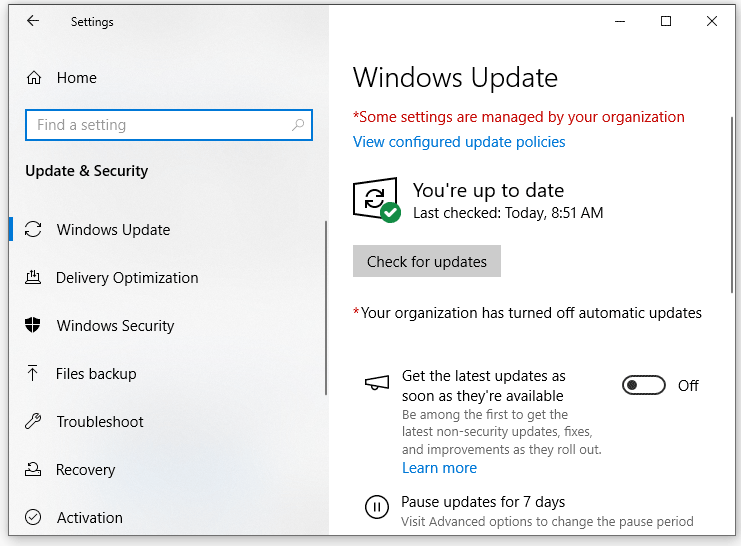
További tippek a játékélmény fokozásához
- Ellenőrizze a játékfájlok integritását.
- Kapcsolja ki a Játék módot.
- Törölje a Steam gyorsítótár fájljait .
- Ideiglenesen tiltsa le a víruskereső programokat.
- Tiltsa le a szükségtelen háttérfolyamatokat.
- Gyorsítsa fel számítógépét MiniTool System Boosterrel.
MiniTool System Booster próbaverzió Kattintson a letöltéshez 100% Tiszta és biztonságos
Végső gondolatok
Most már több megoldást és tippet is megtudhat a Marvel Rivals fekete képernyőjével való megbirkózáshoz a shader illesztése vagy összeállítása vagy a csalás elleni védelem betöltése után. Őszintén reméljük, hogy valamelyikük meg tudja csinálni a trükköt Ön helyett. Szép napot!




![[Egyszerű útmutató] Hogyan ellenőrizhető a GPU állapota a Windows 10 11 rendszerben?](https://gov-civil-setubal.pt/img/news/87/easy-guide-how-to-check-gpu-health-windows-10-11-1.png)



![A Windows 10 letöltési hiba kijavításának 3 módja - 0xc1900223 [MiniTool News]](https://gov-civil-setubal.pt/img/minitool-news-center/02/3-ways-fix-windows-10-download-error-0xc1900223.png)
![Mi az Inetpub mappa és hogyan működik az Inetpub mappa? [MiniTool News]](https://gov-civil-setubal.pt/img/minitool-news-center/55/what-is-inetpub-folder.png)


![Mi a számítógép 7 fő alkotóeleme [2021-es frissítés] [MiniTool News]](https://gov-civil-setubal.pt/img/minitool-news-center/23/what-are-7-major-components-computer.png)
![A kötet nem tartalmaz elismert fájlrendszert - Hogyan lehet javítani [MiniTool Tips]](https://gov-civil-setubal.pt/img/data-recovery-tips/23/volume-does-not-contain-recognized-file-system-how-fix.png)

![2 megvalósítható módszer a hálózati név megváltoztatására Windows 10 [MiniTool News]](https://gov-civil-setubal.pt/img/minitool-news-center/82/2-feasible-methods-change-network-name-windows-10.jpg)
![Javítva: Az Xbox One vezérlő fejhallgató-csatlakozója nem működik [MiniTool News]](https://gov-civil-setubal.pt/img/minitool-news-center/02/fixed-xbox-one-controller-headphone-jack-not-working.jpg)


