A legjobb és ingyenes Western Digital Backup szoftver alternatívák [MiniTool tippek]
Best Free Western Digital Backup Software Alternatives
Összegzés:

A Western Digital biztonsági mentési szoftvert biztosít a felhasználóknak a fájlok biztonsági mentéséhez. De csak fájlok biztonsági mentésére használható. Van-e alternatíva a Western Digital biztonsági mentési szoftverrel szemben? Ez a bejegyzés megmutatja, hogyan kell használni a WD biztonsági mentési szoftvert, és hogyan kell használni annak ingyenes alternatíváját.
Gyors navigáció:
A Western Digital a világ egyik híres merevlemez-gyártó és adattároló vállalata. Nagyon sok tárolóeszközt és terméket gyártott.
A Western Digital pedig a WD biztonsági mentési szoftvert is biztosítja a felhasználók számára, amennyiben a felhasználók megvásárolták a Western Digital merevlemezeket, mint pl WD My Passport Go SSD . Valójában a Western Digital két darab WD biztonsági mentési szoftvert biztosít a felhasználóknak, amelyek a WD biztonsági mentési szoftverek és a WD SmartWare szoftverek.
A Western Digital biztonsági másolatának ez a két darabja azonban csak fájlok, fényképek vagy dokumentumok biztonsági mentésében segíthet. Mit tehet, ha akar készítsen biztonsági másolatot az egész merevlemezről , partíció vagy az operációs rendszer?
Vagy ha a A WD biztonsági mentés nem működik , hogyan készíthet biztonsági másolatot a fájlokról az adatok és fájlok védelme érdekében?
A fenti helyzetek megoldásához kipróbálhatja a Western Digital biztonsági másolatának alternatíváját.
A Western Digital Backup Software alternatívája
Amint azt a fenti részben említettük, a Western Digital biztonsági mentési szoftver csak a fájlok biztonsági mentésében segíthet. Ha biztonsági másolatot szeretne készíteni az operációs rendszerről, a partícióról vagy a teljes merevlemezről, szükség lehet a Western Digital biztonsági másolatának alternatívájára.
Ezért erősen ajánlott a legjobb biztonsági mentési szoftver - MiniTool ShadowMaker.
A MiniTool ShadowMaker egy professzionális biztonsági szoftver. Nem csak a fájlok biztonsági mentésében segíthet, hanem a lemezről, a partícióról és még az operációs rendszerről is.
A biztonsági mentés funkció mellett a MiniTool ShadowMaker más szolgáltatásokat is kínál, amelyek segítenek az adatok biztonságában, például a File Sync, a Clone Disk.
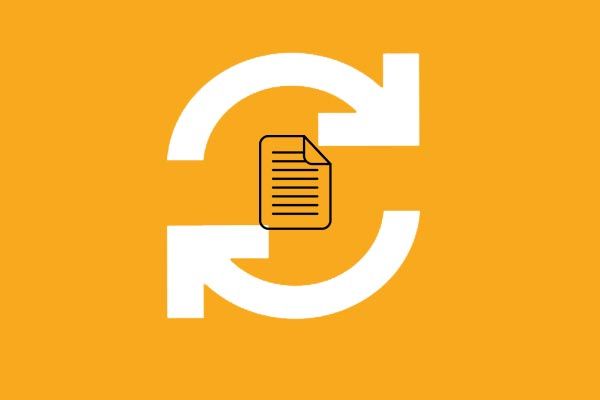 A legjobb fájlszinkronizáló szoftver - MiniTool ShadowMaker
A legjobb fájlszinkronizáló szoftver - MiniTool ShadowMaker Hogyan szinkronizálhatjuk a fájlokat az adatok biztonságának megőrzése érdekében a Windows 10/8/7 rendszerben? Próbálja meg használni a legjobb fájlszinkronizáló szoftvert - a MiniTool ShadowMaker programot.
Olvass továbbTehát csak azonnal vegye igénybe a Western Digital biztonsági másolatát, hogy készítsen biztonsági másolatot a Western Digital merevlemezéről.
A Western Digital biztonsági mentési szoftver alternatívája - a MiniTool ShadowMaker két funkciót kínál a Western Digital merevlemez biztonsági mentéséhez. Ezek a Backup és a Clone Disk. Eleinte megmutatjuk, hogyan készítsen biztonsági másolatot a Western Digital merevlemezéről biztonsági mentés funkció.
Hogyan készítsünk biztonsági másolatot a WD merevlemezről biztonsági másolat funkcióval?
Ezen a részen áttekintheti a Western Digital merevlemez biztonsági mentését a MiniTool ShadowMaker Biztonsági mentés funkciójával.
1. lépés: Telepítse és indítsa el a MiniTool ShadowMaker alkalmazást
- Telepítse a Western Digital biztonsági mentési szoftvert - MiniTool ShadowMaker.
- Indítsd el.
- Kattintson a gombra Próbálkozzon tovább folytatni.
- Választ Csatlakozás ban ben Ez a számítógép hogy belépjen a fő felületére.
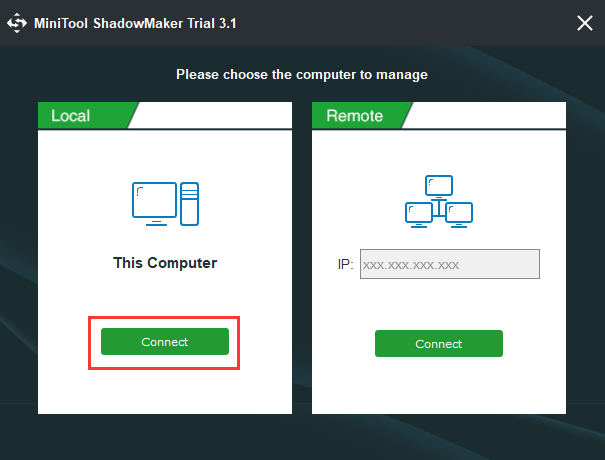
2. lépés: Válassza ki a biztonsági másolat forrását
- Miután belépett a fő felületére, lépjen a biztonsági mentés
- Kattintson a gombra Forrás modul folytatásához.
- Választ Lemez és partíciók menni.
- Kérjük, válassza a Western Digital merevlemezt a folytatáshoz.
- Kattintson a gombra rendben .
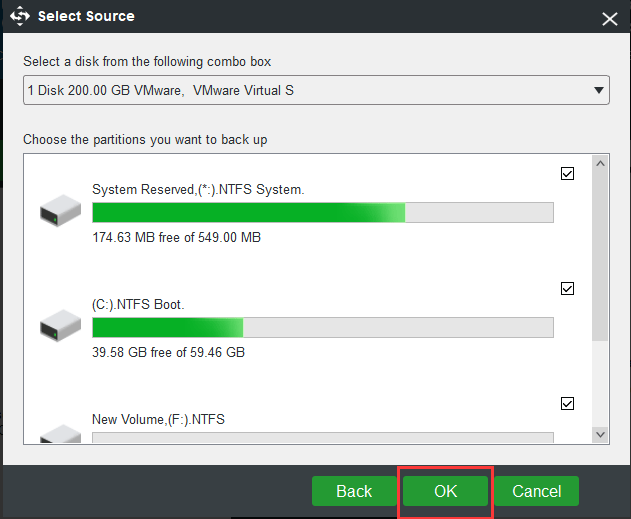
3. lépés: Válassza ki a biztonsági másolat célját
- Kattintson a gombra Rendeltetési hely modul folytatásához.
- A felugró ablakban láthatja, hogy öt utat választhat.
- Válasszon úti célt az igényei alapján, majd kattintson rendben folytatni. Javasoljuk, hogy külső merevlemezt válasszon.
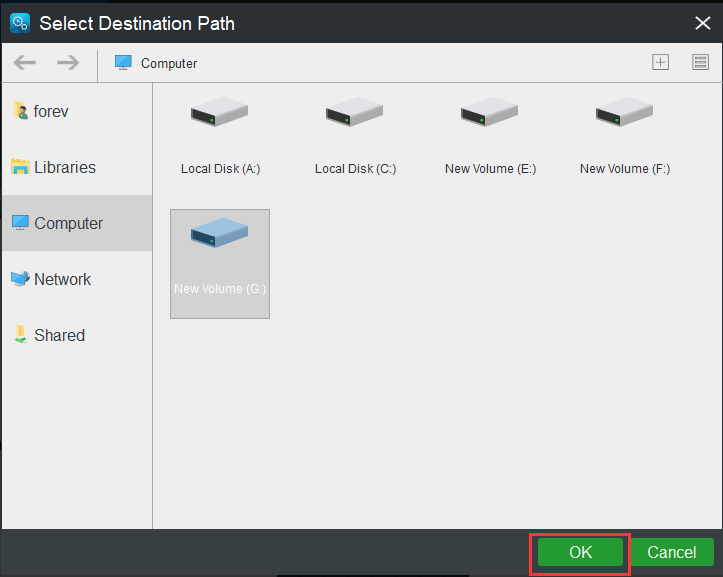
A WD biztonsági mentési szoftver alternatívája - a MiniTool ShadowMaker néhány speciális beállítást biztosít a fájlok, mappák, lemez, partíció és az egész operációs rendszer biztonsági mentéséhez.
- Az Ütemezés beállítás segíthet a felhasználónak a Western Digital biztonsági mentésének rendszeres beállításában. Be lehet állítani a napi / heti / havi / on eseményre. Lásd: 3 módszer az automatikus fájlmentés egyszerű létrehozására a Windows 10 rendszerben
- A Western Digital biztonsági szoftver három biztonsági mentési sémát kínál a felhasználóknak, és alapértelmezés szerint az Inkrementális mentési sémát választja. Rákattinthat Rendszer gombot a változtatáshoz.
- A MiniTool ShadowMaker lehetővé teszi néhány speciális biztonsági mentési paraméter beállítását a Lehetőségek gomb.
4. lépés: Indítsa el a biztonsági mentést
- Miután kiválasztotta a biztonsági másolat forrását és célját, kattintson a gombra Készítsen biztonsági másolatot most hogy azonnal elvégezze a Western Digital biztonsági mentést.
- Vagy választhat Később készítsen biztonsági másolatot késleltesse a biztonsági másolatot és indítsa újra a Kezelés
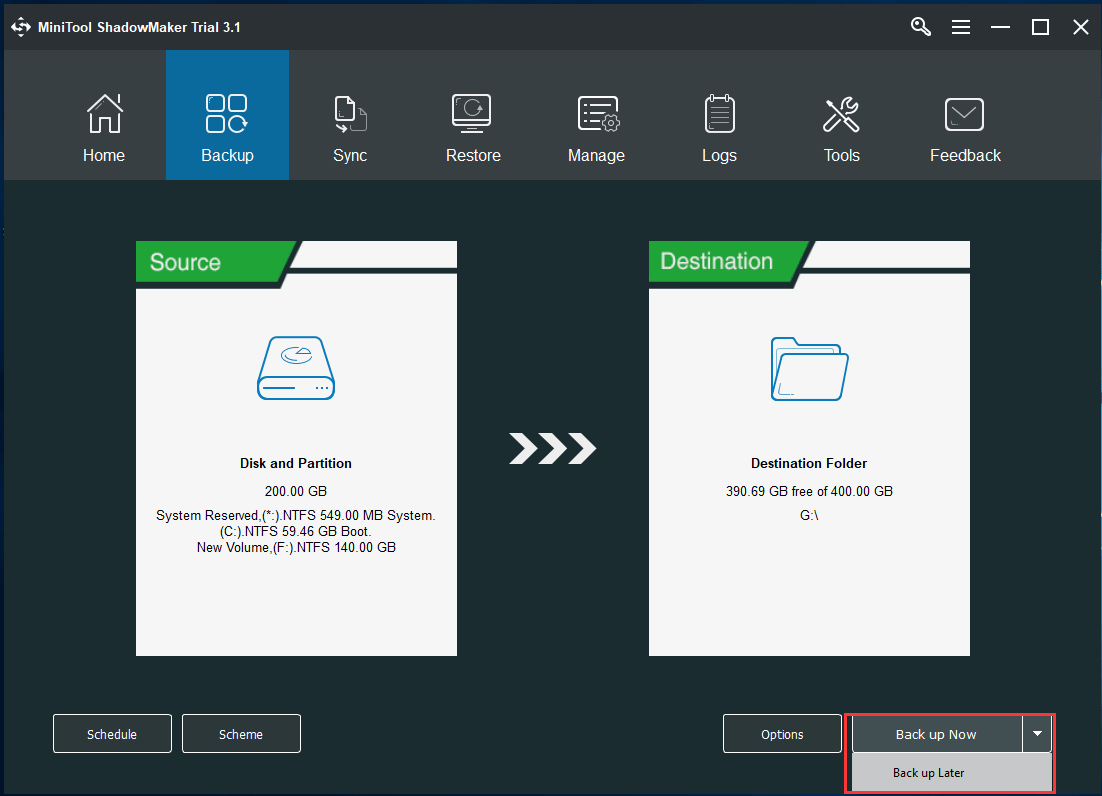
Ha minden lépés befejeződött, sikeresen biztonsági másolatot készített a Western Digital merevlemezről a Western Digital biztonsági másolat szoftverével - a MiniTool ShadowMakerrel.
Természetesen a MiniTool ShadowMaker egy másik funkciót is kínál a Western Digital biztonsági mentésének végrehajtásához. Ez a Klón Disk funkció.
Ez egy erőteljes szolgáltatás, amely lehetővé teszi a felhasználók számára, hogy adatvesztés nélkül készítsenek biztonsági másolatot a Western Digital merevlemezről.
A következő tartalomban bemutatjuk, hogyan hajtsa végre a Western Digital biztonsági mentést a MiniTool ShadowMaker Clone Disk szolgáltatásával.
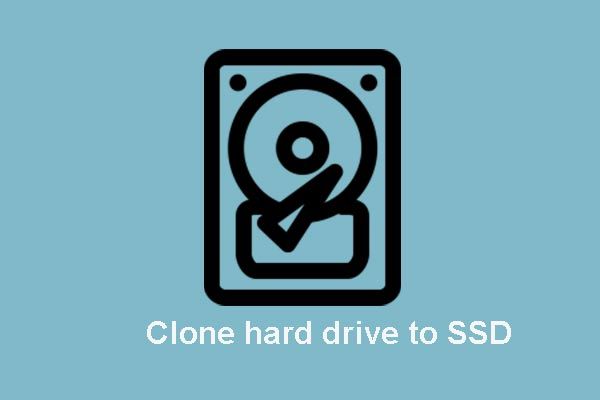 2 Megbízható és hatékony MiniTool SSD klónozó szoftver (nincs adatvesztés)
2 Megbízható és hatékony MiniTool SSD klónozó szoftver (nincs adatvesztés) Hogyan lehet klónozni a merevlemezt vagy migrálni az operációs rendszert SSD-re adatvesztés nélkül? A MiniTool két darab legjobb ingyenes SSD klónozó szoftvert kínál.
Olvass továbbVégezze el a Western Digital Backup alkalmazást a klónlemez funkcióval
A lépésenkénti útmutató segítségével áttekintheti a Western Digital biztonsági mentésének végrehajtását.
1. lépés: Telepítse és indítsa el a MiniTool ShadowMaker alkalmazást
- Telepítse a Western Digital alternatív szoftvert - MiniTool ShadowMaker.
- Indítsd el.
- Kattintson a gombra Próbálkozzon tovább folytatni.
- Kattintson a gombra Csatlakozás ban ben Ez a számítógép hogy belépjen a fő felületére.
2. lépés: Válassza a Lemez klónozása funkciót
- Miután belépett a fő felületére, lépjen a Eszközök
- Ezután kattintson a gombra Klón Disk funkció folytatásához.
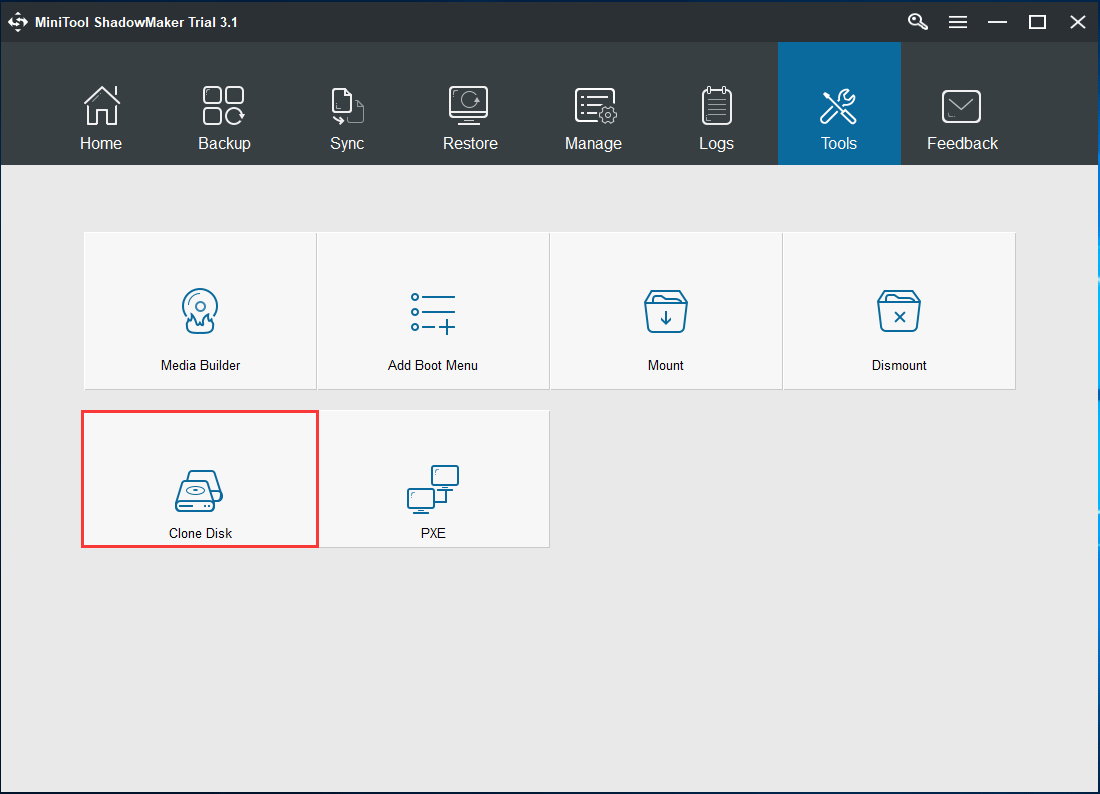
3. lépés: Válassza ki a lemezklón-forrást
- A felugró ablakban kattintson a gombra Forrás modul a lemezklón-forrás kiválasztásához. És itt meg kell választania a Western Digital merevlemezt.
- Kattintson a gombra Befejez folytatni.
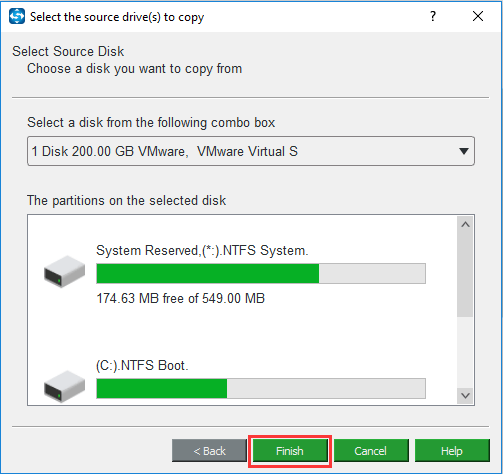
3. lépés: Válassza ki a lemezklón-rendeltetési helyet
- Kattintson a gombra Rendeltetési hely modul segítségével kiválaszthat egy céllemezt az összes Western Digital biztonsági másolat mentéséhez.
- Kattintson a gombra Befejez folytatni.
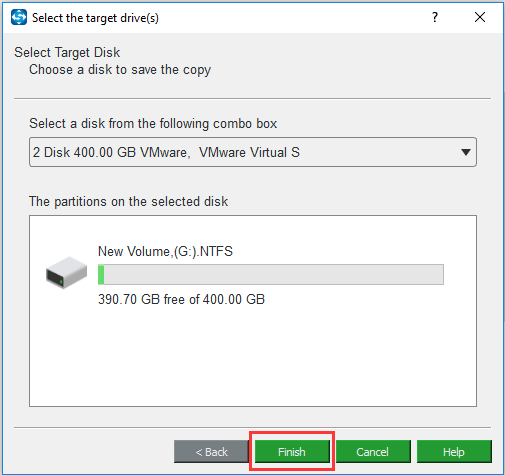
Felhívjuk figyelmét, hogy a céllemezen lévő összes adat megsemmisül a lemezklónozási folyamat során. Tehát, ha vannak fontos fájlok a céllemezen, jobb, ha előre biztonsági másolatot készít róluk. Lásd: Hogyan készítsünk biztonsági másolatot a fájlokról Windows 10 rendszeren? Próbálja ki ezeket a 4 legnépszerűbb módszert
4. lépés: Indítsa el a Western Digital biztonsági mentését
- Miután kiválasztotta a lemezklón forrását és célját, itt az ideje elkezdeni a Western Digital merevlemez biztonsági mentését.
- A felugró ablakban láthatja a folyamatjelző sávot. A lemez klónozási ideje pedig attól függ, hogy mennyi fájl található a forráslemezen.
- Amikor a folyamat befejeződött, rákattinthat Befejez folytatni.
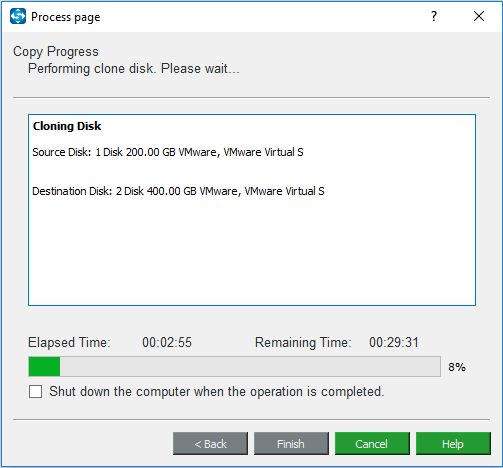
Amikor a lemezklónozási folyamat befejeződött, figyelmeztető üzenetet kap, amelyet a következő kép mutat:
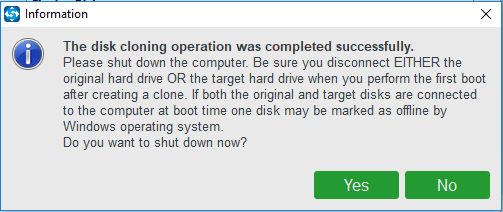
A figyelmeztető üzenet a következő információkat tartalmazza:
- A forráslemez és a céllemez azonos aláírással rendelkezik.
- Tehát a lemezklónozási folyamat befejeztével el kell távolítania valamelyiket a számítógépről. Ellenkező esetben az egyik lemez offline állapotban lesz, amikor először indítja a számítógépet.
- Ha a céllemezről szeretné indítani a számítógépet, akkor először módosítsa a BIOS-beállítást.
A fenti lépések befejezése után megállapíthatja, hogy a Western Digital biztonsági mentési szoftver alternatívája - a MiniTool ShadowMaker sikeresen biztonsági másolatot készített az operációs rendszerről vagy a merevlemezről az adatok és fájlok védelme érdekében.
Ez a WD biztonsági mentési eszköz pedig hatékonyan elősegítheti a fájlok biztonsági mentését a védelmük érdekében.
![A CCleaner böngésző letöltése és telepítése Windows 11/10 rendszerhez [MiniTool tippek]](https://gov-civil-setubal.pt/img/news/5E/how-to-download-and-install-ccleaner-browser-for-windows-11/10-minitool-tips-1.png)





![A 0x80072EFD hibakód egyszerű javításai - Windows 10 áruházi kiadás [MiniTool News]](https://gov-civil-setubal.pt/img/minitool-news-center/16/simple-fixes-error-code-0x80072efd-windows-10-store-issue.png)
![Letiltás, ha a Microsoft OneDrive elindítja a [MiniTool News] alkalmazást](https://gov-civil-setubal.pt/img/minitool-news-center/27/how-disable-when-microsoft-onedrive-keeps-starting.png)

![Hogyan javítható a töltéshez csatlakoztatott Windows 10? Próbálja ki az egyszerű módszereket! [MiniTool News]](https://gov-civil-setubal.pt/img/minitool-news-center/13/how-fix-windows-10-plugged-not-charging.jpg)



![6 módszer a „Shellexecuteex sikertelen” hiba elhárítására Windows rendszeren [MiniTool News]](https://gov-civil-setubal.pt/img/minitool-news-center/27/6-methods-fix-shellexecuteex-failed-error-windows.png)
![A Windows billentyűparancsai nem működnek? Kérjük, próbálja ki ezt a 7 javítást [MiniTool News]](https://gov-civil-setubal.pt/img/minitool-news-center/08/windows-keyboard-shortcuts-not-working.jpg)

![Windows 8 VS Windows 10: Itt az ideje frissíteni a Windows 10 rendszerre most [MiniTool tippek]](https://gov-civil-setubal.pt/img/backup-tips/67/windows-8-vs-windows-10.png)


![Az Internet Explorer 11 javításának 10 módja megtartja a Windows 10 összeomlását [MiniTool News]](https://gov-civil-setubal.pt/img/minitool-news-center/52/10-ways-fix-internet-explorer-11-keeps-crashing-windows-10.jpg)