Mi az a lemezírási gyorsítótárazás? Hogyan lehet letiltani?
Mi Az A Lemezirasi Gyorsitotarazas Hogyan Lehet Letiltani
A lemezírási gyorsítótárazás olyan funkció, amely javítja a rendszer teljesítményét, és szinte minden lemezmeghajtón elérhető. Hogyan lehet engedélyezni vagy letiltani a Windows 10/11 rendszeren? Ezt a bejegyzést MiniTool webhely részletes oktatóanyagot kínál.
Mi az a Windows lemezírási gyorsítótárazás?
A lemezírási gyorsítótárazás lehetővé teszi az alkalmazások gyorsabb futtatását azáltal, hogy az írási kéréseket ideiglenesen a RAM-ban tárolják, nem pedig a lemezen. Lehetővé teszi a számítógép számára, hogy késleltesse a fájlok merevlemezre írását, ezáltal javítva a fájlátviteli sebességet.
A lemezírási gyorsítótárazás nem írja ki az adatokat a lemezre, és csak üzenetküldőnek tekintheti. Minden késedelem nélkül nézzük meg, hogyan lehet letiltani vagy engedélyezni az írási gyorsítótárat a Windows 10/11 rendszeren.
Hogyan lehet engedélyezni/letiltani a lemezírás gyorsítótárazását?
Alapértelmezés szerint a lemezírás gyorsítótárazása engedélyezve van a Windows 10 rendszerben a belső meghajtókhoz. Ami a külső meghajtókat illeti, ez a funkció engedélyezve van. Így engedélyezheti vagy tilthatja le a lemezírás gyorsítótárazását:
1. lépés Nyomja meg Győzelem + R kinyitni a Fuss párbeszéd.
2. lépés. Írja be devmgmt.msc és ütött Belép elindítani Eszközkezelő .
3. lépés: Bontsa ki Lemez meghajtók és kattintson a jobb gombbal arra a lemezmeghajtóra, amelyen engedélyezni/letiltani kívánja a lemez írási gyorsítótárazását Tulajdonságok . Itt kiválasztunk egy belső tárolómeghajtót.
4. lépés alatt a Irányelvek lapon válasszon Az írási gyorsítótár engedélyezése az eszközön vagy Kapcsolja ki a Windows írás-gyorsítótár-puffer-öblítését az eszközön .
Az adatvesztés elkerülése érdekében ne ellenőrizze a második irányelvet, hacsak nincs külön tápegysége.

Külső tárolómeghajtó esetén bármelyiket választhatja Gyors eltávolítás írási gyorsítótár letiltásához ill Jobb teljesítmény hogy engedélyezze az írási gyorsítótárat az eszközön.
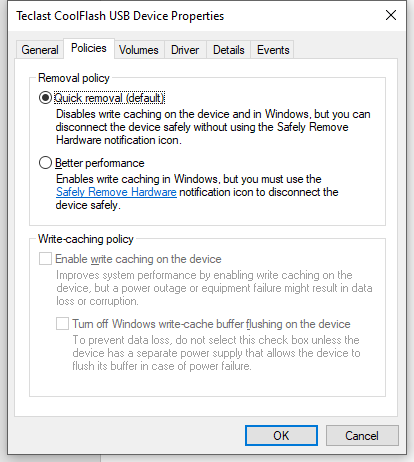
5. lépés Kattintson a gombra rendben a változtatások mentéséhez.
Javaslat: Készítsen biztonsági másolatot adatairól a MiniTool ShadowMaker segítségével
Bár a lemez írási gyorsítótárazása javítja a rendszer teljesítményét, adatvesztéshez vezethet egy újabb hardverhiba vagy hirtelen áramkimaradás miatt. Ezért jobb, ha minden változtatás előtt biztonsági másolatot készít az adatokról. Ezzel néhány lépésben visszaállíthatja fájljait.
Ha biztonsági másolatot kell készítenie fontos fájljairól, a professzionális biztonsági mentési szoftver - A MiniTool ShadowMaker megmentheti a napját! 30 napig ingyenes próbaverziót kaphat, és szinte minden funkciót élvezhet, beleértve a fájlok, mappák, rendszerek, partíciók és lemezek biztonsági mentését és visszaállítását a Windows 11/10/8/7 rendszeren. Most lépésről lépésre készítsen biztonsági másolatot velünk:
1. lépés: Indítsa el ezt a programot, és nyomja meg a gombot Tartsa a próbaverziót .
2. lépés A biztonsági mentés oldalon kiválaszthatja a fájlforrást és a célhelyet. Menj FORRÁS > Mappák és fájlok , majd bejelölheti a védeni kívánt fájlokat. Ban ben RENDELTETÉSI HELY , kiválaszthatja a biztonsági mentések célútvonalát.
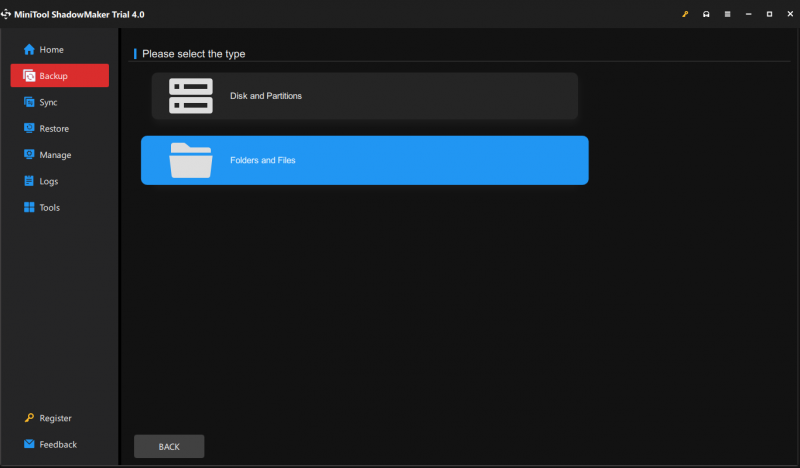
3. lépés Kattintson a gombra Vissza most a folyamat elindításához.
Végső szavak
Most tisztában kell lennie a lemezírási gyorsítótár korlátaival és előnyeivel a Windows 10/11 rendszerben. Egyrészt a lemez írási gyorsítótárazásának engedélyezése növelheti az operációs rendszer teljesítményét. Másrészt ennek a funkciónak az engedélyezése adatvesztéshez vagy sérüléshez vezethet. Ezért megpróbálhatja a MiniTool ShadowMaker alkalmazást adatai védelmére.
![Mi a mechanikus billentyűzet és hogyan működik [MiniTool Wiki]](https://gov-civil-setubal.pt/img/minitool-wiki-library/51/what-is-mechanical-keyboard.jpg)
![A Discord Go Live nem jelenik meg? Itt vannak a megoldások! [MiniTool News]](https://gov-civil-setubal.pt/img/minitool-news-center/26/is-discord-go-live-not-appearing.jpg)



![[Teljes áttekintés] A Voicemod biztonságos és hogyan használható biztonságosabb módon? [MiniTool tippek]](https://gov-civil-setubal.pt/img/backup-tips/75/is-voicemod-safe-how-use-it-more-safely.jpg)



![Hogyan készítsünk biztonsági másolatot a Windows 10 illesztőprogramokról? Hogyan lehet visszaállítani? Szerezd meg az útmutatót! [MiniTool News]](https://gov-civil-setubal.pt/img/minitool-news-center/67/how-backup-drivers-windows-10.png)





![A Windows 10 tűs bejelentkezési lehetőségek kijavításának 2 működőképes módja nem működik [MiniTool News]](https://gov-civil-setubal.pt/img/minitool-news-center/26/2-workable-ways-fix-windows-10-pin-sign-options-not-working.png)
![A diszkord fekete képernyő hibájának kijavításának 10 módja Windows 10/8/7 rendszeren [MiniTool News]](https://gov-civil-setubal.pt/img/minitool-news-center/07/10-ways-fix-discord-black-screen-error-windows-10-8-7.png)


