Válaszolt! Hogyan lehet felismerni a hamis SSD-t és elkerülni az adatvesztést?
Answered How To Spot A Fake Ssd And Avoid Data Loss
Az SSD-t széles körben használják optimális tárolóeszközként. Az emberek szívesebben választanak SSD-t a számítógép jobb teljesítménye érdekében. Néhányan azonban felfigyelnek erre a nyereséges lehetőségre, hamis SSD-ket árulnak, és egyre többen válnak az áldozatok közé. Ez a bejegyzés megtanítja Önnek, hogyan lehet felismerni egy hamis SSD-t; nézzük meg MiniTool .Hogyan lehet felismerni a hamis SSD-t?
Hogyan lehet felismerni a hamisítványt SSD ? A hamis SSD-k problémás problémává váltak, és emberek ezreit váltják áldozatul. Ez egy sürgős probléma, amely megoldásra vár.
Három fő tippet adunk a hamisított SSD felfedezéséhez, és mindegyikhez tartozik egy részletes útmutató. Előfordulhat, hogy néhányan nem hivatalos forrásból szerzik be az új SSD-t, mások pedig problémákat tapasztalnak a használat során; függetlenül attól, hogy milyen helyzetek gyötörnek, próbálja ki ezeket a tippeket igényei alapján.
Tipp 1. Ellenőrizze a csomagot
A termék kézhezvételekor ne siessen kicsomagolni, hanem ellenőrizze, hogy a megjelenése éppen megfelel-e a hatóság által közzétett információknak. A márkatermékekre rákereshet az interneten, hogy megtekinthesse a közzétett további részleteket.
Vannak olyan részletek, amelyeket egyesével ellenőrizhet.
1. Az általános dizájnt könnyen utánozható, de a tervezési hibákból és a minőségi problémákból még mindig vannak árnyalatok. A technikák hiánya miatt a termékek gyengébbnek és olcsónak tűnhetnek, különösen a rosszul igazított címkék és logók, az egyenetlen csomagolás és az egyenetlen polírozás.
2. A különböző márkák külső csomagolásukon nehezen másolható jelöléseket fejlesztenek ki. A hamis SSD-t a jelölések megfigyelésével és megérintésével azonosíthatja.
3. A hamis SSD-meghajtók általában tele vannak elírásokkal és furcsa specifikációkkal a jobb minőség helyett. Néhány nyomtatási árnyalat, mint például a szín és a betűtípus, segíthet a hamis SSD felismerésében.
4. Sok márka holografikus matricákat vagy pecséteket ad hozzá a hamisított és hamisított áruk elleni küzdelemhez, de ez kevésbé tűnik hatékonynak, mert ezek a hamisítók megtalálják az utat egy nagyon hasonló létrehozásához. Ennek ellenére elkerülheti a rossz minőségűnek tűnő deformált vagy sérült hologramok megvásárlását.
5. Minden termékhez egyedi sorozatszám és vonalkód tartozik, ami a legfontosabb és leghatékonyabb módja a hamis SSD felismerésének. A hatóság termékhitelesítőt biztosít a hivatalos webhelyen, és amikor a felhasználók beírják a sorozatszámukat, jelzik, hogy eredeti SSD-vel rendelkezik-e.
2. tipp. Vizsgálja meg a hardvert
Ha úgy tűnik, hogy a csomag rendben van, vagy eldobták, közvetlenül ellenőrizheti a hardvert. Ezen a linken tudnod kell valamit arról, hogy miből áll a hardver. Jobb lenne, ha szakember segítségét kérnéd.
Van néhány pont, amire figyelni kell:
Meghajtó súly – Bár az SSD-k egyre könnyebbek és könnyebben hordozhatók, egyes alkatrészek megállják a helyüket, hogy szilárdak maradjanak a jobb teljesítmény és a hosszabb élettartam érdekében. A hamis SSD-k viszonylag túl könnyűek az alkatrészek hiánya miatt.
Vezetési minőség - A meghajtó minőségének ellenőrzéséhez összpontosítson a házra és az elosztási bélyegzőre. A háznak erősnek kell lennie, és ellenőriznie kell, hogy az elosztási bélyegek hiányoznak-e a meghajtó hátuljáról, vagy nem tűnnek-e elmosódottnak. Ráadásul a legtöbb M.2 SSD-k NAND cellákkal rendelkezik, és ezt ellenőrizheti.
Ez a cikk további ismereteket mutat be az SSD-ről, és kereshet: 3 SSD terminológia, amelyet tudnia kell SSD meghajtó vásárlásakor .
Tipp 3. Tesztelje az SSD-t
Egy másik módszer az SSD tesztelése, hogy megnézze, hogyan működik. Csak ne csatlakoztassa véletlenül az eszközéhez, amely fontos adatoknak ad otthont; találhat másik eszközt az SSD kipróbálásához. Csatlakoztassa ezt az SSD-meghajtót a készülékhez, és próbáljon meg néhány fájlt átvinni az SSD-re. Most megfigyelheti az írási/olvasási sebességét.
Ezenkívül külső merevlemez használata esetén érezheti a hőmérsékletet, amikor a meghajtó fut. A hamisítvány felgyorsítja a felmelegedést, mert az alsóbbrendű komponensek megnehezítik a hőelvezetést.
A hamis egyre lassabban fog futni, és sokkal lassabban teljesít, mint az előírt. Használhat szakembert hajtási sebességmérő . Emellett kipróbálhat néhány játékot az SSD-n, amelyek jobban tükrözik a hitelességet.
Tippek: Az SSD teljesítményének teszteléséhez próbálja ki a MiniTool Partition Wizard varázslót – ezt ingyenes partíciókezelő . A program lehetővé teszi bármely gyártó RAID-vezérlőjének, tárolóvezérlőjének, merevlemez-meghajtójának és SSD-jének tesztelését, így a lemezek összehasonlítása meglehetősen egyszerű.Megméri az átviteli sebességet különböző lemezelérési forgatókönyvek esetén, és összefoglalja a lemez sebességi jellemzőit. A MiniTool Partition Wizard jó választás lehet a hamis SSD felismeréséhez.
MiniTool Partition Wizard bemutató Kattintson a letöltéshez 100% Tiszta és biztonságos
Sőt, a tárolókapacitást a BIOS-ból ellenőrizheti. Ha csatlakoztatja az SSD-t a számítógéphez, akkor az részletekkel jelenik meg a BIOS-ban, és ezeket a csomagoláson leírtakhoz képest ellenőrizheti. Ha az információ nem egyezik, a meghajtó hamis SSD-nek tekinthető.
Néhány tanács hamis SSD felfedezéséhez
Különleges forgatókönyvekkel szembesülve nem egyszerű a fenti három tipp alapján azonosítani a hamisított SSD-t. A hamis SSD-k ugyanúgy álcázva lehetnek, mint az igaziak, és nehéz megállapítani a kilátásokból.
Tárolásuk, olvasási/írási sebességük és egyéb paramétereik megváltoztathatók. Mindaz, amit a bevezetőjéből kiolvashat, referenciaként nem éri meg, de a vezetési teszt után megtalálhatja a különbségeket.
Különböző célokra a hamis SSD különböző módokon mutathatja meg. Például, ha ezeket a hamis SSD-ket hackerek fejlesztették ki, hogy több adat tárolására és a rendszerhez való hozzáférésre csábítsák a felhasználókat, ezek az eszközök ugyanúgy működnek, mint a valódiak, mert néhány szakember elkészítheti őket.
Ezek a hackerek megragadják az alkalmat, hogy trójai programokat vagy más rosszindulatú programokat ültessenek be ebbe a hamis meghajtóba. Amikor behatolnak eszközébe vagy adataiba, egy nagy digitális kincs, például személyes adatai, vállalati adatai stb. nyereségessé válnak.
Ez a hamis SSD médiumként működik a hackerek és az áldozatok között, és bármilyen váratlan eredmény érkezhet rajta keresztül az eszközhöz. Ha egyszer fontos adatokat tárol benne, ezek bármikor megjelennek és elvesznek.
Az adott körülmények között ellenőriznie kell, hogy rendszere rendellenesen fut-e hirtelen leállással, túlzott erőforrás-fogyasztással stb. Ezen kívül ügyeljen az időjárásra is, mert az adatvesztés a hamis SSD-meghajtók egyik fő tünete.
Jobb lenne, ha telepítené a víruskeresőt és a tűzfalat, hogy megvédje magát a rosszindulatú fertőzésektől. A Windows Security szerepet játszik a felhasználók rendszereinek védelmében, de vajon elég? Ezt a bejegyzést referenciaként olvashatod: Elég a Windows Defender? Hogyan lehet fokozni a számítógép biztonságát .
Tippek: Ha adatai elvesztek egy hamis SSD miatt, megpróbálhatja MiniTool Power Data Recovery . Ez a program képes mélyreható vizsgálatot végezni az SSD-re, és helyreállítani az elveszett adatokat, amelyeket különféle okok okoznak, például rendszerösszeomlás, hibás szektorok vagy ember okozta tényezők.MiniTool Power Data Recovery próbaverzió Kattintson a letöltéshez 100% Tiszta és biztonságos
Ha ezt az SSD-t ismeretlen kereskedők csak csekély haszonszerzés céljából tervezték, akkor a részletekért összehasonlíthatja a csomagját a hivatalos webhelyen található információkkal, ahogyan fentebb megtanítottuk.
Összefoglalva, mivel a kalózkodási technika általában kiforrottabb, nagymértékben megnöveli a hamis SSD azonosításának nehézségét. Minden szempontból mérlegelnie kell a dolgot, és meg kell vizsgálnia a legapróbb nyomokat is, így elkerülheti a rossz meghajtók által okozott adatvesztést.
Hogyan lehet elkerülni az adatvesztést hamis SSD felfedezése után?
Általában nem kap hamis SSD-ket, ha megvásárolja őket a hivatalos webhelyről. Előfordulhat azonban, hogy érdemes használt SSD-t vásárolni gazdaságosabb áron, és ez megvan a veszélye annak, hogy csapdákba ess.
Ilyen módon hogyan kerülheti el az adatvesztést hamis SSD azonosításakor? Az adatok biztonsági mentése a megfelelő módszer. MiniTool ShadowMaker segíthet ebben gyorsan és egyszerűen.
Az ingyenes biztonsági mentési szoftverrel azonnal megteheti biztonsági másolatot készíteni az adatokról ez számít a hamis meghajtótól a többi eredeti meghajtóig. Ha a hamis SSD-t tette rendszermeghajtóvá, a MiniTool ShadowMaker segíthet helyezze át a Windowst egy másik meghajtóra gyorsan és biztonságosan.
A szoftvert a telepítés után 30 napig ingyenesen kipróbálhatja, és ha adatait külső merevlemezre szeretné helyezni, kérjük, csatlakoztassa az eszközhöz, mielőtt elindítja a MiniTool ShadowMaker programot.
MiniTool ShadowMaker próbaverzió Kattintson a letöltéshez 100% Tiszta és biztonságos
1. lépés: Indítsa el a programot, és kattintson Tartsa a próbaverziót hogy folytassa a következő lépésekkel.
2. lépés: A biztonsági mentés lapon kattintson a FORRÁS > Lemez és partíciók válassza ki a menteni kívánt lemezt, és ellenőrizze az összes partíciót. Kattintson rendben hogy megmentse.
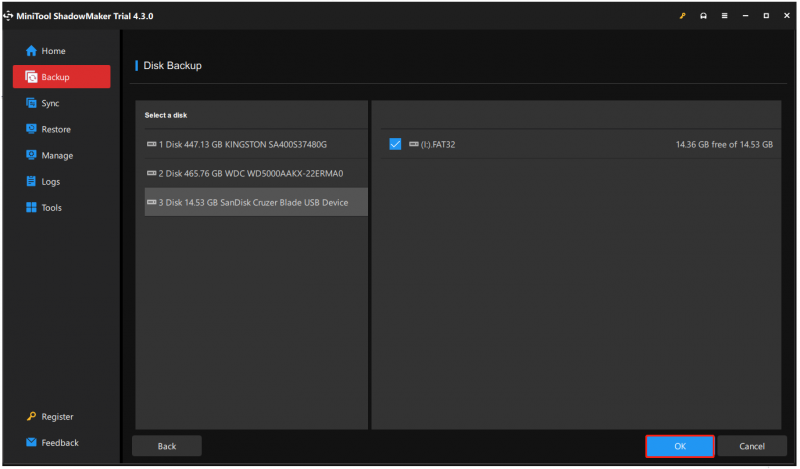
3. lépés: Kattintson a RENDELTETÉSI HELY szakasz és Számítógép . Válassza ki a kívánt meghajtót a biztonsági másolat tárolási helyeként, és kattintson a gombra rendben .
Ezenkívül kattinthat Lehetőségek a biztonsági mentési beállítások konfigurálásához, mint pl Képalkotási mód , Biztonsági mentési séma , és Ütemezési beállítások .
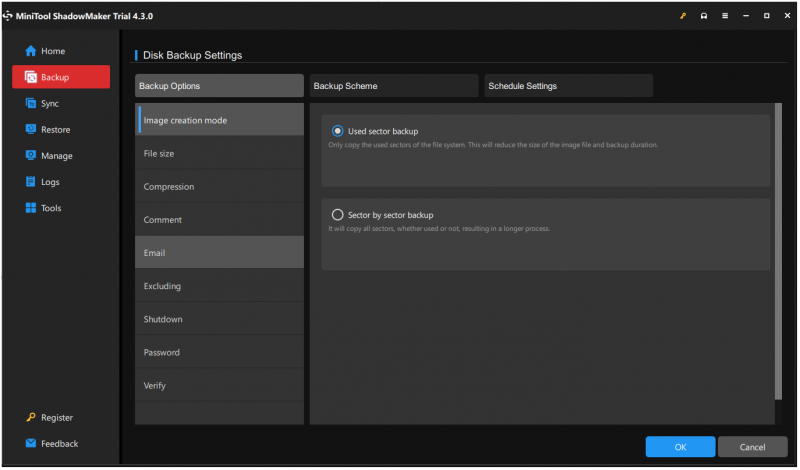
4. lépés: Ha ezzel végzett, kattintson a gombra Vissza most vagy Vissza később a folyamat elindításához. A késleltetett feladat bemutatására a Kezelése lapon.
Alternatív megoldásként használhatja a Lemez klónozása funkció a Eszközök fülön a teljes meghajtó közvetlen klónozásához. De vegye figyelembe, hogy ha olyan meghajtót szeretne klónozni, amelyre a rendszert telepítették, akkor ezt meg kell tennie frissítse a MiniTool ShadowMaker-t Pro-ra vagy magasabb kiadás.
Az SSD-meghajtó klónozásához olvassa el ezt a cikket: Hogyan klónozhatok SSD-t nagyobb SSD-re Windows 11 rendszeren? Itt van 2 eszköz .
Alsó sor:
Sok hamis SSD zsúfolt a piacon, ami megnehezíti annak megállapítását, hogy az SSD valódi-e. Ez a cikk felfedett néhány olyan részletet, amelyek segítenek felismerni a hamis SSD-t. Kérjük, vásárolja meg SSD-jét a hivatalos forrásból, és ha használtat szeretne vásárolni, próbálja meg ellenőrizni a fenti trükkök segítségével.
Ha hamis SSD-t használt, jobb, ha a meghajtón lévő összes adatáról biztonsági másolatot készít egy másik eredetire, hogy elkerülje az adatvesztést. Ahogy bemutattuk, a MiniTool ShadowMaker lesz az Ön optimális választása.
MiniTool ShadowMaker próbaverzió Kattintson a letöltéshez 100% Tiszta és biztonságos
Ha bármilyen kérdése van a szoftver használatával kapcsolatban, lépjen kapcsolatba velünk a következő címen: [e-mail védett] és egy professzionális műszaki csapat válaszol aggályaira.
Hamis SSD GYIK észlelése
Hogyan ellenőrizhetem, hogy az SSD-m nem sérült-e? A chkdsk paranccsal ellenőrizheti az SSD-t hibák és sérülések szempontjából. Ez a parancs ellenőrizheti és átvizsgálhatja a meghajtót a fájlrendszer-hibákért, és kijavíthatja azokat, hogy a rendszeradatokat lehetőség szerint rendezve tartsa. Hogyan ellenőrizhetem az SSD márkáját? Az SSD márkáját a következő lépésekkel ellenőrizheti:1. Kattintson jobb gombbal a ablakok ikonra, és válassza ki Eszközkezelő a listáról.
2. Bontsa ki Lemez meghajtók és látni fogja a meghajtók listáját, ahol láthatja a márkát.
Ha további információkat szeretne megtudni, kattintson a jobb gombbal a meghajtóra a kiválasztásához Tulajdonságok . Mennyi az SSD élettartama? Az SSD-ket évek óta fejlesztik úgy, hogy jobban optimalizálják az élettartamukat. Az SSD átlagosan körülbelül öt évig bírja, és egyes kiváló minőségű termékek megfelelő használat esetén akár 10 évre is meghosszabbíthatják az élettartamukat. Néhány rossz eszköz azonban néhány év, sőt hónap után meghibásodhat. Hogyan tesztelhetsz egy halott SSD-t? Ha nem tudja megbizonyosodni arról, hogy az SSD lemerült, eltávolíthatja a csatlakoztatott számítógépről, és csatlakoztathatja egy másik jól működő eszközhöz. Ha az eszköz felismeri a meghajtót, átvihet néhány adatot az SSD-re, hogy megnézze, a folyamat teljesen lefut-e.

![Milyen CPU-m van Windows 10 / Mac | A CPU-információk ellenőrzése [MiniTool News]](https://gov-civil-setubal.pt/img/minitool-news-center/63/what-cpu-do-i-have-windows-10-mac-how-check-cpu-info.jpg)

![A Windows 10 hitelesítő adatok őrének letiltásának 2 hatékony módja [MiniTool News]](https://gov-civil-setubal.pt/img/minitool-news-center/61/2-effective-ways-disable-credential-guard-windows-10.png)
![[Oktatóanyagok] Hogyan lehet szerepeket hozzáadni/kiosztani/szerkeszteni/eltávolítani a Discordban?](https://gov-civil-setubal.pt/img/news/79/how-add-assign-edit-remove-roles-discord.png)

![Médiatároló Android: Törölje a médiatárolási adatokat és állítsa vissza a fájlokat [MiniTool tippek]](https://gov-civil-setubal.pt/img/data-recovery-tips/86/media-storage-android.jpg)

![A Windows azt mondja, hogy „Írási kísérlet csak olvasható memóriára”? Javítsd meg! [MiniTool tippek]](https://gov-civil-setubal.pt/img/backup-tips/88/windows-says-attempted-write-readonly-memory-bsod.jpg)



![Az öt legfontosabb megoldás a váratlanul eltávolított SD-kártya javítására | Legfrissebb útmutató [MiniTool-tippek]](https://gov-civil-setubal.pt/img/data-recovery-tips/99/top-5-solutions-fix-sd-card-unexpectedly-removed-latest-guide.jpg)
![A Dell 7 helyreállító eszköz használata a Windows 7/8/10 újratelepítéséhez [MiniTool Tips]](https://gov-civil-setubal.pt/img/backup-tips/69/how-use-dell-os-recovery-tool-reinstall-windows-7-8-10.jpg)

![A VCF fájlok helyreállításának legfélelmetesebb eszköze az Ön számára biztosított [MiniTool tippek]](https://gov-civil-setubal.pt/img/data-recovery-tips/70/most-awesome-tool-recover-vcf-files-is-provided.png)


![Hogyan javítsuk ki a Microsoft Store valami történt végét [MiniTool News]](https://gov-civil-setubal.pt/img/minitool-news-center/25/how-fix-microsoft-store-something-happened-our-end.jpg)
![Szkript létrehozása a fájlok egyik mappából a másikba másolásához Win10 rendszeren [MiniTool News]](https://gov-civil-setubal.pt/img/minitool-news-center/95/create-script-copy-files-from-one-folder-another-win10.png)