[Megoldva] Macbook merevlemez helyreállítása | Hogyan nyerje ki a Macbook adatait [MiniTool tippek]
Macbook Hard Drive Recovery How Extract Macbook Data
Összegzés:
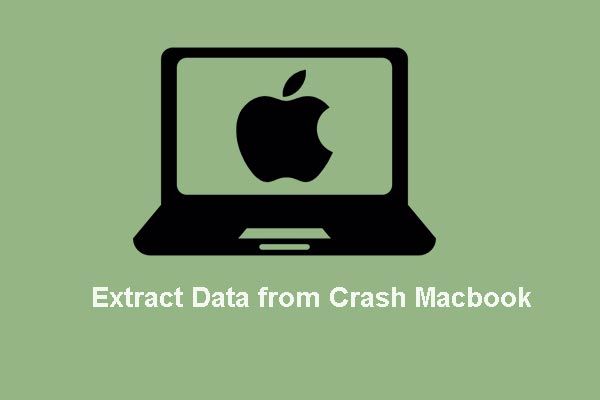
Adatvesztés, ha a Macbook Pro összeomlik vagy elpusztul? Ne aggódj. Ez a bejegyzés bemutat néhány megoldást az összeomlott Macbook Pro adatainak helyreállítására. Különösen a professzionális adat-helyreállító szoftver - a MiniTool Mac Data Recovery jó asszisztens.
Gyors navigáció:
Valószínűleg a következő vagy kapcsolódó probléma nyugtalanítja, mióta elolvassa ezt a bejegyzést:
Meghalt a 4 éves Macbook Pro-m (A1260 modell). Az Apple Store emberei megerősítették, hogy ez egy halott logikai tábla. Van néhány fontos fájl a számítógépen, amelyekről nem készült biztonsági másolat. Hogyan tudom letölteni ezeket a fájlokat? Lehetséges, hogy szeretnék hozzáférni ezekhez a fájlokhoz egy PC-n, de szükség esetén kölcsönadhatom barátom iMac-jét az átvitelheza CNET-től
Mindenképpen, ha egy Macbook Pro összeomlik, sürgős dolog kivonni az összeomlott Macbook Pro-ból az adatokat, mielőtt újratelepítené a Mac OS X-et, javításra vinné az összeomlott Mac-et az Apple áruházba, a régi merevlemez új lemezre cserélése vagy az összeomlott lemondása. , mert e 4 lehetőség bármelyike adatvesztéshez vezethet.
Mindazonáltal, amikor egy összeomlott Macbookból kell adatokat továbbítani, néhányan nehezen, vagy akár lehetetlennek éreznék a teljesítést, igaz?
Valójában azonban egyszerű lépésekkel tudja helyreállítani az adatokat a Macbook merevlemezéről, és ebben a bejegyzésben 4 módszert mutatunk be, amelyek segítenek a Macbook Pro merevlemez-helyreállításában. Az, hogy végül melyik utat választja, csak a saját helyzetétől függ.
Különben is, ha találkozol Mac merevlemez meghibásodás , az összes hasznos adatot egyszerre kell kinyernie. És elhalt számítógépek adatainak helyreállítása akkor is azonnal végre kell hajtani, amikor a Windows PC meghibásodott.
És most megmutatjuk, hogyan lehet kibontani az összeomlott Macbook Pro merevlemezről az adatokat?
1. módszer: Adatok kivonása a Windows rendszerből, ha kettős indítást végez a Windows és a Mac OS X rendszeren
Az új Mac-ek mindig fel vannak szerelve a Windows futtatásának lehetőségével. Ha kettősen indítja a Windows operációs rendszert és a Mac OS X rendszert, indítsa el a számítógépet a Windows rendszerből, ha jól működik, majd vigye át az adatokat az összeomlott Macbook Pro programból külső lemezre.
Az Apple azt mondja: amikor Windows rendszert használ, megnyithatja és megtekintheti a fájlokat az OS X partíción. A fájl módosításához másolja azt a Windows partícióra ”. Ez nagyrészt azt jelenti, hogy képesek vagyunk lemásolni a Mac partíció (HFS +) fájljait a Windows rendszerről. További részletekért lásd: Adatok megosztása az OS X és a Windows között. Ennek ellenére nem vagyok nagyon biztos ebben a módszerben, mivel még nem teszteltem (nem vagyok kettős indítás). Tehát csak próbáld ki. Ha végül kiderült, hogy nem másolhatja a Mac partíció fájljait a Windows platformról, akkor olyan harmadik féltől származó programokat kell használnia, amelyek megfelelő olvasási / írási fájlrendszer-illesztőprogramot telepítenek, de ezek a programok mindig fizethetők.
Ezután, figyelembe véve azt a helyzetet, amikor a legtöbb ember csak Mac OS-t futtat, bevezetünk további 3 módszert. Először nézzük meg a második utat.
2. módszer: Adatok átvitele a Crashed Macbook Pro-ból a Target Disk Mode-on keresztül
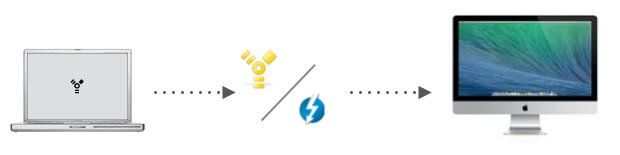
A Target Disk Mode, röviden a TDM, egy olyan funkció, amelyet az Apple mutatott be fájlok megosztására két Mac számítógép között, FireWire vagy Thunderbolt portokkal. A TDM-be indító Mac valódi külső merevlemezként fog működni, és a fájljaihoz a Kereső egy másik Mac-en. Sőt, a felhasználók még akkor is képesek futtatni egy Mac-et céllemez-üzemmódban, ha indíthatatlan, ami lehetővé teszi az adatok áttelepítését egy elhalt MacBook Pro-ból egy működő Mac-be. És az átviteli sebesség elképesztő a Firewire vagy a Thunderbolt port használata miatt.
A TDM engedélyezése előtt a következőkre lesz szüksége:
- Az összeomlott Macbook Pro-n kívül egy másik Mac, és mindegyik Mac-nek vagy Thunderbolt, vagy Firewire portra van szüksége. Ha nincs ilyen port a 2 Mac egyikén, vagy nincs elérhető extra Mac, kérjük, válasszon más módszereket az adatok kinyerésére.
- Firewire vagy Thunderbolt kábel, a Mac-ek portjától függően. Ha az egyik Mac-nek van Thunderbolt-portja, a másiknak pedig Firewire-portja, akkor szüksége lesz egy Thunderbolt-Firewire adapter kábelre.
- Külső merevlemez a lezuhant Macbook merevlemezről kivont fájlok tárolására.
Ezután kezdjük el az adatok áttelepítését az alábbi lépések végrehajtásával:
1. lépés : Csatlakoztasson 2 Mac számítógépet Firewire kábellel, Thunderbolt kábellel vagy Thunderbolt-Firewire adapter kábellel.
2. lépés : Kapcsolja be és indítsa el a jól működő Mac-et.
3. lépés : Kapcsolja be az összeomlott Macbook Pro-t, és azonnal tartsa lenyomva a T gomb a billentyűzeten, amikor elindul, és engedje fel a billentyűt, amikor a FireWire vagy a Thunderbolt logó megjelenik a képernyőn.
Amint az összeomlott Mac Target Disk Mode-ban elindul, lemezikonként jelenik meg a másik Mac asztalán. Ezután meg tudja nyitni a lemezt, és kibonthatja az adatokat az összeomlott Macbook Pro-ból egy külső merevlemezre.
4. lépés : Kilépés a céllemez módból: az ikont a Kukába húzva dobja ki a lemezt ( vagy kattintson a jobb gombbal a lemezre, és válassza az Eject parancsot ), nyomja meg és tartsa lenyomva a bekapcsológombot a lemezként használt számítógépen ( a lezuhant Macbook Pro ) kikapcsolásához, majd húzza ki a kábelt.
Figyelem: Ha leválasztja a Firewire vagy Thunderbolt kábelt, vagy leállítja az összeomlott Mac-et, mielőtt a lemezt kihúzná, komolyabb hibákat okozhat ezen a lemezen.![4 megoldás az RGSS102e.DLL fájl nem javítására [MiniTool News]](https://gov-civil-setubal.pt/img/minitool-news-center/96/4-solutions-fix-rgss102e.png)
![A 4 legnépszerűbb módszer a Windows Defender 577 hiba kijavítására Windows 10 [MiniTool News]](https://gov-civil-setubal.pt/img/minitool-news-center/49/top-4-methods-fix-windows-defender-error-577-windows-10.png)

![Hogyan lehet frissíteni a Windows XP operációs rendszert Windows 10 rendszerre? Lásd az Útmutatót! [MiniTool tippek]](https://gov-civil-setubal.pt/img/backup-tips/45/how-upgrade-windows-xp-windows-10.jpg)







![10 parancssori trükk, amelyet minden Windows-felhasználónak ismernie kell [MiniTool tippek]](https://gov-civil-setubal.pt/img/disk-partition-tips/03/10-command-prompt-tricks-that-every-windows-user-should-know.png)
![Az eltávolított programok helyreállítása Windows 10 rendszeren (kétféle módon) [MiniTool Tips]](https://gov-civil-setubal.pt/img/data-recovery-tips/65/how-recover-uninstalled-programs-windows-10.png)
![Mindent, amit tudnod kell a Potterfun vírusról [Meghatározás és eltávolítás]](https://gov-civil-setubal.pt/img/news/D8/everything-you-need-to-know-about-potterfun-virus-definition-removal-1.png)



![Mi a teendő, ha a Mac véletlenszerűen kikapcsol [MiniTool News]](https://gov-civil-setubal.pt/img/minitool-news-center/51/what-do-if-your-mac-keeps-shutting-down-randomly.png)
![Hogyan lehet elrejteni a leglátogatottabbakat az új lap oldalon a Google Chrome-ban [MiniTool News]](https://gov-civil-setubal.pt/img/minitool-news-center/22/how-hide-most-visited-new-tab-page-google-chrome.jpg)
