Hogyan lehet kijavítani a kiszürkült képernyőfelbontást a Windows 11 10 rendszeren?
Hogyan Lehet Kijavitani A Kiszurkult Kepernyofelbontast A Windows 11 10 Rendszeren
Egyes felhasználók arról számolnak be, hogy nem tudják módosítani a képernyő felbontását, mert a kijelző felbontása ki van szürkítve. Ez a bejegyzés tőle MiniTool bemutat néhány megoldást az Ön számára. Most pedig folytasd az olvasást.
Ha módosítani szeretné az elsődleges vagy másodlagos kijelző képernyőfelbontását a Windows 11 rendszerben, előfordulhat, hogy a Képernyőfelbontás legördülő menü szürkén jelenik meg, és nem lehet rá kattintani. Íme néhány megoldás a „kijelző felbontása kiszürkítve” problémára.
1. javítás: Frissítse a grafikus illesztőprogramot
Győződjön meg arról, hogy a grafikus illesztőprogram legújabb verzióját használja. Ha nem kompatibilis, sérült, hiányzó vagy elavult illesztőprogramokkal rendelkezik, akkor a „kijelző felbontása kiszürkült” problémával találkozik. A probléma megoldásához frissítenie kell az illesztőprogramot.
1. lépés: Nyissa meg a Fuss doboz megnyomásával Windows + R gombokat és típust devmgmt.msc kinyitni Eszközkezelő .
2. lépés: Kattintson duplán Kijelző adapterek bővíteni azt. Ezután kattintson jobb gombbal a grafikus kártya illesztőprogramjára, és válassza ki Illesztőprogram frissítése .

3. lépés: A rendszer megkérdezi, hogyan kívánja megkeresni az illesztőprogramokat az előugró ablakban. Választani kellene A frissített illesztőprogramok automatikus keresése majd kövesse az utasításokat a folyamat befejezéséhez.
2. javítás: Telepítse újra a grafikus illesztőprogramot
Megpróbálhatja újratelepíteni a grafikus illesztőprogramot is, hogy megszabaduljon a „kijelző felbontása kiszürkült” problémától. Itt vannak a lépések.
1. lépés: Nyissa meg Eszközkezelő újra, és menj ide Kijelző adapterek .
2. lépés: Kattintson jobb gombbal a kijelzőadapter illesztőprogramjára, és válassza ki a lehetőséget Eltávolítás .
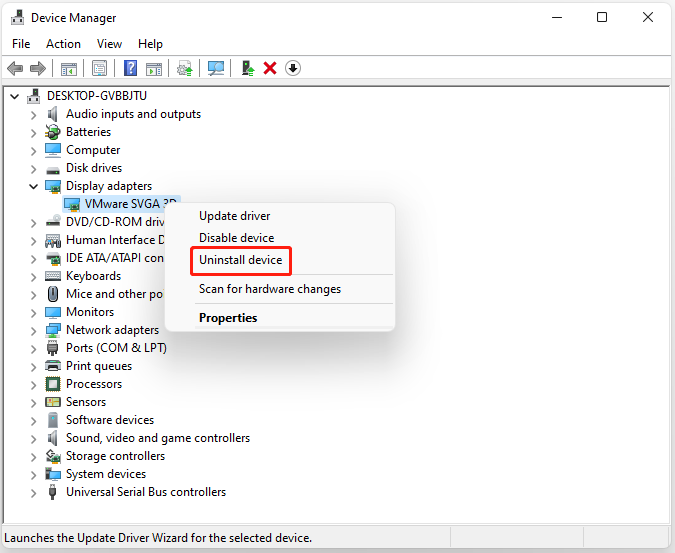
3. lépés: Várja meg, amíg a folyamat befejeződik.
4. lépés: Kattintson a Akció fület, és válassza ki Keresse meg a hardvermódosításokat .
5. lépés: Ezután közvetlenül a gyártó webhelyéről töltheti le a legújabb illesztőprogramokat.
3. javítás: Távolítsa el a legújabb Windows-frissítést
A legújabb Windows-frissítés eltávolítása is hasznos lehet a „kijelző felbontása kiszürkítve” hiba eltávolításában a Windows 11 rendszeren.
1. lépés: Nyomja meg a gombot Windows + I gombok megnyitásához Beállítások Alkalmazás.
2. lépés: Lépjen ide Windows Update > Frissítési előzmények .
3. lépés: A Kapcsolódó beállítások részt, kattintson a Frissítések eltávolítása választási lehetőség.
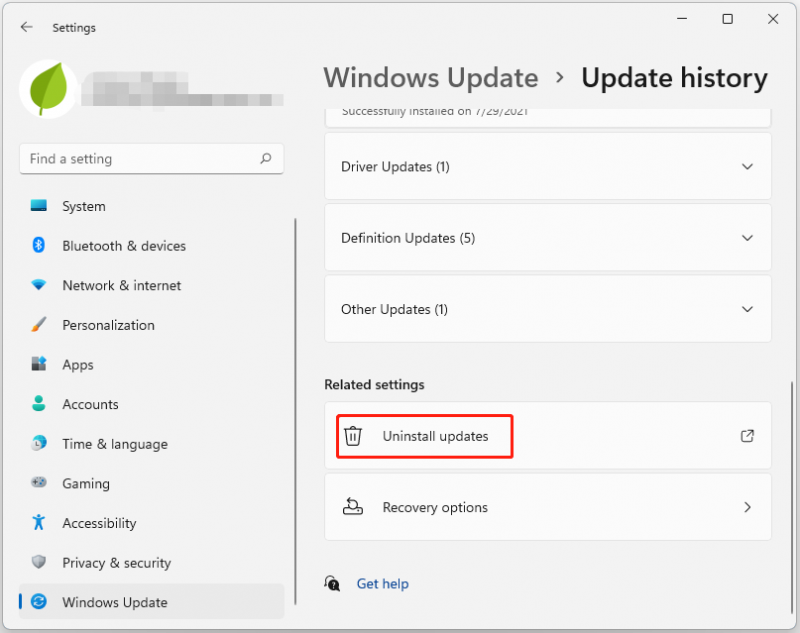
4. lépés: Ezután el kell távolítania a frissítéseket. Keresse meg a nemrégiben telepített javítást, és kattintson Eltávolítás .
4. javítás: Futtassa az SFC-t és a DISM-et
Most megpróbálhatja futtatni az SFC-t és a DISM-et, hogy kijavítsa a „kijelző felbontása kiszürkült” problémát. Íme, hogyan kell ezt megtenni:
1. lépés: Indítsa el a Parancssort rendszergazdaként.
2. lépés: Írjon be sfc /scannow és nyomja meg Belép az üzenet megjelenése után. Ez a folyamat eltarthat egy ideig. Az „Ellenőrzés 100%-ban kész” üzenet jelenik meg, miután elkészült.
3. lépés: Írja be dism.exe /Online /Cleanup-image /Restorehealth és nyomja meg Belép . Ekkor megjelenik egy üzenet: „A művelet sikeresen befejeződött”.
4. lépés: Végül írja be Kijárat a Parancssor ablak bezárásához.
5. javítás: Állítsa vissza a számítógépet
Ha az összes módszer nem működik, a számítógép alaphelyzetbe állítása megoldja az összes felmerülő problémát. Így, ha vissza szeretné állítani a Windows 11 rendszert, hivatkozzon erre a bejegyzésre - Hogyan lehet visszaállítani a Windows 11-et? [Lépésről lépésre útmutató] .
Mint ismeretes, a számítógép gyári alaphelyzetbe állítása törli az információkat a Windows 11 rendszerről, vagy mindent töröl a Windows rendszerpartíciójáról. Ezért minden fontos fájlról biztonsági másolatot kell készítenie egy külső merevlemezre, hogy az adatok biztonságban legyenek, mielőtt visszaállítaná a Windows 11 gyári beállításait.
A fájlok biztonsági mentéséhez a professzionális biztonsági mentési szoftver – A MiniTool ShadowMaker használata erősen ajánlott.
Végső szavak
Összefoglalva, ez a bejegyzés 5 módot mutatott be a „kijelző felbontása kiszürkítve” hiba javítására. Ha ugyanazt a hibát tapasztalja, próbálja ki ezeket a megoldásokat. Ha van jobb megoldásod, megoszthatod a megjegyzés zónában.
![A „Hiányzó vagy nem található Wldcore.dll” probléma javítása [MiniTool News]](https://gov-civil-setubal.pt/img/minitool-news-center/01/how-fix-wldcore.jpg)





![8 megoldás: Az alkalmazás nem tudott megfelelően elindulni [MiniTool tippek]](https://gov-civil-setubal.pt/img/backup-tips/65/8-solutions-application-was-unable-start-correctly.png)
![A legjobb 8 SSD eszköz az SSD állapotának és teljesítményének ellenőrzéséhez [MiniTool tippek]](https://gov-civil-setubal.pt/img/disk-partition-tips/34/top-8-ssd-tools-check-ssd-health.jpg)

![Hogyan lehet jobb gombbal kattintani Mac vagy MacBook számítógépre? Útmutatók itt vannak [MiniTool News]](https://gov-civil-setubal.pt/img/minitool-news-center/52/how-right-click-mac.jpg)
![A Windows rendszerek beállítása a felhasználói adatok automatikus biztonsági mentésére [MiniTool tippek]](https://gov-civil-setubal.pt/img/backup-tips/71/configure-windows-systems-automatically-backup-user-data.png)








![Az Origin overlay kijavításának kijavítása [MiniTool tippek]](https://gov-civil-setubal.pt/img/disk-partition-tips/67/how-fix-origin-overlay-not-working.jpg)