Ismeretlen hiba kijavítása a fájl zárolásának kísérlete során az Excelben
Ismeretlen Hiba Kijavitasa A Fajl Zarolasanak Kiserlete Soran Az Excelben
Találkozott már valaha a ' ismeretlen hiba a fájl zárolásakor ” amikor megpróbál szerkeszteni Excel fájlokat vagy megnyitni fájlokat a SharePointból? Ez a papír tőle MiniTool megmutatja, hogyan kell kezelni.
Sok felhasználót ismeretlen hiba sújt, amikor megpróbálja lezárni a fájlokat a SharePointban vagy az Excelben, akárcsak az alábbi felhasználó:
Szeretném szerkeszteni az Excel fájlt, de nem tudom megtenni az „ismeretlen hiba a fájl zárolásakor” probléma miatt. Sikerül megbirkózni a problémával, de nem megy. Úgy tűnik, más felhasználóknak is hasonló problémái vannak. Elolvastam a kommentet és ugyanúgy próbálom megoldani.
answers.microsoft.com
Mielőtt megpróbálna megbirkózni ezzel a bosszantó problémával, jobb, ha tudja, miért történik ez, hogy célzottabban javíthassa.
Miért történik az ismeretlen hiba a fájl zárolásakor?
Különféle okok vezethetnek ismeretlen hibához az Excelben vagy más Office-alkalmazásokban. Itt felsoroljuk a leggyakoribb okokat.
- Átmeneti hibák és meghibásodások a Microsoft Office alkalmazásokban.
- Vírus támadás.
- A Microsoft Office alkalmazás telepítési problémái.
- Hibás Windows frissítés.
- Sérült Office gyorsítótár.
Ismeretlen hiba elhárítása az Excel/SharePoint fájl zárolásakor
Most lássuk a megfelelő megoldásokat az „ismeretlen hiba a fájl zárolásához” kérdésre. A probléma megoldásáig egyenként is kipróbálhatja őket.
Javítás 1. Általános hibaelhárítási módszerek
Néha a hibát csak átmeneti hibák okozzák. Ebben az esetben elvégezheti az alapvető hibaelhárítási lépéseket. Például megteheti tiszta indítsa el a számítógépet annak ellenőrzésére, hogy bizonyos szolgáltatások nem akadályozzák-e a fájlok megnyitását vagy szerkesztését. És használhatod vírusirtó mint a Windows Defender, hogy átvizsgálja a számítógépet a vírusokkal kapcsolatos problémák kizárása érdekében.
E műveletek után, ha a probléma továbbra is fennáll, próbálkozzon a következő speciális módszerekkel.
Javítás 2. Távolítsa el a Windows frissítéseket
Mint korábban említettük, a Windows frissítése után ismeretlen hiba léphet fel. Tehát eltávolíthatja a Windows frissítést, és ellenőrizheti, hogy a probléma megszűnt-e.
Ehhez nyomja meg a gombot Windows + I ley kombinációkat a Beállítások megnyitásához. Ezután kattintson Frissítés és biztonság . Ban,-ben Windows Update szakaszban kattintson a gombra A telepített frissítési előzmények megtekintése . Végül kattintson Frissítések eltávolítása és kövesse a képernyőn megjelenő utasításokat a feladat befejezéséhez.
A Windows-frissítések eltávolításának további módszereiért tekintse meg a következőket: A Windows 11 frissítés eltávolítása – 5 módszer .
Javítás 3. Törölje a Microsoft Office gyorsítótárát
A felhasználói visszajelzések szerint az Office gyorsítótárának törlése hatékonyan tudja megoldani az ismeretlen hibát. Itt az alábbi lépéseket követve kipróbálhatja.
1. lépés: Nyissa meg bármelyik Office-alkalmazást, kivéve az Outlookot, és itt vesszük például a Word alkalmazást.
2. lépés Kattintson a gombra Fájl > Lehetőségek > Bizalmi Központ > Bizalmi központ beállításai > Megbízható bővítmények katalógusai .
3. lépés A Megbízható bővítmények katalógusai szakaszban jelölje be a jelölőnégyzetet Az Office következő indításakor törölje az összes korábban elindított webbővítmény gyorsítótárát az alábbiak szerint. Végül kattintson rendben a beállítások mentéséhez.

Javítás 4. A védett nézet letiltása
A Védett nézet csak olvasható mód, ahol a legtöbb szerkesztési funkció le van tiltva. Ha ez a funkció engedélyezve van, nem szerkesztheti az Excel-fájlokat, és nem találhatja meg, hogy az Ön A Word fájlok csak olvasható módban nyílnak meg . Az ismeretlen hiba kijavításához meg kell tennie kapcsolja ki a Védett nézetet .
1. lépés Nyissa meg az Excelt, és lépjen a következőre Fájl > Lehetőségek > Bizalmi Központ > Bizalmi központ beállításai > Védett nézet .
2. lépés alatt a Védett nézet részben törölje a jelölést a három lehetőség közül az alábbi ábrán látható módon a védett nézet letiltásához. Ezt követően ne felejtsen el kattintani rendben .
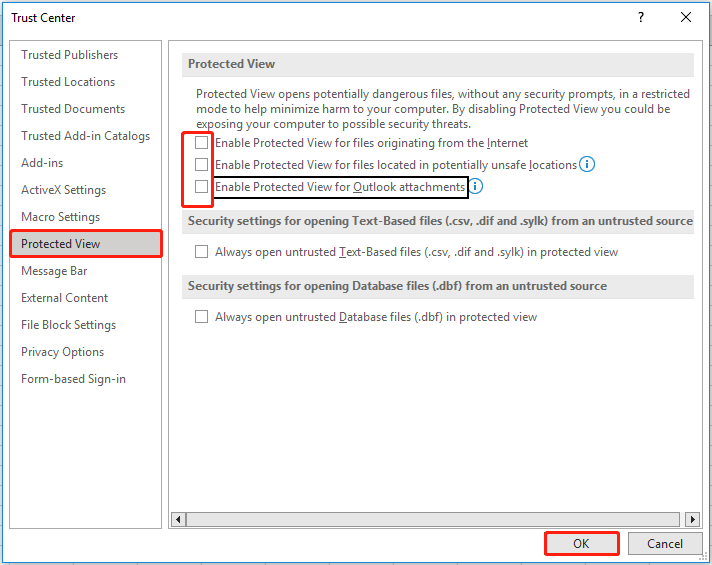
Most ellenőrizheti, hogy a problémát megoldották-e.
Legfelső ajánlás
Ha Excel-, Outlook- vagy Word-fájljai elvesznek az „Ismeretlen hiba a fájl zárolásakor” üzenet vagy vírusok miatt, használhat ingyenes adat-helyreállító szoftver – MiniTool Power Data Recovery hogy visszakapjam őket.
A MiniTool Power Data Recovery segíthet Excel táblázatok helyreállítása , Word-dokumentumok, Outlook-e-mailek, képek, videók és számos más típusú fájl. A MiniTool Power Data Recovery ingyenes kiadása segíthet az adattároló eszközökön lévő összes fájl beolvasásában és előnézetében, így 1 GB ingyenes adat-helyreállítást tesz lehetővé.
A fájlok MiniTool Power Data Recovery segítségével történő helyreállításával kapcsolatos további információkért olvassa el: Javítsa ki a Windows fájlok automatikus törlését és az adatok helyreállítását .
Végső szavak
Ha nem tudja szerkeszteni az Excel-fájlokat vagy más fájlokat az „ismeretlen hiba a fájl zárolásakor” probléma miatt, próbálkozzon a fenti módszerekkel. Remélem hasznosak az Ön számára.
Ha a fájlok elvesznek, próbálja meg visszaszerezni őket a MiniTool Power Data Recovery segítségével. Ha bármilyen kérdése van a használatával kapcsolatban, ne habozzon kapcsolatba lépni velünk a következő címen: [e-mail védett] initool.com .
![A biztonságos kapcsolat meghiúsult a Firefoxon: PR_CONNECT_RESET_ERROR [MiniTool News]](https://gov-civil-setubal.pt/img/minitool-news-center/35/secure-connection-failed-firefox.png)
![Teljes javítás - Az NVIDIA vezérlőpult nem nyílik meg a Windows 10/8/7 rendszerben [MiniTool News]](https://gov-civil-setubal.pt/img/minitool-news-center/42/full-fix-nvidia-control-panel-won-t-open-windows-10-8-7.png)
![Hogyan lehet felgyorsítani a PS4 letöltését? Több módszer van itt! [MiniTool News]](https://gov-civil-setubal.pt/img/minitool-news-center/84/how-speed-up-ps4-downloads.jpg)

![A Wi-Fi megakadt a hálózati követelmények ellenőrzésénél! Javítsd meg most! [MiniTool News]](https://gov-civil-setubal.pt/img/minitool-news-center/29/wi-fi-stuck-checking-network-requirements.png)
![Miért fekete a Word dokumentumom? | Okok és megoldások [MiniTool tippek]](https://gov-civil-setubal.pt/img/news/89/why-is-my-word-document-black-reasons-and-solutions-minitool-tips-1.png)



![Mi a teendő, ha a hang megtartja a Windows 10 kivágását? [MiniTool News]](https://gov-civil-setubal.pt/img/minitool-news-center/31/what-do-when-sound-keeps-cutting-out-windows-10.jpg)


![Mi a teendő, ha nem tudja rögzíteni az indítást a Windows 10 rendszerben? [Megoldva!] [MiniTool News]](https://gov-civil-setubal.pt/img/minitool-news-center/13/what-do-if-you-can-t-pin-start-windows-10.jpg)






![4 megoldás túl sok háttérfolyamat kijavítására a Windows 10 rendszerben [MiniTool News]](https://gov-civil-setubal.pt/img/minitool-news-center/76/4-solutions-fix-too-many-background-processes-windows-10.jpg)