megtekintheti és visszaállíthatja a Firefox gyorsítótár fájljait
View And Restore Firefox Cache Files
Manapság a legtöbb böngésző funkciója a böngészési előzmények és a weboldal-források alapértelmezett mentése, hogy az emberek gyorsan hozzáférhessenek ugyanahhoz az oldalhoz. Ha véletlenül törölte a Firefox gyorsítótár fájljait, és most szeretné visszaszerezni őket, hogyan kell ezt megtenni? ='_blank' rel='noopener'>MiniTool Solutions Ebben a bejegyzésben megmutatja, hogyan tekintheti meg és állíthatja vissza a Firefox gyorsítótár fájljait.A cache mappa képek, videók, letöltések stb. tárolására szolgál. Amikor bezárja a weboldalt, a gyorsítótár adatai alapértelmezés szerint a számítógép lemezén tárolódnak. Így lehetősége van megkeresni a törölt böngészési előzményeket. Ez a bejegyzés részletesen elmagyarázza, hogyan tekintheti meg és állíthatja vissza a Firefox gyorsítótár fájljait.
1. rész: A gyorsítótár adatok megtekintése a Firefoxban
1. módszer: Keresse meg a gyorsítótár-fájlokat a számítógépen
Ahogy fentebb említettük, a gyorsítótár-fájlok a számítógépen lesznek tárolva. De hol tárolják a Firefox gyorsítótár fájljait? Általában, ha nem változtatta meg az alapértelmezett telepített elérési utat, a gyorsítótár-fájlokat a következő elérési úton találhatja meg.
Windows 11/10/8 esetén a következő helyre léphet: C:\Felhasználók\felhasználónév\AppData\Local\Mozilla\Firefox\Profiles\profile folder\cache2 .
Windows 7 esetén navigáljon ide C:\Felhasználók\felhasználónév\AppData\Local\Mozilla\Firefox\Profiles\profilmappa\Gyorsítótár .
Tippek: Ha nem találja a App adatok mappát, kattintson a Kilátás fület a felső eszköztáron, és ellenőrizze Rejtett elemek az összes rejtett mappa megjelenítéséhez a File Explorerben.Ha megváltoztatta a telepített elérési utat, akkor a megváltozott elérési útra kell lépnie a gyorsítótár mappájának megkereséséhez.
2. módszer: Keresse meg a gyorsítótár-fájlokat a Firefoxon keresztül
Ezenkívül a gyorsítótár-fájlokat a Firefoxból is letöltheti. Keresse meg őket a következő lépésekkel.
1. lépés: Nyissa meg a Firefox böngészőt, írja be about:cache az URL mezőben, majd nyomja meg a gombot Belép a Network Cache Storage Information oldal megnyitásához.

2. lépés: Megnézheti a felsorolt információkat. Kattintson a Listázza a gyorsítótár bejegyzéseit gombot a pontosabb információkért.
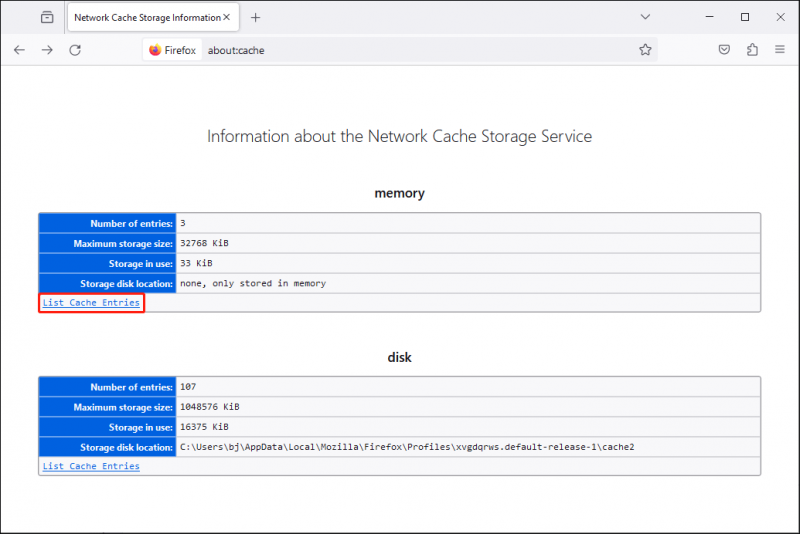
2. rész: A Firefox gyorsítótár adatainak visszaállítása
1. módszer: Helyreállítás a DNS-gyorsítótár segítségével
Ez a módszer csak akkor működik, ha törli a gyorsítótár fájljait, de nem állítja le a számítógépet. A DNS-gyorsítótár automatikusan elmenti internetes tevékenységeit az összes böngészőben, beleértve a Google Chrome-ot, a Firefoxot és más böngészőket is. Használatával megtalálhatja a legutóbb felkeresett weboldalakat.
1. lépés: Nyomja meg Win + R a Futtatás ablak megnyitásához.
2. lépés: Írja be cmd be a szövegmezőbe, és nyomja meg Belép a Parancssor megnyitásához.
3. lépés: Írja be ipconfig /displaydns és ütött Belép .
Az ablakban felsorolt DNS-rekordokon keresztül megkeresheti a cél webhelyet. Másolja ki és illessze be a hivatkozást a Firefoxban való megnyitáshoz.
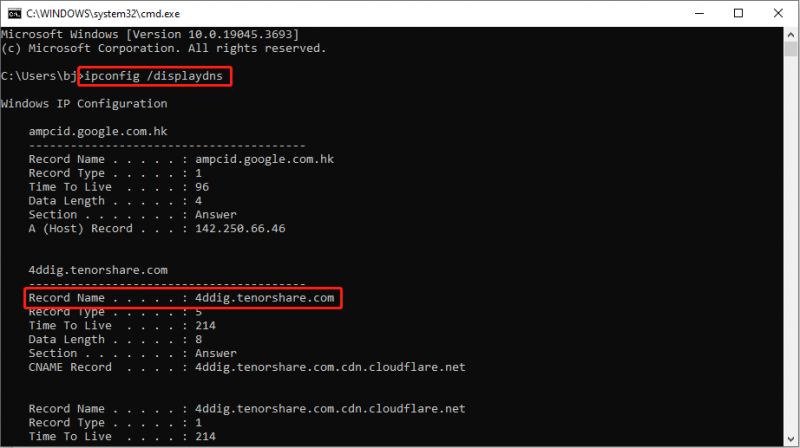
2. módszer: Helyreállítás a MiniTool Power Data Recovery segítségével
A törölt gyorsítótár-fájlokat szakemberrel is visszaállíthatja ingyenes fájlhelyreállító szoftver , MiniTool Power Data Recovery. Ez a fájlhelyreállító eszköz képes minden típusú elveszett fájl helyreállítására különféle helyzetekben. Kipróbálhatja ennek a szoftvernek az ingyenes kiadását, hogy visszaállítson 1 GB fájlt fillér nélkül.
MiniTool Power Data Recovery ingyenes Kattintson a letöltéshez 100% Tiszta és biztonságos
Íme egy egyszerű útmutató a Firefox gyorsítótár-fájlok visszaállításához.
1. lépés: Kattintson duplán a szoftverre az elindításához.
2. lépés: Általában a Firefox gyorsítótár fájljai a C: meghajtón tárolódnak. Így kiválaszthatja a C: meghajtót a vizsgálat végrehajtásához.
3. lépés: Várja meg, amíg a szkennelési folyamat befejeződik. A fájlokat a Törölt fájlok mappát. Ezenkívül használhatja a Szűrő , Keresés , típus , és Előnézet funkciók a fájllista szűkítéséhez és a kiválasztott fájlok ellenőrzéséhez.
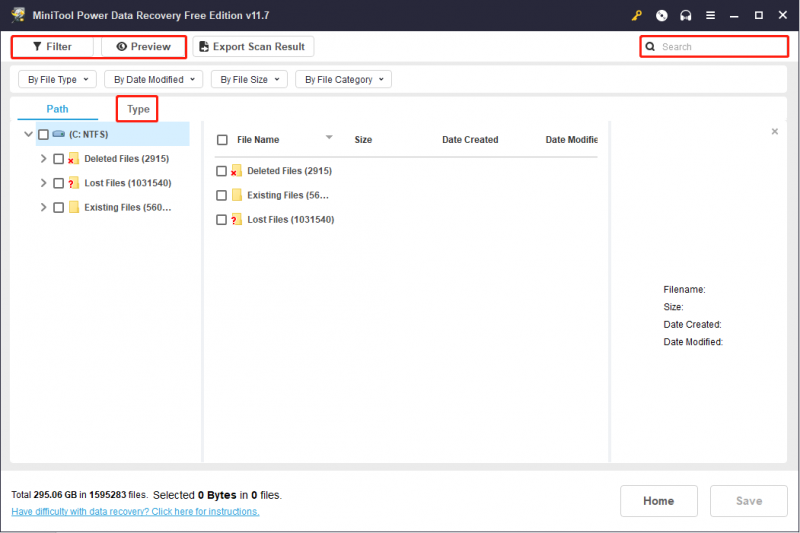
4. lépés: Ellenőrizze a kívánt gyorsítótár-fájlokat, és kattintson a Megment gombot a visszaállításukhoz. Javasoljuk, hogy ezeket a fájlokat más útvonalra mentse, hogy elkerülje az adat-helyreállítási hibákat.
Ez a szoftver segíthet a fájlok helyreállításában külső merevlemezekről, USB-meghajtókról, SD-kártyákról és egyéb adattároló eszközökről.
Bottom Line
Ez a bejegyzés részletesen bemutatja, hogyan tekintheti meg és állíthatja vissza a Firefox gyorsítótár fájljait. A helyreállítási módszerek tesztelve vannak, de érdemes figyelni a korlátaikra. Remélhetőleg ez a bejegyzés hasznos információkkal szolgál.
![A Windows 10 nem használja az összes RAM-ot? Próbálja ki a 3 megoldást a javításhoz! [MiniTool News]](https://gov-civil-setubal.pt/img/minitool-news-center/21/windows-10-not-using-all-ram.png)
![6 legjobb SD-kártya a GoPro Hero 9/8/7 fekete kamerákhoz 2021-ben [MiniTool Tips]](https://gov-civil-setubal.pt/img/data-recovery-tips/42/6-best-sd-cards-gopro-hero-9-8-7-black-cameras-2021.png)

![A program futtatása CMD (parancssor) Windows 10-ből [MiniTool News]](https://gov-civil-setubal.pt/img/minitool-news-center/20/how-run-program-from-cmd-windows-10.png)



![Hogyan lehet helyreállítani a törölt videókat Android telefonokon és táblagépeken [MiniTool tippek]](https://gov-civil-setubal.pt/img/android-file-recovery-tips/20/how-recover-deleted-video-android-phones.jpg)
![A Firefox eltávolítása / újratelepítése Windows 10 vagy Mac rendszerre [MiniTool News]](https://gov-civil-setubal.pt/img/minitool-news-center/97/how-uninstall-reinstall-firefox-windows-10.png)
![[7 egyszerű módszer] Hogyan találhatom meg gyorsan a régi Facebook-fiókomat?](https://gov-civil-setubal.pt/img/news/37/how-can-i-find-my-old-facebook-account-quickly.png)
![Hogyan lehet hatékonyan helyreállítani a törölt hívásnaplót az Androidon? [MEGOLDVA] [MiniTool tippek]](https://gov-civil-setubal.pt/img/android-file-recovery-tips/21/how-recover-deleted-call-log-android-effectively.jpg)






![7 tipp a Cortana hiba elhárításához Windows 10 [MiniTool News]](https://gov-civil-setubal.pt/img/minitool-news-center/24/7-tips-fix-cortana-something-went-wrong-error-windows-10.jpg)
![Mi a teendő a Google Chrome memóriaszivárgásának kijavításában a Windows 10 rendszerben [MiniTool News]](https://gov-civil-setubal.pt/img/minitool-news-center/80/what-do-fix-google-chrome-memory-leak-windows-10.png)
