[MEGOLDÁS] Hogyan lehet helyreállítani az adatokat a merevlemez összeomlása után Windows rendszeren [MiniTool tippek]
How Recover Data After Hard Drive Crash Windows
Összegzés:
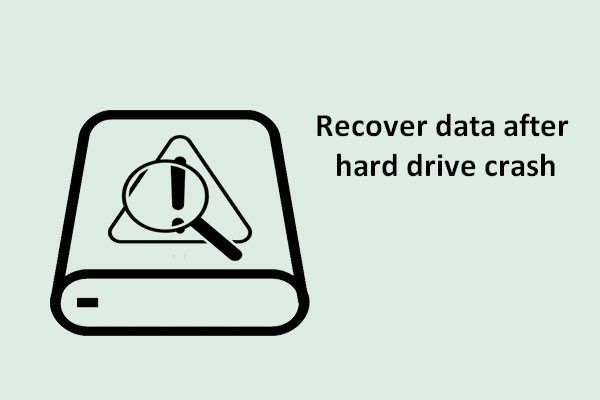
A más típusú tárolóeszközökhöz hasonlóan a merevlemez is hirtelen megsérülhet. Ez pedig sok okból adódhat. Ebben a szakaszban szeretnék bemutatni egy hatékony módszert a fájlok helyreállítására a merevlemez összeomlása után. Emellett elmondom a jeleket is, amelyek a merevlemez rossz szektorát / pályáját jelzik.
Gyors navigáció:
A számítógép használata során a merevlemez tudatosan vagy öntudatlanul megsérül, ez általában összeomláshoz és adatvesztéshez vezet. Ezért hogyan adatok helyreállítása merevlemez összeomlása után a felhasználók körében gyakran feltett kérdéssé válik.
Azt tapasztaltam, hogy sokan vitatják ezt a kérdést a nagy fórumokon: hogyan lehet fájlokat eltávolítani egy olyan számítógépről, amely nem indul el . Ha Ön egyike azoknak az áldozatoknak, akik valóban vissza akarják állítani a merevlemezt, biztos vagyok benne, hogy a következő tartalomban elmondottak sokat segítenek Önnek.
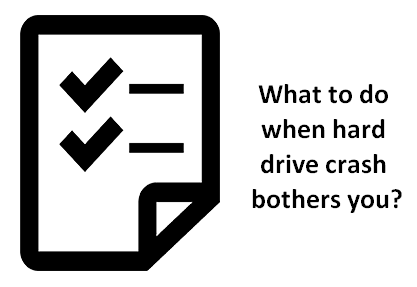
Várhatóan mit kell tennie, amikor a merevlemez összeomlik, mielőtt bármilyen esélye lenne az adatátvitelre? Kérjük, kövesse az alábbi lépéseket, hogy a lehető leggyorsabban helyreálljon a merevlemez meghibásodásából.
- Először is meg kell értened, hogy a merevlemez összeomlása talán nem is olyan szörnyű, mint gondoltad. Éppen ellenkezőleg, ha követi az alább bemutatott megoldásokat, akkor könnyen és függetlenül befejezheti a merevlemez összeomlásának helyreállítását.
- Másodszor, most meg kell szereznie a MiniTool Power Data Recovery programot, függetlenül attól, hogy jelenleg elakadt-e az adatvesztési probléma. Ez az adat-helyreállítási program bebizonyosodott, hogy sok embernek segít visszanyerni a hiányzó fájlokat. Szeretné tudni a legjobbat? Nem igényel sok számítógépes ismeretet, és csak 3 egyszerű lépést kell végrehajtania a helyreállítási feladat befejezéséhez.
Gyorsan hajtson végre műveleteket, amikor a merevlemez összeomlik
Mint korábban mondtam, a merevlemez összeomlása nem annyira pusztító. Három lehetőséget kínálok az adatok helyreállításához egy összeomlott merevlemezről.
3 választási lehetőség az összetört merevlemez-adatok helyreállításához
1. Ellenőrizze a Windows Lomtárat.
Az első választás, amelyre támaszkodhat, ha sérült merevlemezzel találkozik, a Windows Lomtár ellenőrzése. Néha a fájlok nem hiányoznak; csak gondatlan műveletek, vírustámadások stb. miatt kerültek a Lomtárba.
A Lomtár helyreállításának befejezéséhez ezt kell tudnia.
2. Forduljon a biztonsági mentésekhez.
A második választás az forduljon a mentésekhez az összeomlás előtt tett. Keresse meg őket közvetlenül a holt merevlemezről / összeomlott merevlemezről történő adatok helyreállításához.
De, ha ez a két választás nem működik az Ön számára, ki kell próbálnia a harmadikat.
3. Használja a MiniTool Power Data Recovery alkalmazást.
A harmadik választás az a MiniTool Power Data Recovery segítségével . Számos felhasználó az egyik legjobb helyreállítási eszköznek tartja. A „ Merevlemez ”Opció sérült / összeomlott / sérült merevlemez helyreállítása .
Ez a szoftver a következő érdemekkel rendelkezik:
- Erőteljes funkciók
- Nagy hatékonyság
- Vírusmentes
- Kis méret
- Kiváló kompatibilitás ( különböző fájlrendszerek, például FAT12, FAT16, FAT32 és NTFS támogatása, valamint szinte az összes általános tárolóeszköz és Windows operációs rendszer ).
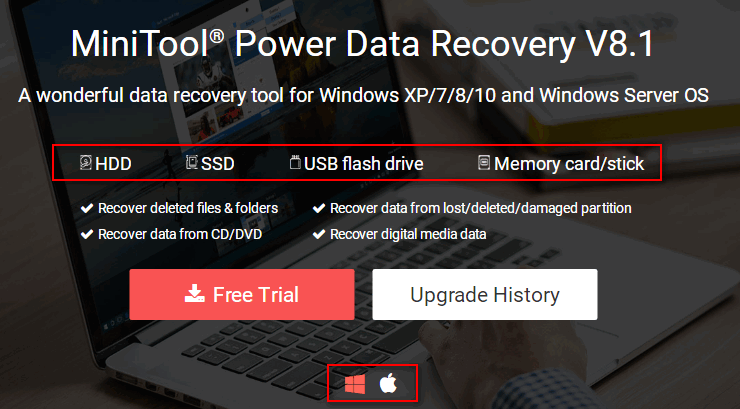
Hogyan lehet helyreállítani a fájlokat a holt külső merevlemezről?
Azonnal le kell állítania az összeomlott lemez használatát. Ezután válassza ki a legjobb megoldást az adatok ASAP-ból történő helyreállításához!
Hogyan lehet helyreállítani az adatokat a merevlemez összeomlása után a Windows rendszeren
Előkészületek : használja a próbaverziót - töltse le és telepítse biztonságos helyre ( nem szabad a sérült meghajtót választania a szoftver telepítéséhez ).
Merevlemez-helyreállítási lépések
1. lépés : állítólag megfelelő opciót kell választania a szoftver fő felületéről. Általában ki kell választania a Merevlemez '/' Kivehető lemezmeghajtó Fájlok merevlemezről történő helyreállításához hirtelen összeomlás után ( a merevlemez meghibásodása normál körülmények között nem törli a meglévő partíciókat ).
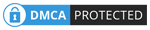
Négy lehetőség:
- ' Ez a PC ': ez felsorolja az összes helyi meghajtót és a partíciót a mobil lemezeken.
- ' Kivehető lemezmeghajtó ': ez megmutatja az összes cserélhető lemezmeghajtót.
- ' Merevlemez ': ennek kiválasztásával láthatja az aktuális számítógépre csatlakoztatott összes merevlemez-meghajtót.
- ' CD / DVD meghajtó ': ennek kiválasztása után megjelennek az összes CD / DVD lemez, amelyet a számítógépbe helyezett és felismert.
2. lépés : válassza ki az összeomlott merevlemezt a szoftver felületének megfelelő területéről, majd kattintson a = Szkennelés ”Gombot a folytatáshoz.
A jobb alsó sarokban egy „ Beállítások ”Gombra a„ Letapogatás ”Gombra. Nagyon hasznos, ha csak bizonyos típusú fájlokat kell visszakeresnie. Ebben az esetben kattintson a Beállítások Gombra, mielőtt a „ Letapogatás ”Gomb; majd ellenőrizze a szükséges fájltípusokat, majd kattintson a rendben ”Gombot a megerősítéshez.
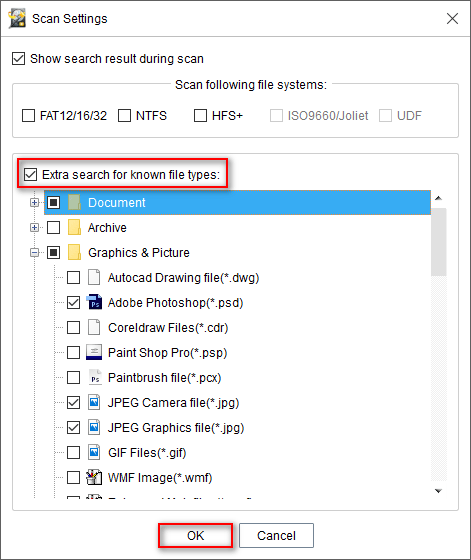
Figyelem:
Ha vissza szeretné állítani az adatokat külső merevlemezről, de ezek nem jelennek meg ezen a felületen, olvassa el A külső merevlemez nem jelenik meg - Hogyan lehet javítani és helyreállítani az adatokat . Nyilvánvaló, hogy megmondja, hogyan lehet visszaállítani az adatokat nem észlelő merevlemezről, és hogyan lehet visszaállítani az adatokat a nem felismert külső merevlemezről.
3. lépés : akkor sok mappát és fájlt fog látni, amelyet a szoftver talált. Most tegye a következőket:
- Jelölje be a helyreállítani kívánt fájlokat.
- Kattintson a ' Megment ”Gombra.
- Válassza ki nekik az úti célt.
- Kattintson a ' rendben ”Gombot a megerősítéshez.
- Várja meg a helyreállítás befejezését.
Most befejeződött a sérült merevlemezről történő adatok helyreállításának teljes folyamata.
Jegyzet: A próbaverzió csak a lemez beolvasását és a megtalált adatok előnézetének megtekintését teszi lehetővé, így a „Mentés” gombra kattintás után a következő ablak jelenik meg, ha próbaverziót használ. Kérem frissítsen egy teljes kiadásra, licenccel hogy folytassa a gyógyulást. 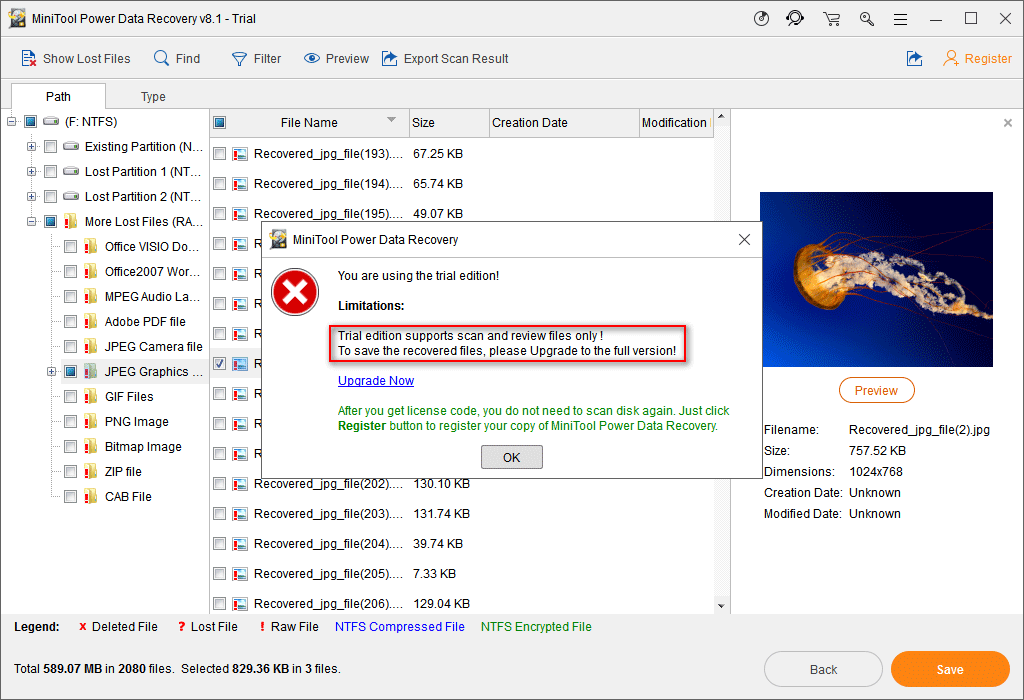
Figyelem:
Ha a belső merevlemez összeomlott, és a számítógép nem tud elindulni, akkor a rendszerindító kiadást és Kattintson ide, hogy megtudja, hogyan lehet helyreállítani az összeomlott belső merevlemez adatait .
![4 megoldás az RGSS102e.DLL fájl nem javítására [MiniTool News]](https://gov-civil-setubal.pt/img/minitool-news-center/96/4-solutions-fix-rgss102e.png)
![A 4 legnépszerűbb módszer a Windows Defender 577 hiba kijavítására Windows 10 [MiniTool News]](https://gov-civil-setubal.pt/img/minitool-news-center/49/top-4-methods-fix-windows-defender-error-577-windows-10.png)

![Hogyan lehet frissíteni a Windows XP operációs rendszert Windows 10 rendszerre? Lásd az Útmutatót! [MiniTool tippek]](https://gov-civil-setubal.pt/img/backup-tips/45/how-upgrade-windows-xp-windows-10.jpg)






![Teljes útmutató - Hogyan lehet kijelentkezni a Fortnite-ból PS4 / Switch-en [MiniTool News]](https://gov-civil-setubal.pt/img/minitool-news-center/45/full-guide-how-sign-out-fortnite-ps4-switch.png)


![Az egér fagyasztást tart a Windows 7/8/10 rendszerben? Itt van, hogyan lehet kijavítani! [MiniTool News]](https://gov-civil-setubal.pt/img/minitool-news-center/68/mouse-keeps-freezing-windows-7-8-10.png)
![5 hasznos módszer a hangfelvételt nem rögzítő OBS kijavítására [MiniTool News]](https://gov-civil-setubal.pt/img/minitool-news-center/47/5-useful-methods-fix-obs-not-recording-audio-issue.jpg)




