H.264 vs MP4: Mik a különbségek és hogyan lehet átalakítani?
H 264 Vs Mp4 What Are Differences How Convert
Mi az a H.264? Mi az az MP4? Mi a különbség a H.264 és az MP4 között? Ha információt keres a H.264 vs MP4-ről, erre a bejegyzésre van szüksége. Ezenkívül a MiniTool ezen bejegyzése arról fog szólni, hogyan lehet ingyenesen konvertálni az MP4-et H.264-re számítógépeken.
Ezen az oldalon :H.264 és MP4
Mi az a H.264
Mi az a H.264? A H.264, más néven AVC (Advanced Video Coding), egy blokkorientált, mozgáskompenzált egész szám-DCT kódoláson alapuló videótömörítési szabvány, amely lehetővé teszi a digitális videótartalom rögzítését, tömörítését és terjesztését.
A H.264 az MPEG-2 Part utódja, és a H.264 algoritmus jobban csökkentheti a bitsebességet. A H.264 a leggyakrabban használt videókódolási formátum a Blu-ray lemezeken, és széles körben használják az internetes források streamingjére.
Mi az az MP4
Mi az az MP4? MP4 , amely MPEG-4 Part 14 néven is ismert, egy digitális multimédiás konténer formátum, amelyet általában videó és hang tárolására használnak. Emellett más típusú adatokat, például feliratokat és állóképeket is tárolhat. Más modern konténerformátumokhoz hasonlóan az MP4 is támogatja az interneten keresztüli streamelést.
Az MPEG-4 Part 14 fájlnak csak egy kiterjesztése van, és ez .mp4. Ez az MPEG-4 részeként meghatározott szabvány. Bár több mint 20 különböző MPEG szabvány létezik, az MP4 még mindig a leggyakrabban használt videotároló az alkalmazási sokoldalúsága miatt.
H.264 vs MP4
Most pedig lássuk a H.264 és az MP4 közötti különbségeket. A következő táblázat a H.264 vs MP4-ről szól.
| Fájlkiterjesztés | MP4 | H.264 |
| Fájltípus | MPEG-4 videofájl | H.264 kódolt videofájl |
| Leírás | Az MP4 jelenleg a legnépszerűbb videoformátum, amelyet általában videofájlok megosztására használnak az interneten, és a legtöbb eszközön lejátszható. Az MPEG-4 videó MPEG-4 videókódolással van tömörítve. A hang tömörítése AAC-tömörítéssel történik. | H.264 tömörítéssel kódolt videofájl, amely a nagyfelbontású videók népszerű formátuma; gyakran használják AVCHD-kamerák, HDTV, Blu-ray és HD DVD videoformátumként. |
| Által kifejlesztett | Mozgókép-szakértői csoport | N/A |
| Különbség | Az MP4 egy fájltároló formátum, míg a H.264 valójában egy videotömörítési kodek, amelyhez videotárolóra van szükség a kódolt videó tárolására. A H.264 legtöbbször H.264 kodekkel kódolt MP4 fájlra utal, a .h264 kiterjesztésű fájl pedig általában egy rosszul elnevezett .MP4 fájl (vagy más támogató tárolófájlformátum, például .AVI vagy .MKV). |
A fenti definíciókból könnyen beláthatjuk, hogy az MP4 egy fájltároló formátum, míg a H.264 valójában egy videotömörítési kodek, amelyhez videotárolóra van szükség a kódolt videó átviteléhez. Különböző dolgok, még ha azonos tulajdonságokkal is rendelkeznek. A legtöbb esetben a H.264 kódolású fájlok MP4 fájlok, de lehetnek AVI vagy MKV fájlok is.
A H.264 és az MP4 közötti különbségek jobb megértése érdekében merüljünk el további részletekben.
H.264 vs MP4: Videofájl mérete
A H.264-nek nagyobb a tömörítési aránya, mint az alap MP4-nél, miközben megőrzi ugyanazt a minőséget. Fájlméretet tekintve a H.264 általában 1-2-szer hatékonyabb, mint az MP4 kódolás, ami több helyet takarít meg.
H.264 vs MP4: Videóminőség
Úgy tűnik, hogy a H.264 videó jobb minőségű valóságot biztosít, mint a korábbi szabványok megfelelőbb tömörítési arány mellett. Eközben a H.264 inkább valós idejű lejátszásra és változatlan minőségre alkalmas. A H.264 és az MP4 jobb választás, ha jó minőségű videót vár.
H.264 vs MP4: Rugalmasság
Az MP4 szabvány szélesebb körű videókhoz, mobilvideókhoz, sugárzott tartalmakhoz és DVD-sugárzáshoz, valamint sugárzott televíziós műsorokhoz. A H.264 szabvány is megjelent a hatékonyabb videó streamelés iránti igény növekedésével. Programjai szinte minden modern eszközzel, alkalmazással és platformmal működnek, megjelennek.
MP4 konvertálása H.264-re
Amint ez a H.264 vs MP4 is mutatja, akár videókat kell feltöltenie a YouTube-ra, videókat kell tárolnia mobileszközökön, tömörítenie kell a videofájlok méretét, vagy más felhasználási területe van, a H.264 mindig a jobb választás videók exportálására, de vannak néhány kivétel, ahol az MPEG-4 lehet a preferált választás egyes alkalmazásokhoz vagy platformokhoz.
Ezután érdemes konvertálni az MP4 fájlokat H.264 formátumba. Ezután számos MP4-H.264 konvertert mutatunk be Önnek.
1. MiniTool Video Converter
A MiniTool Video Converter egy videó konverter. Több mint 30 kimeneti formátumot támogat, és lehetővé teszi egyéni kimeneti formátum létrehozását. A kimeneti formátum testreszabásakor módosíthatja a videofelbontást, a videó képkockasebességét, a videó bitsebességét, a videokódolót H.264-re, MPEG-4-re vagy HEVC-re, valamint a hangsáv kódolóját, csatornáját, mintavételi sebességét, bitrátáját.
Ezen kívül ennek a konverternek két hasznos funkciója is van: Video Download és Screen Record. Így nem kell telepítenie semmilyen YouTube letöltő és képernyőrögzítő szoftvert, miután telepítette a MiniTool Video Convertert a Windows számítógépére.
Az alábbiakban bemutatjuk az MP4 H.264 formátumba konvertálásának lépéseit.
1. lépés: Töltse le és telepítse a MiniTool Video Converter programot. Ezután nyissa meg, hogy belépjen a fő felületére.
MiniTool Video ConverterKattintson a letöltéshez100%Tiszta és biztonságos
2. lépés: Kattintson a Fájlok hozzáadása hogy hozzáadja az MP4 fájlt a MiniTool Video Converterhez.
3. lépés: Kattintson a átlós ikonra a kimeneti formátum ablak megnyitásához. Ebből az ablakból lépjen a következőre: Videó és érintse meg Egyéni létrehozása .
4. lépés: Győződjön meg arról, hogy a H.264 van kiválasztva, és konfigurálja a beállításokat. Kattintson Teremt és válassza ki az egyéni formátumot.

Törölheti a pipát a Hang doboz a videó hangsávjának némításához.
5. lépés: Kattintson a Alakítani gombot az MP4-H.264 konvertálás elindításához. A konvertálás után megtalálhatja a konvertált videót a Átváltva szakasz. Kattints a Megjelenítés mappában a fájl megkereséséhez.
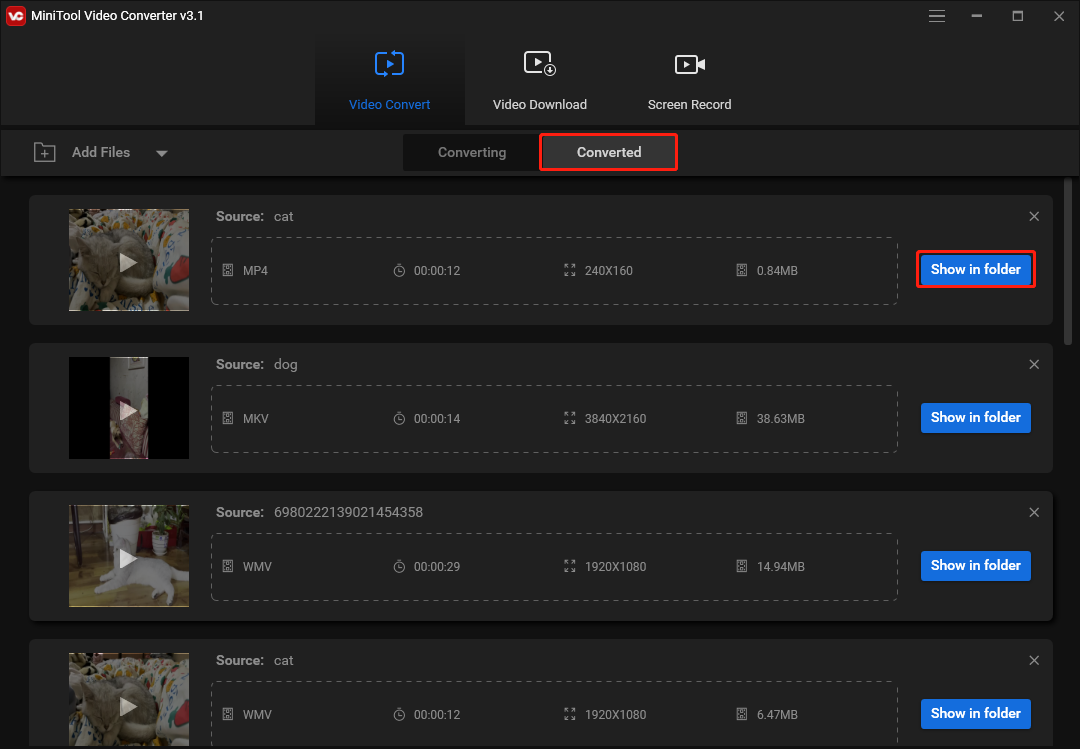
2. Bear File Converter
A Bear File Converter egy többfunkciós konverter, amely lehetővé teszi videók, hangfájlok, 3D-fájlok, képek online konvertálását és fájlok egyesítését.
Így konvertálhatja az MP4-et H.264-re a Bear File Converter segítségével.
1. lépés: Miután elérte a Bear File Converter webhelyet, keresse meg és válassza ki Átalakítás H.264 videóvá alatt Videó konvertáló .
2. lépés: Módosítsa a kimeneti beállításokat, és kattintson a gombra Feltöltés az MP4 videó feltöltéséhez a készülékről.
3. lépés: Kattintson a Alakítani gombot, és a konvertálási folyamat befejezése után töltse le a konvertált fájlt.
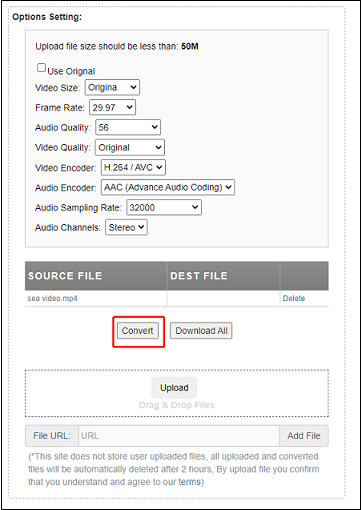
3. WonderFox HD Video Converter Factory
Egy másik MP4-H.264 konverter a WonderFox HD Video Converter Factory. Ingyenes és Pro verziókkal rendelkezik. Az ingyenes verzió több száz videó- és hangkonverziót képes kezelni, és lehetővé teszi letöltés a YouTube-ról , Vimeo, Facebook stb. 100 fájlra korlátozva.
Kövesse a lépéseket, hogy megtanulja, hogyan konvertálhat MP4-et H.264-re a WonderFox HD Video Converter Factory segítségével.
1. lépés: Nyissa meg a WonderFox HD Video Converter Factory-t a telepítés után, és kattintson a Átalakító .
2. lépés: Érintse meg a + gombot, ill Fájlok hozzáadása MP4 audiofájl feltöltéséhez.
3. lépés: Kattintson a jobb oldalon lévő formátumra a kimeneti formátum megváltoztatásához, majd válassza ki Videó > H.264 .
4. lépés: Ezután válasszon egy kimeneti mappát. Érintse meg Fuss MP4 konvertálása H.264-re.
4. WinX HD Video Converter Delux
A WinX HD Video Converter Delux az egyik legjobb videó konverter Windows és Mac számára. Ez a program lehetővé teszi a videoformátumok széles skálájának, valamint a JPG-k, PNG-k és BMP-k importálását. Számos általános kimeneti formátumot és eszközt is támogat. A WinX HD Video Converter Delux nem ingyenes. Az ár megtekintéséhez látogasson el a hivatalos webhelyére.
1. lépés: Indítsa el a WinX HD Video Converter Deluxe alkalmazást, és kattintson + Videó vagy húzással töltse be a cél MP4-videófájlt.
2. lépés: Választ MP4 videó (h264+aac) mint a kimeneti formátum az automatikusan felugró ablakból.
3. lépés: Kattintson Tallózás hogy szükség esetén válasszon kimeneti mappát. Ezután érintse meg a FUSS gombot az MPEG-4 MP4 H.264 formátumba konvertálásához.
5. AnyConv
100%-ban ingyenes online fájlkonverterként az AnyConv lehetővé teszi a H264 konvertálását MP4 formátumba online. Ennél is fontosabb, hogy bármilyen webböngészővel rendelkező operációs rendszeren használhatja. Ne feledje, hogy a H264 maximális fájlmérete 50 MB.
1. lépés: Nyissa meg az AnyConv hivatalos webhelyét. Kattints a VÁLASSZ FÁJLT gombot egy MP4 fájl kiválasztásához a számítógépen.
2. lépés: Kattintson a Alakítani gombot az MP4-H.264 konvertálás elindításához.
3. lépés: Amikor az átalakítási folyamat befejeződött, letöltheti a H.264 fájlt.
6. FreeZigZag
A FileZigZag egy népszerű ingyenes online konverter, amely a formátumok széles skáláját támogatja, beleértve a hangot, videót, képet, dokumentumot, e-könyvet és archívumot. Lehetővé teszi az MP4 konvertálását H.264 formátumba online ingyenesen és a legjobb minőségű konvertálással. A feltölthető MP4 fájl mérete legfeljebb 50 MB lehet.
1. lépés: Látogassa meg a FreeZigZag webhelyet. Kattints a Böngésszen a Fájlok között gombot az MP4-fájl importálásához, vagy közvetlenül húzza át a fájlt a feltöltési területre.
2. lépés: Állítsa be H.264 mint a célformátum.
3. lépés: Kattintson a Kezdje el a konvertálást gomb.
Kapcsolódó cikk: A 10 legjobb videó konvertáló 2022-ben [ingyenes és fizetős]
7. Fájlok konvertálása
A ConvertFiles segítségével az MTS-t MP4-re is konvertálhatja. Lehetőségek széles skáláját kínálja a fájlok WMV, WAV, MOV, MP4, MP3, AVI, ASX, AMV és más formátumokká konvertálására. Nagyon felhasználóbarát, mivel nagyon rugalmas. De a fájl mérete nem lehet nagyobb 250 MB-nál. Most az MP4-et H.264-re konvertálhatja a ConvertFiles segítségével.
1. lépés Látogassa meg a ConvertFiles webhelyet.
2. lépés Kattintson a Tallózás az MP4 fájl feltöltéséhez.
3. lépés Ezután válassza ki a Nyers H.264 videofájl opciót a legördülő Kimeneti formátum menüből.
4. lépés: Nyomja meg a Alakítani gombot az MP4 H.264 formátumba konvertálásához.
Végső szavak
Rájöttél a H.264 és az MP4 közötti különbségekre a bejegyzés elolvasása után? Ha bármilyen kérdése vagy javaslata van ezzel kapcsolatban, kérjük, jelezze felénk az alábbi címen Minket vagy ossza meg őket az alábbi megjegyzések részben.

![[3 út + tipp] Hogyan lépjünk le egy sorban a Discordban? (Shift + Enter)](https://gov-civil-setubal.pt/img/news/20/how-go-down-line-discord.png)

![A Windows 10 audió feltörésének 6 legjobb módja [2021 frissítés] [MiniTool News]](https://gov-civil-setubal.pt/img/minitool-news-center/58/top-6-ways-windows-10-audio-crackling.png)







![Mi az Ethernet Splitter és hogyan működik [MiniTool Wiki]](https://gov-civil-setubal.pt/img/minitool-wiki-library/38/what-is-ethernet-splitter.jpg)

![A CHKDSK javítása nem folytatható írásvédett módban - 10 megoldás [MiniTool tippek]](https://gov-civil-setubal.pt/img/data-recovery-tips/45/fix-chkdsk-cannot-continue-read-only-mode-10-solutions.jpg)

![A külső merevlemez alvásmegelőzésének megakadályozása Windows 10 rendszeren [MiniTool News]](https://gov-civil-setubal.pt/img/minitool-news-center/42/how-prevent-external-hard-disk-from-sleeping-windows-10.jpg)
![A „Windows nem működő automatikus javítás” [SOLVED] [MiniTool tippek] javítása](https://gov-civil-setubal.pt/img/data-recovery-tips/35/how-fixwindows-automatic-repair-not-working.jpg)

![[Megoldva] A Windows Photo Viewer nem tudja megnyitni ezt a képhibát [MiniTool tippek]](https://gov-civil-setubal.pt/img/data-recovery-tips/10/windows-photo-viewer-cant-open-this-picture-error.png)