Itt van négy egyszerű módszer a leállítás ütemezésére a Windows 10 rendszerben [MiniTool News]
Here Are Four Easy Methods Schedule Shutdown Windows 10
Összegzés:
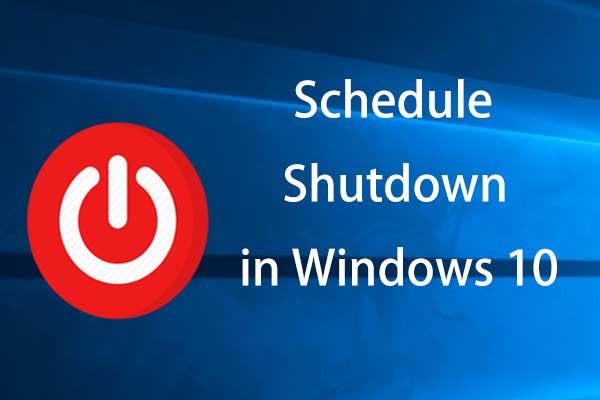
Előfordulhat, hogy azt szeretné, ha számítógépe automatikusan kikapcsolna egy meghatározott időpontban, például ha néhány letöltési folyamat még nem fejeződött be, de el kell hagynia a számítógépet. Ebben a bejegyzésben MiniTool megoldás négy módszert vezet be a Windows 10 leállításának ütemezésére.
Továbbra is fontos a számítógép karbantartása, és számos módszert kipróbálhat a rendszer, különösen az akkumulátor állapotának biztosítására. Például kikapcsolhatja a számítógépet az energiatakarékosság érdekében, amikor nem használja.
De néha előfordulhat, hogy nem emlékszik a kikapcsolásra, amikor otthagyja a számítógépet bizonyos feladatok elvégzéséhez. Vagy el kell hagynia, bár egyes folyamatok nem teljesek. Szerencsére számos módon kipróbálhatja az automatikus leállítás beállítását a Windows számítógépén, hogy a gépet a várt módon kikapcsolja.
Most nézzük meg, hogyan állíthatjuk be a számítógépet a Windows 10 egy adott időpontban történő kikapcsolására.
 Gátolja a Windows 10 lassú leállítása? Próbáld meg gyorsítani a leállítási időt!
Gátolja a Windows 10 lassú leállítása? Próbáld meg gyorsítani a leállítási időt! Zavar a Windows lassú leállítása? Ez a bejegyzés megmutatja, hogyan lehet a Windows 10 leállítási idejét könnyedén felgyorsítani!
Olvass tovább4 mód az automatikus leállítás beállítására a Windows 10 alatt
A Windows 10 CMD leállításának ütemezése
1. lépés: Bevitel cmd a keresőmezőben, és kattintson a jobb gombbal a gombra Parancssor választani Futtatás rendszergazdaként .
2. lépés: Írja be leállítás –s –t szám és nyomja meg Belép . Ha 3600-at gépel, ez azt jelenti, hogy a számítógép 60 perc, azaz 1 óra múlva automatikusan kikapcsol.
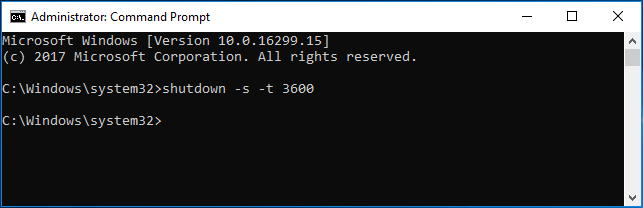
Állítsa be a Windows 10 automatikus leállítását a Futtatás segítségével
1. lépés: Nyomjon meg egyszerre két gombot - Windows logó és R hogy kinyissa a Fuss párbeszédablak.
2. lépés: Bevitel leállítás –s –t szám , például, leállítás –s –t 3600 és nyomja meg Belép .
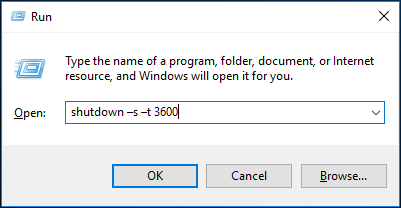
A Windows 10 ütemezett leállításának beállítása a Windows PowerShellben
1. lépés: Kattintson a jobb gombbal a Rajt gombra, válassza a lehetőséget Windows PowerShell (rendszergazda) és kattintson Igen hogy megnyissa ezt a segédprogramot.
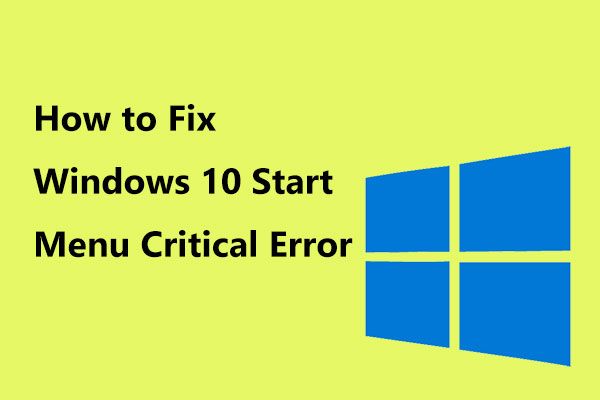 Itt vannak hasznos megoldások a Windows 10 Start menü kritikus hibájára!
Itt vannak hasznos megoldások a Windows 10 Start menü kritikus hibájára! Megkapta a „kritikus hiba start menü nem működik” üzenetet? Ez a bejegyzés bemutatja a Start menü hibáinak néhány hatékony javítását.
Olvass tovább2. lépés: Írja be leállítás –s –t szám és nyomja meg Belép .
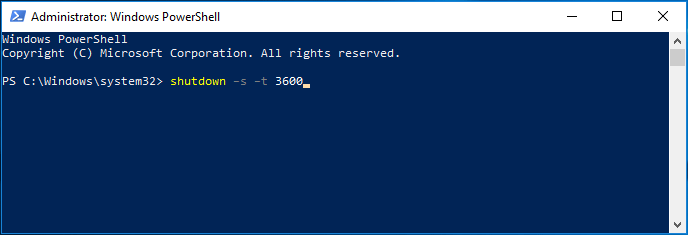
A Windows 10 leállításának ütemezése a Windows Feladatkezelőn keresztül
A Windows 10 rendszerben van egy Feladatütemező nevű eszköz, amely lehetővé teszi a számítógépen lévő bármely feladat ütemezését. Ezzel könnyedén beállíthatja a Windows 10 ütemezett leállítását.
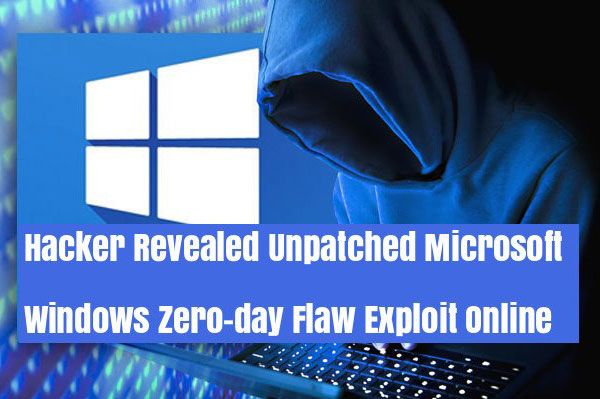 Súlyos biztonsági rést találtak a Windows Feladatütemezőben
Súlyos biztonsági rést találtak a Windows Feladatütemezőben A Windows Feladatütemező biztonsági rése megkönnyíti a hackerek számára a hozzáférést egy Windows rendszerhez.
Olvass tovább1. lépés: Írja be a feladatütemezőt a keresőmezőbe, és nyissa meg ezt az alkalmazást.
2. lépés: Válasszon Alapfeladat létrehozása jobbról Műveletek panel.
3. lépés: Írja be a feladat nevét, például leállítás.
4. lépés: Válassza ki, hogy mikor szeretné elindítani az automatikus leállítási feladatot. Itt választunk Egyszer mint például.
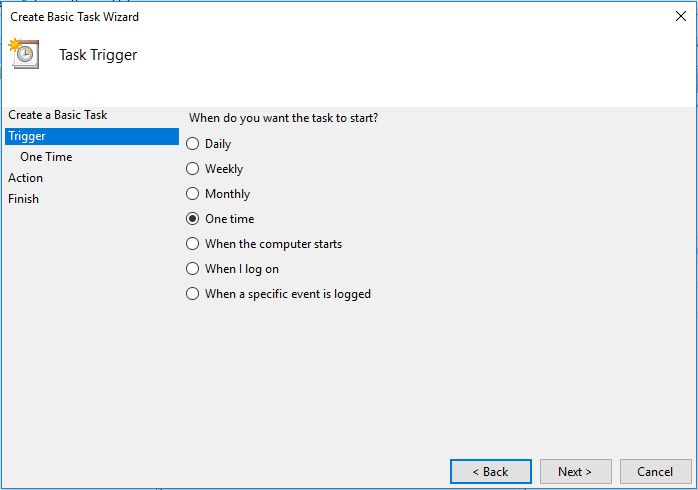
5. lépés: Állítsa be azt a pontos időt, amikor azt szeretné, hogy a Windows 10 automatikusan kikapcsoljon.
6. lépés: Döntse el, hogy a műveletet milyen művelettel kívánja végrehajtani, például indítson programot.
7. lépés: Kattintson Tallózás , menj C: Windows System32 és keresse meg a shutdown alkalmazásfájlt annak megnyitásához.
8. lépés: Kattintson –S mögött Adjon hozzá érveket szakasz és kattintson Következő .
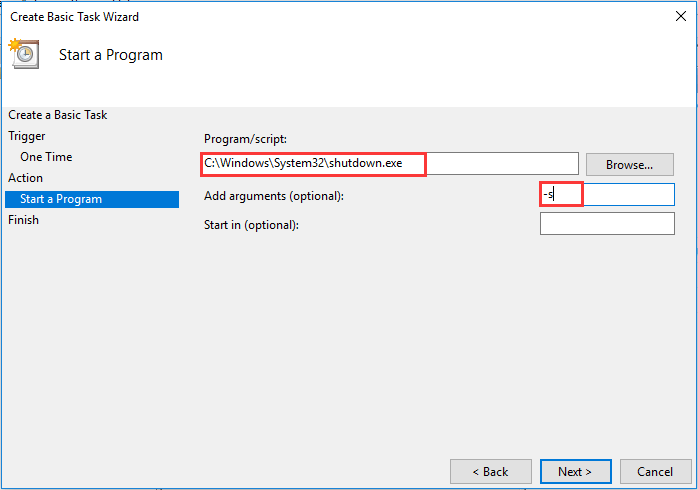
9. lépés: Végül kattintson Befejez . Ezután a Windows 10 magától leáll a megadott időpontban.
Tipp: A számítógép egy adott időpontban történő kikapcsolásának fenti módjai mellett professzionális kikapcsolási időzítőt is választhat a Windows 10 - Windows Shutdown Assistant számára. Ez az eszköz lehetővé teszi különféle műveletek kiválasztását, beleértve a kijelentkezést, az újraindítást, a hibernálást, a képernyővédő futtatását, a leállítást stb. Csak kipróbálja, ha érdekli.Végső szavak
Most itt van az összes hatékony módszer a leállítás ütemezésére a Windows 10 rendszerben. Próbáld ki az egyiket, ha szükséged van rá. Remélem, hogy ez a bejegyzés hasznos lesz az Ön számára.

![A Windows 10 frissítési hibájának megoldásának 6 legjobb módja: 0xc190020e [MiniTool News]](https://gov-civil-setubal.pt/img/minitool-news-center/69/top-6-ways-solve-windows-10-upgrade-error-0xc190020e.png)


![A Netflix Code NW-1-19 [Xbox One, Xbox 360, PS4, PS3] javítása [MiniTool News]](https://gov-civil-setubal.pt/img/minitool-news-center/00/how-fix-netflix-code-nw-1-19-xbox-one.png)

![Hogyan lehet másodpercek alatt könnyen helyreállítani a törölt / elveszett fájlokat a számítógépen - útmutató [MiniTool tippek]](https://gov-civil-setubal.pt/img/data-recovery-tips/01/how-easily-recover-deleted-lost-files-pc-seconds-guide.png)

![Mi a Pagefile.sys és törölheted? Itt vannak a válaszok [MiniTool Wiki]](https://gov-civil-setubal.pt/img/minitool-wiki-library/40/what-is-pagefile-sys.png)
![Íme 8 megoldás a Windows 10 Action Center kijavítására, amely nem fogja megnyitni [MiniTool News]](https://gov-civil-setubal.pt/img/minitool-news-center/07/here-are-8-solutions-fix-windows-10-action-center-won-t-open.png)

![Sony PSN fiók-helyreállítás PS5 / PS4… (helyreállítás e-mail nélkül) [MiniTool News]](https://gov-civil-setubal.pt/img/minitool-news-center/00/sony-psn-account-recovery-ps5-ps4.png)

![[6 módszer] Lemezterület felszabadítása Windows 7 8 rendszeren](https://gov-civil-setubal.pt/img/partition-disk/55/6-methods-how-to-free-up-disk-space-on-windows-7-8-1.png)
![A .exe 3 megoldása nem érvényes Win32 alkalmazás [MiniTool News]](https://gov-civil-setubal.pt/img/minitool-news-center/82/3-solutions-exe-is-not-valid-win32-application.png)
![PS4 USB meghajtó: Itt van, amit tudnia kell [MiniTool tippek]](https://gov-civil-setubal.pt/img/disk-partition-tips/83/ps4-usb-drive-here-s-what-you-should-know.jpg)
![[Megoldva] Hogyan lehet megoldani az Xbox One túlmelegedését? Tennivalók [MiniTool News]](https://gov-civil-setubal.pt/img/minitool-news-center/89/how-fix-xbox-one-overheating.jpg)


