A DEP (adatfuttatás megelőzése) letiltása a Windows 10 [MiniTool tippek]
How Disable Dep Windows 10
Összegzés:
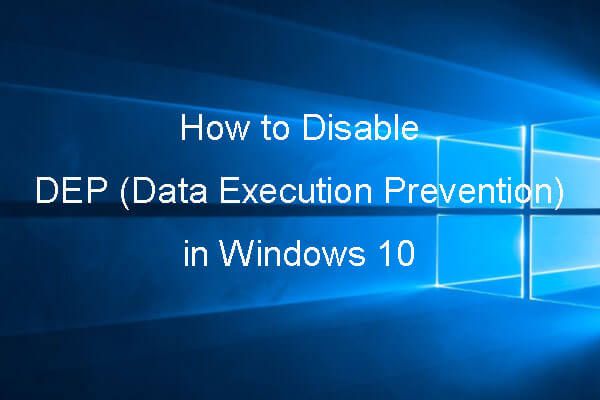
Összefoglaló, mi az az adatfuttatás megelőzése, hogyan lehet letiltani a DEP-t a Windows 10-en a Parancssor segítségével, hogyan lehet letiltani a DEP-t egy adott programhoz, hogyan lehet létrehozni a DEP parancsikont a Windows 10-ben, és hogyan lehet helyreállítani az elveszett adatokat vagy a törölt fájlokat a Windows 10 rendszeren legjobb adat-helyreállító szoftver MiniTool .
Gyors navigáció:
- Mi az adatfuttatás megelőzése a Windows 10 rendszerben?
- Hogyan kapcsolhatom ki az adatfuttatás megelőzését a Windows 10 rendszerben?
- Honnan tudhatom, hogy az adatfuttatás megelőzése be van-e kapcsolva?
Mi az adatfuttatás megelőzése a Windows 10 rendszerben?
Az adatfuttatás megelőzése
Az adatfuttatás megelőzése vagy a DEP egy Windows beépített eszköz, amely extra biztonságot nyújt a Windows számítógép számára. Segíthet megakadályozni a számítógépet vírustámadásokban vagy más biztonsági fenyegetésekben.
Részletesen, a DEP eszköz egy sor hardver- és szoftvertechnológiát használ a Windows számítógépes memóriájának további ellenőrzése céljából, hogy megakadályozza a rosszindulatú kódok betöltését a rendszerbe, és figyelemmel kíséri a számítógépes programokat a rendszermemória biztonságos használatához.
Másképp fogalmazva, vannak olyan memóriaterületek a Windows számítógépen, amelyek nem engedélyezik a kódok futtatását. Ha néhány kód fut ott, akkor általában rosszindulatúak.
Ezért, ha az Adatfuttatás megelőzése megállapítja, hogy egyes programok rosszindulatú módon használják a számítógép RAM-ját, leállítja őket, és értesíti Önt, így védve a számítógépes rendszer, valamint a rajta lévő adatok és fájlok biztonságát.
Tipp: MiniTool Power Data Recovery Free kifejezetten az elveszett vagy törölt fájlok helyreállítására szolgál a Windows 10/8/7 számítógépről, külső merevlemezről, SSD-ről, USB-ről, SD-kártyáról stb. 100% -ban tiszta freeware.Az adatfuttatás megelőzését a Windows 10/8/7 / Vista / XP tartalmazza. Alapértelmezés szerint engedélyezve van az összes Windows szolgáltatáshoz és programhoz.
Általában nem kell letiltania a DEP-t, ezért azt javasoljuk, hogy ne tegye, mivel a számítógépe veszélybe kerülhet, ha letiltja.
Néhány jó program azonban néha helytelenül használhatja azokat a memóriaterületeket, amelyeket a DEP figyel. A DEP ekkor leállítja a programot, vagy rendellenesen futtatja a programot.
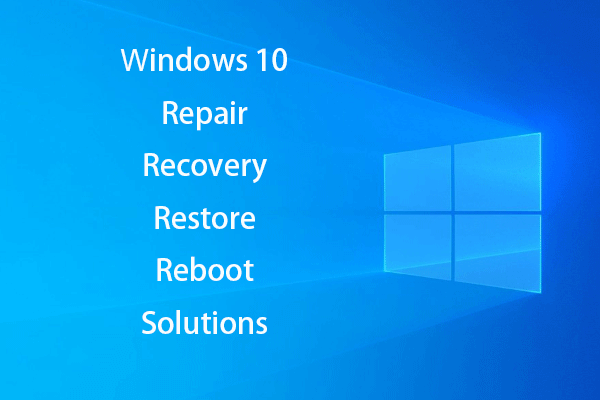 Hozzon létre Windows 10 javító lemezt / helyreállító meghajtót / rendszerképet a Win 10 javításához
Hozzon létre Windows 10 javító lemezt / helyreállító meghajtót / rendszerképet a Win 10 javításához A Windows 10 javítása, helyreállítása, újraindítása, újratelepítése, helyreállítása. Tudja meg, hogyan hozhat létre Windows 10 javító lemezt, helyreállító lemezt / USB meghajtót / rendszerképet a Windows 10 operációs rendszerrel kapcsolatos problémák kijavításához.
Olvass továbbMilyen programok ütközhetnek a DEP Windows 10 rendszerrel?
Milyen programok nem kompatibilisek az Adatfuttatás megelőzésével? A régi kódbázissal épített programok, a régi 32 bites programok vagy játékok, a régi eszközillesztők stb. Valószínűleg ütköznek a DEP Windows 10 rendszerrel.
Ha a Windows 10 számítógép egyes programjai nem tudnak jól működni, vagy értesítés nélkül leállíthatók. Honnan lehet tudni, hogy a DEP okozza-e?
Rákattinthat Rajt , típus eseménynéző és kattintson a gombra Eseménynapló alkalmazással nyissa meg a Windows Event Viewer alkalmazást a Windows 10 rendszeren. Görgessen lefelé a napló listán, hogy ellenőrizze, van-e Esemény azonosítója 1000 DEP hiba. Ha talál ilyet, akkor egy programnak problémái lehetnek a DEP-vel.
Az adatfuttatás-megelőzés Windows 10 letiltása
- Nyissa meg az adatfuttatás megakadályozása ablakot
- Tiltsa le a DEP-t bizonyos programoknál
Hogyan lehet letiltani az egyes programok DEP-jét a Windows 10 rendszerben
Alapértelmezés szerint a Windows csak az alapvető Windows programok és szolgáltatások számára kapcsolja be a DEP-t. Tehát a Windows 10 számítógépén a legtöbb más programot nem figyeli a DEP.
De ha a DEP ütközést okoz megbízható, legitim programokkal, akkor először ellenőrizheti, hogy a program gyártója nyújtott-e DEP-kompatibilis verziót, vagy adott-e néhány frissítést annak érdekében, hogy kompatibilis legyen a DEP-vel, ha igen, akkor frissítheti a programot vagy telepítheti a DEP-kompatibilis verziót.
Ha még nincs a program DEP-kompatibilis változata, akkor az alábbi útmutatót követve letilthatja a DEP-t az adott programhoz a Windows 10 rendszeren. Használhatja ezt a programot, de lehet, hogy rosszindulatú programok, vírusok vagy más fenyegetések támadják meg, és hatással lehet a számítógép más programjaira és fájljaira is.
 Fájljaim / adataim 3 lépésben történő ingyenes helyreállítása [23 GYIK + Megoldások]
Fájljaim / adataim 3 lépésben történő ingyenes helyreállítása [23 GYIK + Megoldások] Könnyű 3 lépés a fájlok / adatok gyors ingyenes helyreállításához a legjobb ingyenes fájl-helyreállító szoftverrel. 23 GYIK és megoldás a fájlok és az elveszett adatok helyreállításához.
Olvass tovább1. lépés - Nyissa meg az adatfuttatás megelőzését szolgáló ablakot
Eleinte lehet nyissa meg a Vezérlőpult Windows 10-et . Kattintson a gombra Rajt , típus Vezérlőpult és kattintson a gombra Vezérlőpult hogy kinyissa.
Ezután kattintson Rendszer és biztonság -> Rendszer -> Speciális rendszerbeállítások kinyitni Rendszer tulajdonságai ablak.

Ezután megérintheti Fejlett fülre, majd kattintson a gombra Beállítások gomb alatt Teljesítmény választási lehetőség.
Kattintson a gombra Az adatfuttatás megelőzése fülre Teljesítmény opciók ablak az Adatfuttatás megelőzése ablak megnyitásához.

2. lépés: Tiltsa le a DEP-t bizonyos programoknál
Most kattinthat Kapcsolja be a DEP-t minden programnál, kivéve azokat, amelyeket kiválasztok választási lehetőség. Kattintson a gombra Hozzáadás gombra a programok helyének böngészéséhez, kattintson a programokra, majd kattintson a gombra Nyisd ki hogy felvegye őket a listára.
Végül bejelölheti azokat a programokat, amelyeket ki szeretne zárni a DEP-ből, és kattintson Alkalmaz gombot a DEP-védelem eltávolításához. Indítsa újra a Windows 10 számítógépet, hogy ezek a változtatások életbe lépjenek.
Jegyzet: A 64 bites programok a DEP megalapozása után jelennek meg, így amikor megpróbál egy 64 bites programot hozzáadni a kivétellistához, hibaüzenetet kaphat, amely azt mondja, hogy nem állíthatja be a DEP attribútumokat a 64 bites futtatható fájlokon. Ez azt jelenti, hogy a számítógép processzora támogatja a hardver alapú DEP-t, és minden 64 bites programot mindig a DEP véd. Ezeknek a programoknak a manuális letiltását csak akkor kapcsolhatja ki, ha a DEP teljes kikapcsolásához a parancssort használja. Az alábbiakban ellenőrizheti, hogyan tilthatja le a DEP Windows 10 parancssort.A DEP Windows 10 engedélyezése / letiltása a Parancssor segítségével
A számítógép biztonsága érdekében nem szabad letiltania az Adatfuttatás védelmet a Windows 10 rendszeren. De ha le kell tiltania a DEP Windows 10-et, akkor könnyen megvalósíthatja a Parancssor segítségével.
1. lépés. Nyissa meg a megemelt Parancssor ablakot. Megnyomhatja Windows + R , típus cmd és nyomja meg a gombot Ctrl + Shift + Enter nak nek nyissa meg a Windows 10 parancssort és futtassa rendszergazdaként.

2. lépés. Írja be a következő parancssort a Parancssor ablakba, és nyomja meg a gombot Belép a DEP kikapcsolásához a Windows 10 rendszeren.
BCDEDIT / SET {CURRENT} NX MINDIG

3. lépés Ezután újraindíthatja a Windows 10 számítógépet, és a DEP teljesen le van tiltva a Windows 10 rendszeren.
Ha újra engedélyezni szeretné az Adatfuttatás védelmet a Windows 10 rendszerben, ugyanúgy követheti a Parancssor ablakba való belépést, írja be az alábbi parancssort és nyomja meg Belép , majd a bekapcsoláshoz indítsa újra a Windows 10 számítógépet.
BCDEDIT / SET {CURRENT} NX MINDIG

Hogyan hozzunk létre parancsikont az adatfuttatás megelőzéséhez a Windows 10 rendszerben
Ha nem tudja, hol van az adatfuttatás megelőzése (DEP), és szeretné könnyen elérni a Windows 10 rendszeren, létrehozhat egy parancsikont a DEP-hez az asztali képernyőn. Ellenőrizze az alábbi részletes útmutatót, hogy megtanulja, hogyan kell csinálni.
1. lépés. Kattintson a jobb gombbal az asztal üres területére, majd kattintson a gombra Új -> Parancsikon kinyitni Parancsikon létrehozása ablak.
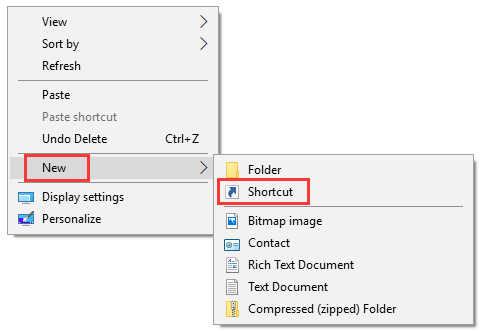
2. lépés. Következő típus % windir% system32 systempropertiesdataexecutionprevention.exe a parancsikon létrehozása ablakban, és kattintson a gombra Következő .
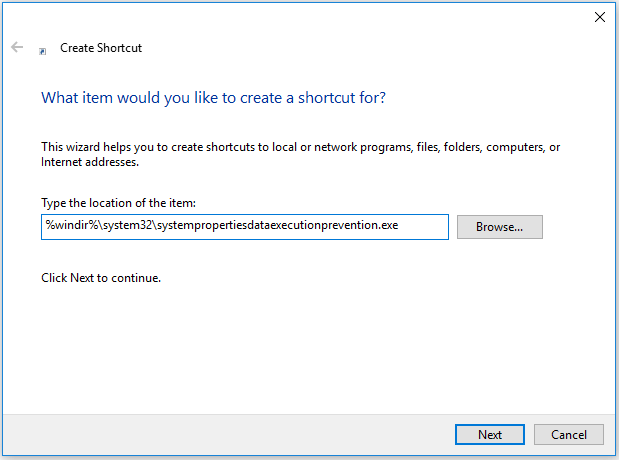
3. lépés Írja be a DEP parancsikon nevét, pl. SystemPropertiesDataExecutionPrevention és kattintson a gombra Befejez az adatfuttatás-megelőzés parancsikonjának létrehozásához a Windows 10 rendszerben.
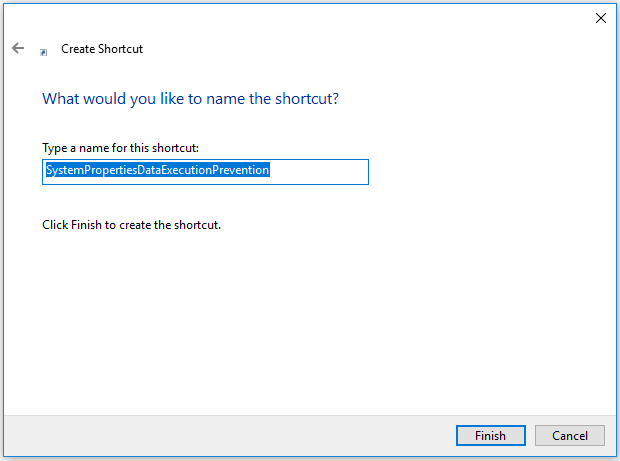
Ezután, amikor meg akarja változtatni az Adatfuttatás-megelőzés Windows 10 beállításait, például kikapcsolja az Adatvégrehajtás-megelőzést a Windows 10 alkalmazásban bizonyos programok esetében, a parancsikonra kattintva könnyedén megnyithatja a DEP-t a Windows 10 rendszeren.


![4 módszer a Windows 10 nem működő Windows Media Player javítására [MiniTool News]](https://gov-civil-setubal.pt/img/minitool-news-center/58/4-methods-fix-windows-media-player-not-working-windows-10.png)
![Hogyan lehet kijavítani a „GameStop Access Denied” problémát? Íme 5 módszer! [MiniTool tippek]](https://gov-civil-setubal.pt/img/news/EB/how-to-fix-the-gamestop-access-denied-issue-here-are-5-ways-minitool-tips-1.png)


![Túl alacsony a Windows 10 hangereje? 6 trükkel javítva [MiniTool News]](https://gov-civil-setubal.pt/img/minitool-news-center/90/windows-10-volume-too-low.jpg)
![Megoldva - Hogyan lehet helyreállítani az elveszett és beillesztett fájlokat [MiniTool tippek]](https://gov-civil-setubal.pt/img/data-recovery-tips/30/solved-how-recover-files-lost-after-cut.jpg)

![7 Methods to.exe leállt a Windows 10 használatával [MiniTool tippek]](https://gov-civil-setubal.pt/img/backup-tips/38/7-methods-exe-has-stopped-working-windows-10.png)
![A hálózat elérése a tűzfal vagy a víruskereső beállításai között [MiniTool News]](https://gov-civil-setubal.pt/img/minitool-news-center/75/how-access-network-your-firewall.jpg)
![Javítsa ki a hiányzó parancssort a Windows 10 Win + X menüből [MiniTool News]](https://gov-civil-setubal.pt/img/minitool-news-center/25/fix-command-prompt-missing-from-windows-10-win-x-menu.png)
![[Javítva] Nem lehet navigálni a CD-meghajtóval rendelkező D meghajtóra a CMD-ben [MiniTool News]](https://gov-civil-setubal.pt/img/minitool-news-center/40/can-t-navigate-d-drive-with-cd-command-cmd.jpg)



![Hogyan készítsünk teljes és részleges képernyőképet a Windows 10 rendszerben? [MiniTool News]](https://gov-civil-setubal.pt/img/minitool-news-center/15/how-take-full-partial-screenshot-windows-10.jpg)

