A Windows 10/8/7 vezérlőpult megnyitásának 10 módja [MiniTool News]
10 Ways Open Control Panel Windows 10 8 7
Összegzés:
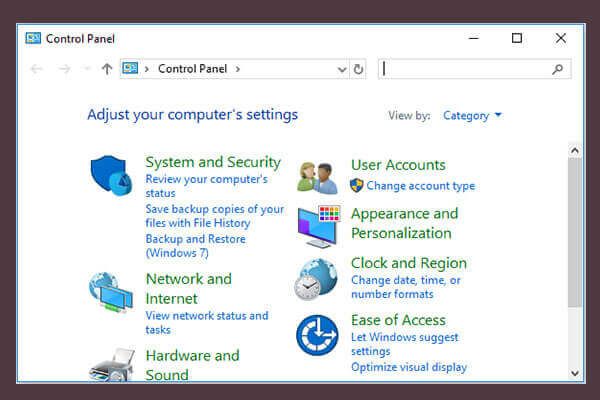
Ha kíváncsi arra, hogyan lehet megnyitni a Vezérlőpultot a Windows 10/8/7 rendszerben? Ez a bejegyzés 10 módot kínál, beleértve a Vezérlőpult Windows 10 parancsikonja, nyissa meg a Vezérlőpult parancsot / cmd paranccsal stb. Ha adatvesztést szenved a Windows 10 számítógépén vagy más tárolóeszközön, MiniTool szoftver segíthet az ingyenesen elveszett adatok egyszerű helyreállításában.
Mi a vezérlőpult?
Mielőtt megtanulnánk, hogyan kell használni a Windows 10/8/7 Vezérlőpult megnyitásának 10 módját, először tekintsünk át egy rövid áttekintést arról, hogy mi a Vezérlőpult.
A Vezérlőpult egy Windows-összetevő, amely lehetővé teszi a felhasználók számára a Windows számítógép legtöbb beállításának elérését, megtekintését és módosítását. Egy csomag kisalkalmazásból áll. Megnyithatja a Vezérlőpultot a Windows 10/8/7 rendszerben hardver vagy szoftver eltávolításához, a Windows felhasználói fiókok vezérléséhez, javítsa a Windows 10 rendszert szinte mindent kiad és vezérel a Windows számítógépének működésével vagy kinézetével kapcsolatban.
A Vezérlőpult megkereséséhez és megnyitásához a Windows 10/8/7 számítógépen a következő 10 módot használhatja.
1. út: Nyissa meg a Vezérlőpult Windows 10-et a Keresőmezővel
Kattintson a gombra keresőmező a Windows 10 tálcáján, és írja be Vezérlőpult . Válassza ki a legjobban illő eredményt Vezérlőpult alkalmazással nyissa meg a Windows 10 rendszerben.
2. út. Nyissa meg a Vezérlőpult Windows 10/8/7 parancsát a Start menüből
Rákattinthat Rajt , típus Vezérlőpult , és válassza ki a legfelső eredményt Vezérlőpult alkalmazást a listából, hogy megnyissa.
Ha a Vezérlőpultot a tálcára vagy a Start menübe szeretné rögzíteni, kattintson a jobb gombbal a Vezérlőpult elemre, és válassza a lehetőséget Pin to Start vagy Rögzítés a tálcára . Majd legközelebb, ha a beállítások módosításához hozzáférnie kell a Vezérlőpulthoz, könnyedén megnyithatja a tálcán vagy a Start menüben.
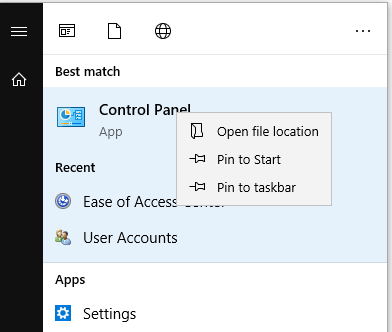
A Vezérlőpult Windows 7 megnyitásához kattintson a gombra Rajt menüt, és válassza a lehetőséget Vezérlőpult a jobb oldali oszlopban található listából. Kattintson a Start gombra és írja be Vezérlőpult a keresőmezőben, és kattintson a Vezérlőpult parancsikonjára annak megnyitásához.
A Vezérlőpult Windows 8 / 8.1 megnyitásához váltson a Rajt képernyő és típus Vezérlőpult a keresőmezőben érintse meg a Vezérlőpult megnyitásához.
3. út. Nyissa meg a Vezérlőpultot a Windows 10/8/7 futtatásával
Megnyomhatja Windows + R billentyűket a Windows megnyitásához Fuss párbeszédpanelt, és írja be Vezérlőpult ban ben Fuss , kattintson a gombra rendben a Vezérlőpult megnyitásához a Windows 10/8/7 rendszerben.
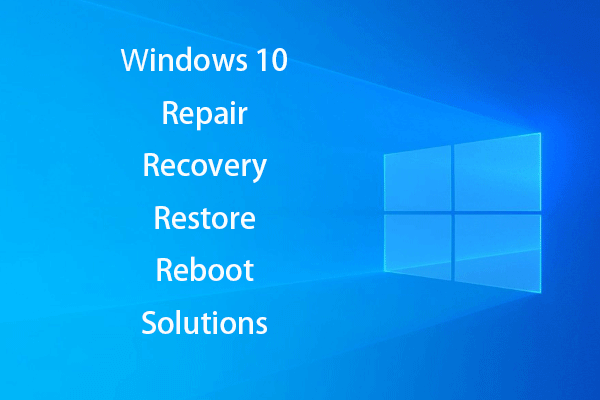 Hozzon létre Windows 10 javító lemezt / helyreállító meghajtót / rendszerképet a Win 10 javításához
Hozzon létre Windows 10 javító lemezt / helyreállító meghajtót / rendszerképet a Win 10 javításához A Windows 10 javítása, helyreállítása, újraindítása, újratelepítése, helyreállítása. Ismerje meg, hogyan hozhat létre Windows 10 javító lemezt, helyreállító lemezt / USB meghajtót / rendszerképet a Windows 10 operációs rendszerrel kapcsolatos problémák kijavításához.
Olvass tovább4. út. Keresse meg a Vezérlőpultot a Windows 10 rendszerben a Start menüből
Kattintson a gombra Rajt és görgessen lefelé a listán, hogy megtalálja Windows rendszer kategóriába, és bővítse ki. Válassza a lehetőséget Vezérlőpult hogy kinyissa.
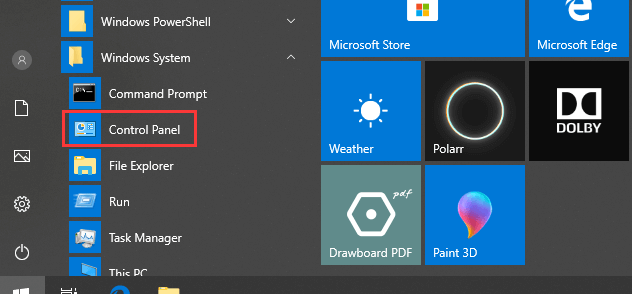
5. út. Nyissa meg a Windows 10 Vezérlőpultot a Gyorselérés menüből
Megnyomhatja Windows + X billentyűket, vagy kattintson a jobb gombbal Rajt és válassza a lehetőséget Vezérlőpult a listáról. Egyes Windows 10 számítógépes rendszerekben a Beállítások találhatók a vezérlőpult helyett.
6. út. Nyissa meg a Vezérlőpultot a Windows 10-en keresztül a Cortanán
A Windows 10 rendszerben a Vezérlőpult ablakaiba is bejuthat, bár a Cortanával beszél. Felébresztheti a Windows 10 Cortanát, ha kimondja a „Hey Cortana” vagy a „Hello Cortana” szót. És akkor mondhatja a „Vezérlőpult indítása” Cortanának. Megnyitja a Vezérlőpult ablakot az Ön számára.
7. út. Nyissa meg a Vezérlőpult Windows 10 parancssorát
Megnyomhatja Windows + R billentyűket a Windows megnyitásához Fuss . típus cmd és kattintson rendben a parancssor megnyitásához a Windows 10 rendszerben. Ezután írja be Vezérlőpult a Parancssor ablakban, és nyomja meg a gombot Belép gombot a Vezérlőpult parancssori (cmd) megnyitásához.
Összefüggő: A legjobb 2 módszer a parancssoros indításra a Windows 10 rendszerben
8. út. Nyissa meg a Windows 10 vezérlőpultot a PowerShell használatával
Jobb klikk Rajt és kattintson Windows PowerShell hogy kinyissa. típus Vezérlőpult és eltalálja Belép hogy kinyissa.
9. út. Nyissa meg a Vezérlőpult Windows 10 parancsikonját
Néhány Windows 10 rendszer rendelkezik egy alapértelmezett Vezérlőpult hivatkozással az asztalon. Kattintson duplán Vezérlőpult parancsikonra a megnyitásához.
Ha nem talál a Vezérlőpult parancsikonját, a könnyebb használat érdekében létrehozhat egy parancsikont a Windows 10 Vezérlőpulthoz.
- Kattintson a jobb gombbal az asztal egy üres területére, majd kattintson a gombra Új -> Parancsikon kinyitni Parancsikon létrehozása ablak.
- típus % windir% system32 control.exe kattintson a gombra Következő .
- Írjon be egy hasonló nevet Vezérlőpult és kattintson Befejez a Vezérlőpult parancsikonjának létrehozásához.
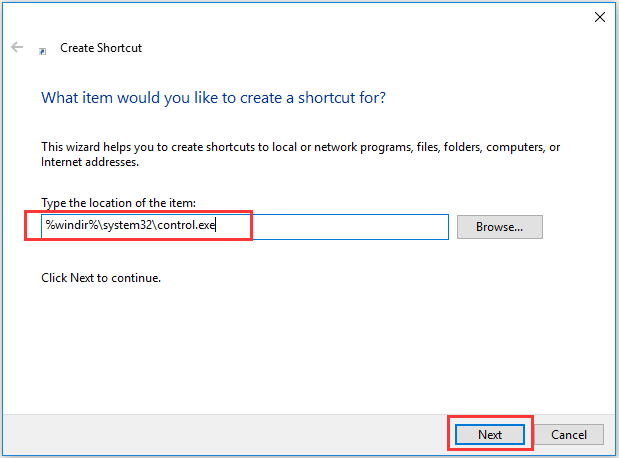
10. út. Nyissa meg a Vezérlőpult Windows 10-et a Feladatkezelővel
- nyomja meg Ctrl + Shift + Esc a billentyűzet egyidejű megnyitásakor Windows Feladatkezelő .
- Kattintson a gombra Fájl -> Új feladat futtatása.
- típus Vezérlőpult és nyomja meg Belép a Vezérlőpult ablak megnyitásához.
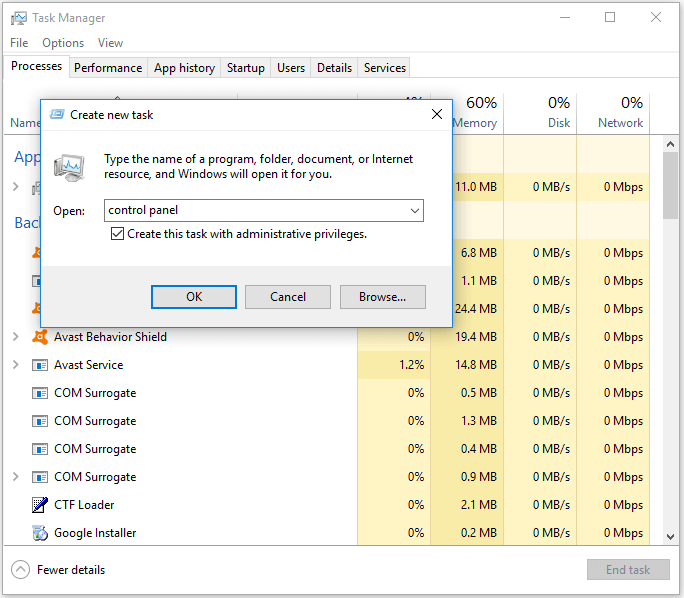
Ítélet
Ez a 10 módszer a Windows 10 Vezérlőpult megnyitásának elősegítésére. Néhány módszer alkalmazható a Vezérlőpult Windows 8/7 rendszerben történő megnyitására is.











![A merevlemez javítása és az adatok visszaállítása a Windows 10/8/7 Free rendszerben [MiniTool Tips]](https://gov-civil-setubal.pt/img/data-recovery-tips/79/how-repair-hard-drive.png)



![A legnépszerűbb 4 módszer a 0xc0000017 hibakód javítására az indításkor [MiniTool News]](https://gov-civil-setubal.pt/img/minitool-news-center/23/top-4-ways-fix-error-code-0xc0000017-startup.png)



