Miért nyílnak meg a PDF-jeim a Chrome-ban | Az alapértelmezett PDF-néző módosítása
Why Are My Pdfs Opening Chrome Change Default Pdf Viewer
Miért nyílnak meg a PDF-jeim a Chrome-ban? ? Miért változtak a PDF-fájljaim Chrome HTML-re? Miért mennek a PDF-jeim Chrome-ként? A MiniTool PDF Editor ezen bejegyzése elmondja az okokat, és megfelelő megoldásokat kínál.
Ezen az oldalon :- Miért nyílnak meg a PDF-jeim a Chrome-ban?
- A PDF-ek megnyitásának módja a Chrome-ban
- További irodalom
- Bottom Line
Miért nyílnak meg a PDF-jeim a Chrome-ban?
Miért a Chrome-ban nyílnak meg a PDF-jeim a számítógépem helyett? Előfordulhat, hogy a PDF-fájlok PDF-olvasóban/megjelenítőben nyílnak meg, de ehelyett az alapértelmezett böngészőben nyílnak meg. Ez egy meglehetősen gyakori probléma.
Ezen a héten minden PDF fájlom megnyílt a webböngészőmben. Nem tudom, hogy ez miért változott meg a szerveren való megnyitástól, de szeretném visszaállítani. Tudja valaki, hogy lehet ezen változtatni?https://answers.microsoft.com
Miért nyílnak meg a PDF-jeim a Chrome-ban? A lehetséges okok a következők:
- Nincs PDF-olvasó vagy szoftver telepítve a számítógépére.
- A Google Chrome-ot állította be alapértelmezett alkalmazásként a PDF-fájlok megnyitásához.
- PDF-olvasójához Chrome-bővítmény tartozik. Módosította a beállításait, hogy a PDF-fájlokat a böngésző Chrome-bővítményével nyissa meg.
 7 legjobb PDF-olvasó a Windows 10/11 rendszerhez
7 legjobb PDF-olvasó a Windows 10/11 rendszerhezEz a bejegyzés bemutatja a 7 legjobb PDF-olvasót a Windows 10/11 rendszerhez, amelyek tökéletesítik a PDF-olvasási élményt.
Olvass továbbA PDF-ek megnyitásának módja a Chrome-ban
Miért nyílnak meg a PDF-jeim a Chrome-ban? Most, hogy ismeri az okokat, ennek megfelelően megoldhatja a problémát.
1. módszer. Telepítsen egy PDF-olvasót
Először is ellenőriznie kell, hogy telepített-e PDF-olvasót. Kattintson a jobb gombbal egy PDF-fájlra, és kattintson a gombra Nyitott . Megjelenik az alkalmazások listája. Meg kell nézni, hogy van-e PDF-olvasó program a listán.
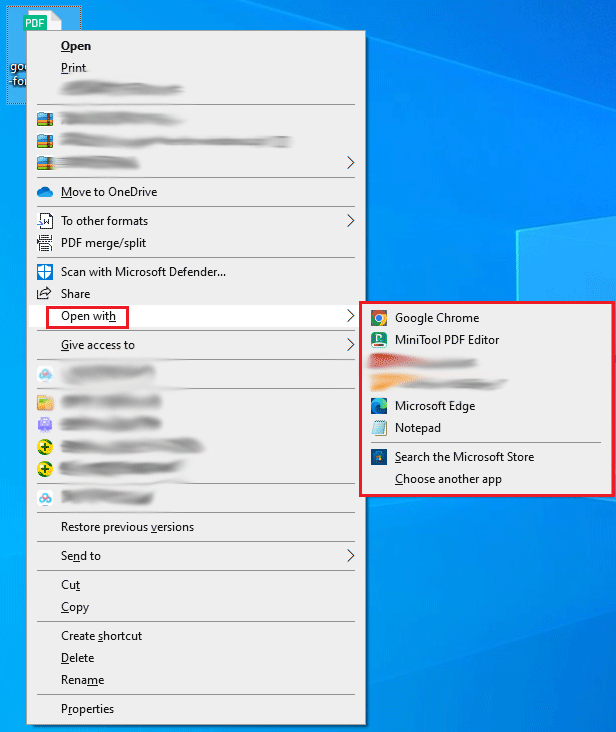
Ha nincs PDF-nézegető a listán, telepítenie kell egyet. Ezután azt javaslom, hogy telepítse a MiniTool PDF Editor programot. Meg tudja nyitni, megtekinteni, létrehozni, szerkeszteni, konvertálni, olvasni, jegyzetekkel ellátni, forgatni, felosztani, egyesíteni, tömöríteni és jelszóval védi a PDF fájlokat. Természetesen ez a szoftver egyéb funkciókat is kínál, beleértve a vízjelek hozzáadását a PDF-fájlokhoz, a szöveg fordítását stb.
A MiniTool PDF Editor 7 napos ingyenes próbaverziót kínál, amellyel minden funkcióját kipróbálhatja. Még ha lejár a 7 napos ingyenes próbaidőszak is, továbbra is használhatja PDF-fájlok megnyitására, PDF-fájlok különböző módokban történő megtekintésére, PDF-fájlok elforgatására, PDF-témák módosítására, képernyő felosztására és szavak számlálására.
MiniTool PDF szerkesztőKattintson a letöltéshez100%Tiszta és biztonságos
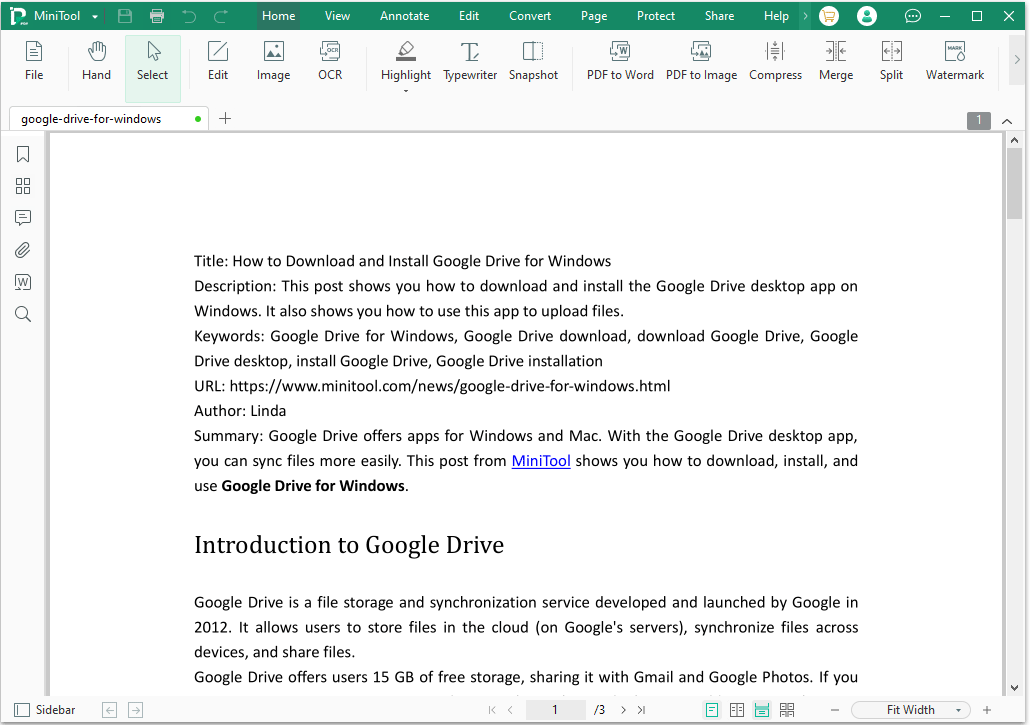
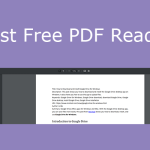 A legjobb ingyenes PDF-megtekintők Windowshoz – Nyissa meg könnyedén a PDF-et
A legjobb ingyenes PDF-megtekintők Windowshoz – Nyissa meg könnyedén a PDF-etEz a bejegyzés bemutatja az 5 legjobb ingyenes PDF-nézegetőt a Windows 10/11 rendszerhez. Kipróbálhatja velük PDF-fájlok megnyitását, megtekintését és nyomtatását.
Olvass tovább2. módszer. Módosítsa az alapértelmezett PDF-nézegetőt
Ha telepített egy PDF-olvasót, de a PDF-fájl akkor is megnyílik a Chrome-ban, amikor duplán kattint rá, ennek az az oka, hogy a Google Chrome-ot állította be alapértelmezett PDF-olvasóként, nem pedig a PDF-olvasó szoftvert. Ebben az esetben módosítania kell az alapértelmezett PDF-nézegetőt.
Hogyan lehet megváltoztatni az alapértelmezett PDF-nézegetőt a Windows 11/10 rendszerben? Íme 4 módszer az Ön számára.
1. mód: Módosítsa az alapértelmezett PDF-megjelenítőt a Megnyitás ezzel
- Kattintson a jobb gombbal egy PDF-fájlra, és kattintson a gombra Nyitott .
- Az alkalmazáslistában kattintson a gombra Válasszon másik alkalmazást .
- A Hogyan szeretné megnyitni ezt a fájlt ablakban válasszon egy PDF-nézegető alkalmazást, és jelölje be az előtte lévő négyzetet Mindig használja ezt az alkalmazást .pdf fájlok megnyitásához .
- Kattints a rendben gomb.
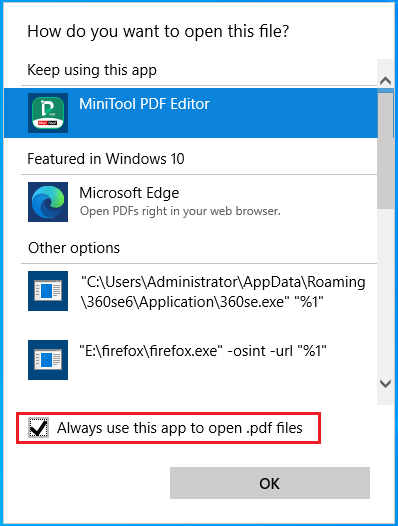
2. mód: Módosítsa az alapértelmezett PDF-megjelenítőt a Tulajdonságok menüpontban
- Kattintson a jobb gombbal egy PDF-fájlra, és kattintson a gombra Tulajdonságok .
- Kattints a változás gombra, válasszon egy PDF-olvasó alkalmazást, és kattintson rendben .
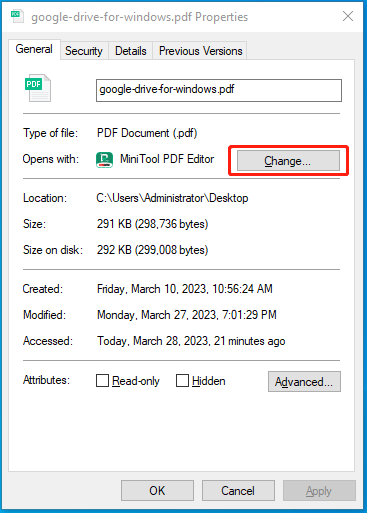
3. mód: Módosítsa az alapértelmezett PDF-megjelenítőt a Beállításokban
- megnyomni a Windows + I kulcsok a nyitáshoz Beállítások .
- Menj Alkalmazások elemre > Alapértelmezett alkalmazások .
- A jobb oldali panelen görgessen le, hogy megtalálja a Válassza ki az alapértelmezett alkalmazásokat fájltípus szerint linket, és kattintson rá.
- Az új felületen görgessen lefelé, hogy megtalálja a .pdf fájltípus.
- Kattintson a következő alkalmazásra .pdf fájltípust, és válasszon egy PDF-nézegető alkalmazást.
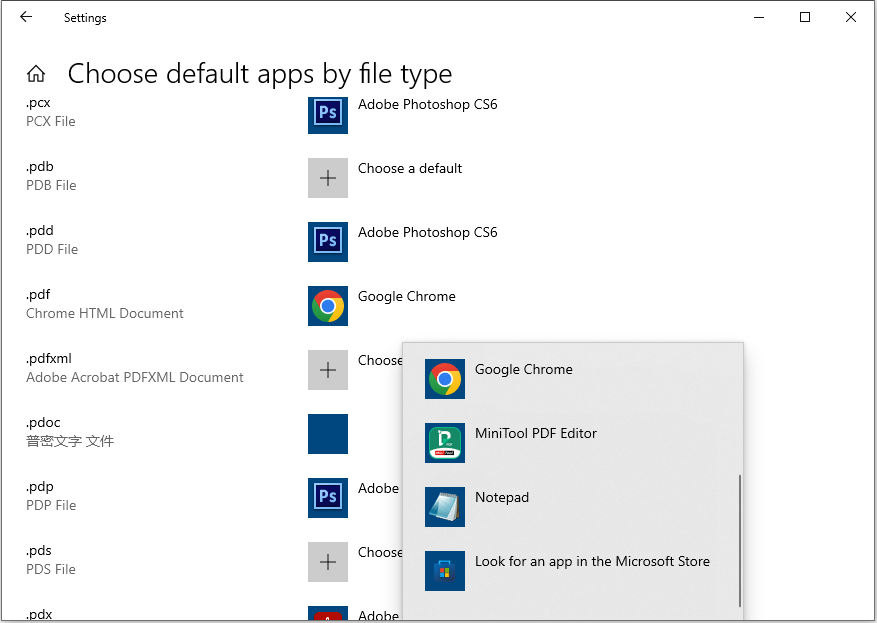
4. módszer: Módosítsa az alapértelmezett PDF-nézegetőt az alkalmazásban
Ha egy alkalmazást szeretne alapértelmezett PDF-megjelenítőként beállítani, csak meg kell nyitnia ezt az alkalmazást. Ezután megjelenik egy ablak, amely arra kéri, hogy állítsa be az alapértelmezett PDF-alkalmazást. Csak kattints rendben . Az alkalmazás beállításainál vagy beállításainál is beállíthatja alapértelmezett PDF-alkalmazásként.
Hogyan lehet megváltoztatni az alapértelmezett PDF-nézegetőt? Íme 4 egyszerű módszer a segítségedre. Egy próbát tehetsz.Kattintson a tweethez
Olvassa el még: Hogyan lehet megoldani a PDF nem nyomtat problémát a Windows 10 rendszerben?3. módszer. Tiltsa le a bővítményt a PDF-olvasóban
Egyes PDF-olvasók, például az Adobe Acrobat Reader DC Chrome-bővítményt tartalmaznak, amely lehetővé teszi a PDF-fájlok megnyitását a Chrome-ban. Ha nem a Chrome-ban, hanem a PDF-megtekintőben szeretné megnyitni a PDF-fájlt, le kell tiltania a bővítményt. Az Adobe Acrobat Reader DC-t példának véve a folyamat a következő:
- Nyissa meg az Acrobat Readert.
- Kattintson fiókja ikonjára és válassza ki preferenciák .
- A preferenciák ablak, kattintson Internet a bal oldali panelen, majd válassza ki Internetbeállítások .
- Az új ablakban válassza ki a Programok lapon.
- Kattintson Bővítmények kezelése és válassz Acrobat Reader a kiegészítők listájában.
- Kattintson Letiltás hogy a PDF-fájlok ne nyíljanak meg böngészőben.
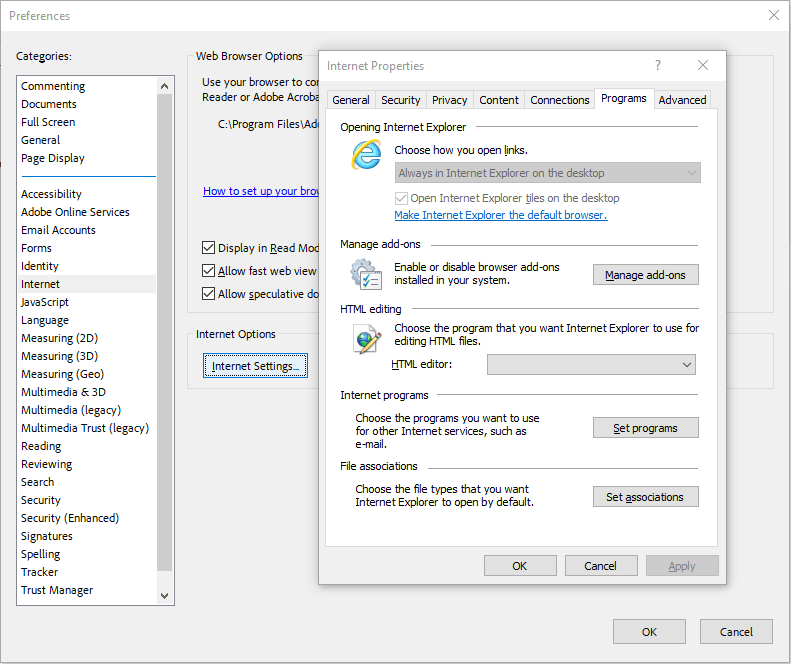 Olvassa el még: Megoldás: Az Adobe Acrobat Reader nem nyílik meg Windows PC-n
Olvassa el még: Megoldás: Az Adobe Acrobat Reader nem nyílik meg Windows PC-n További irodalom
#1. Miért mennek a PDF-jeim Chrome-ként? Miért változtak a PDF-fájljaim Chrome HTML-re?
Egyesek arról számolnak be, hogy PDF-fájljaik fájltípusa Chrome HTML-dokumentum (.pdf) lesz. Ennek az az oka, hogy nincs PDF-olvasó telepítve a számítógépére, vagy a Google Chrome-ot állította be alapértelmezett alkalmazásként a PDF-fájlok megnyitásához. A probléma megoldásához csak telepítenie kell egy PDF-olvasó alkalmazást, és be kell állítania alapértelmezett PDF-alkalmazásként.
#2. Hogyan tölthetek le PDF-eket a Chrome-ból?
Egyes weboldalak PDF fájlok letöltését kínálják. Ha PDF-fájlt szeretne letölteni a Chrome-ból, kattintson erre a PDF-fájlra. Új ablakban nyílik meg. Az új ablakban kattintson a letöltés gombra.
Mi a teendő, ha közvetlenül szeretné letölteni a PDF-fájlt, ha rákattint? Módosítania kell a Chrome PDF-nézegető beállításait. Íme az útmutató:
1. lépés: A Chrome PDF-bővítményeinek letiltása. Ha nincs telepítve PDF-kiterjesztés, kihagyhatja ezt a lépést.
- Nyissa meg a Google Chrome-ot, és kattintson a gombra hárompontos ikonra a jobb felső sarokban.
- Menj Beállítások > Kiterjesztések a PDF-hez kapcsolódó kiterjesztések kikapcsolásához.
2. lépés: Módosítsa a Chrome PDF-dokumentum beállításait.
- Menj Beállítások > Adatvédelem és biztonság > Webhely beállításai > További tartalombeállítások .
- Kattintson PDF dokumentum és válassza ki PDF-ek letöltése . Ezután a PDF-fájlok nem nyílnak meg a Chrome-ban. Ehelyett közvetlenül a számítógépére lesznek letöltve.
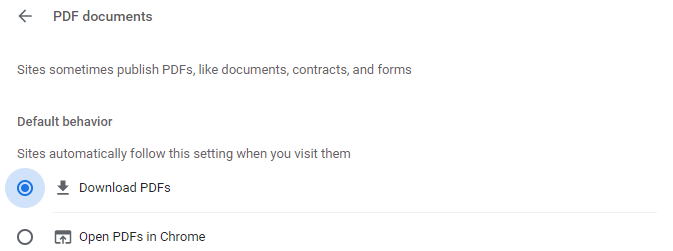 Olvassa el még: 10 legjobb ingyenes PDF konverter
Olvassa el még: 10 legjobb ingyenes PDF konverter Miért nyílnak meg a PDF-jeim a Chrome-ban? Itt van egy bejegyzés, amely az okokat és a megfelelő megoldásokat kínálja. Ha ugyanazzal a problémával találkozik, ez a bejegyzés segíthet.Kattintson a tweethez
Bottom Line
Tud más okokat, amelyek miatt a PDF-ek megnyílnak a Chrome-ban? Ossza meg őket velünk a következő megjegyzés zónában. Ezenkívül, ha problémákat tapasztal a MiniTool PDF Editor használata során, forduljon hozzánk bizalommal a következő címen: Minket . A lehető leghamarabb visszakeresünk.
![Hogyan kell beírni a szerzői jogi szimbólumot Windows és Mac rendszerre? [MiniTool News]](https://gov-civil-setubal.pt/img/minitool-news-center/62/how-type-copyright-symbol-windows.jpg)


![Mi a / az Bootrec.exe? Bootrec parancsok és a hozzáférés módja [MiniTool Wiki]](https://gov-civil-setubal.pt/img/minitool-wiki-library/31/what-is-bootrec-exe-bootrec-commands.png)








![Hogyan ürítsük ki a Lomtárat a Windows 10 rendszerben? (6 egyszerű módszer) [MiniTool News]](https://gov-civil-setubal.pt/img/minitool-news-center/95/how-empty-recycle-bin-windows-10.jpg)

![Javítva - Adja meg, hogy melyik Windows telepítést állítsa vissza [MiniTool News]](https://gov-civil-setubal.pt/img/minitool-news-center/20/fixed-specify-which-windows-installation-restore.png)


![Nem működik a League Voice? Itt van, hogyan lehet kijavítani a Windows rendszerben! [MiniTool News]](https://gov-civil-setubal.pt/img/minitool-news-center/48/is-league-voice-not-working.png)

