4 módszer a WiFi-beállítások kijavítására, ha hiányzik a Windows 10 vagy a Surface [MiniTool News]
4 Ways Fix Wifi Settings Missing Windows 10
Összegzés:

Ez az oktatóanyag néhány megoldást tár fel, amelyek segítenek kijavítani a WiFi beállításokat, amelyek hiányoznak a Windows 10 vagy a Surface eszközről. A Windows számítógép más problémáinak kezeléséhez MiniTool szoftver profi. Ez a szoftvergyártó óriás professzionális adat-helyreállítási szoftvereket, merevlemez-partíció-kezelőt, rendszer-biztonsági mentési és visszaállítási szoftvereket stb. Tervez a felhasználók számára.
Általában vezeték nélküli hálózathoz csatlakozhat Windows 10 számítógépén vagy Surface laptopján. De ha a WiFi beállítások hiányoznak a Windows 10 rendszerből, akkor nem csatlakozhat vezeték nélküli hálózathoz.
Az elején kattintson a Start -> Beállítások -> Hálózat és Internet elemre, és ellenőrizze, hogy a WiFi opció szerepel-e a bal oldali panelen. Ha nem találja a WiFi beállításokat a Hálózati és internetbeállítások között, akkor megpróbálhatja kijavítani az alábbi megoldásokat a WiFi beállítások hiányában a Windows 10 vagy a Surface hiba hiányában.
Javítsa ki a Windows 10 vagy a Surface hiányzó WiFi beállításokat - 4 módszer
Tipp 1. Indítsa újra a Windows 10 vagy a Surface számítógépet
Az első egyszerű lépés a számítógép újraindítása. A számítógép újraindítása általában kijavíthatja a számítógép kisebb problémáit.
Kattintson a Start -> Power -> Restart gombra a számítógép újraindításához. Az újraindítás után kattintson a Start -> Beállítások -> Hálózat és internet elemre, hogy ellenőrizze, hogy a WiFi-beállítások láthatók-e most.
2. tipp: Frissítse a Windows 10 rendszert
Egyes WiFi-kapcsolati problémákat elavult vagy nem kompatibilis Windows-összetevők okozhatnak. Windows frissítéssel telepítheti a legújabb Windows-frissítéseket a számítógépére.
- A Windows Beállítások megnyitásához kattintson a Windows + I gombra.
- Kattintson a Frissítés és biztonság -> Windows Update elemre. Kattintson a Frissítések keresése gombra az elérhető új Windows-frissítések ellenőrzéséhez és telepítéséhez.
- Ezt követően újraindíthatja a számítógépet, és ellenőrizheti, hogy a WiFi beállításai hiányoznak-e a Windows 10 hiba.
3. tipp: Futtassa a Windows hálózati hibaelhárítót
Ha a WiFi beállítások hiányában a Windows 10 vagy a Surface hiányzik, futtathatja a Windows hálózati hibaelhárítót, hogy lássa, segíthet-e ennek a hibának a kijavításában. A Windows hálózati hibaelhárító segít javítson sok hálózati csatlakozási problémát .
Kattintson a Start -> Beállítások -> Frissítés és biztonság -> Hibaelhárítás elemre. Görgessen lefelé a jobb panelen az Internet-kapcsolatok megkereséséhez, majd kattintson rá. Ezután kattintson a hibaelhárító futtatása gombra az észlelt internetes problémák diagnosztizálásához és kijavításához.
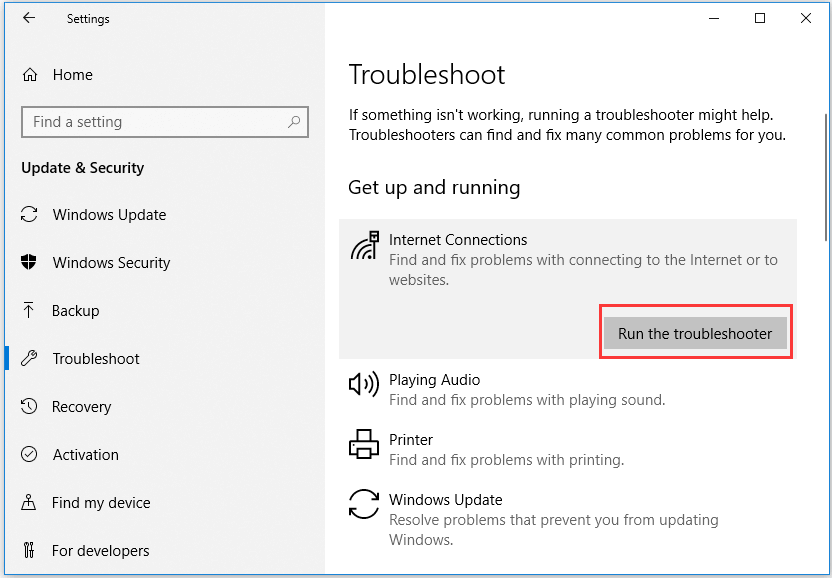
4. tipp: Ellenőrizze, hogy elérhető-e WiFi az Eszközkezelőben
Ha a WiFi tévesen le van tiltva az Eszközkezelőben, akkor a WiFi beállítások hiányoznak a Windows 10 vagy a Surface eszközön. Az alábbi utasításokat követve ellenőrizheti, hogy elérhető-e a WiFi az Eszközkezelőben.
- Nyomja meg a Windows + X gombot, és válassza az Eszközkezelő lehetőséget nyissa meg az Eszközkezelőt a Windows 10 rendszerben vagy a Felület.
- Kattintson a Hálózati adapterek kategória kibontásához. Ellenőrizze, hogy szerepel-e a vezeték nélküli hálózati adapter vagy a hálózati vezérlő.
- Kattintson duplán a vezeték nélküli hálózati adapterre vagy a hálózati vezérlőre, kattintson az Illesztőprogram fülre, majd az Eszköz letiltása elemre. Ezután kattintson az Eszköz engedélyezése gombra, és ezzel újraindul a hálózati adapter vagy vezérlő.
- Indítsa újra a számítógépet, és ellenőrizze, hogy a WiFi beállítások hiányoznak-e.
Következtetés
Remélem, hogy a 4 módszer egyikével javíthatja a hiányzó WiFi beállításokat a Windows 10 vagy a Surface rendszerben. Ha jobb megoldása van a probléma megoldására, ne habozzon, ossza meg velünk.



![Javítsa ki a „Ezek a fájlok károsak lehetnek a számítógépre” hibát [MiniTool News]](https://gov-civil-setubal.pt/img/minitool-news-center/23/fix-these-files-might-be-harmful-your-computer-error.png)
![Hogyan lehet kijavítani a 0xc000000e hibakódot a Windows 10 rendszerben? [MiniTool tippek]](https://gov-civil-setubal.pt/img/data-recovery-tips/59/how-can-you-fix-error-code-0xc000000e-windows-10.jpg)


![6 módszer a Windows 10 0x800703f1 frissítési hibájának kijavítására [MiniTool tippek]](https://gov-civil-setubal.pt/img/backup-tips/99/6-methods-fix-windows-10-update-error-0x800703f1.jpg)





![A Windows Media Creation Tool nem elég helyhiba: megoldva [MiniTool News]](https://gov-civil-setubal.pt/img/minitool-news-center/80/windows-media-creation-tool-not-enough-space-error.png)

![[Áttekintés] A System Center Configuration Manager alapvető ismeretei [MiniTool Wiki]](https://gov-civil-setubal.pt/img/minitool-wiki-library/06/basic-knowledge-system-center-configuration-manager.jpg)

![Windows 10 A biztonsági opciók előkészítése elakadt? Javítás most [MiniTool tippek]](https://gov-civil-setubal.pt/img/data-recovery-tips/95/windows-10-preparing-security-options-stuck.jpg)

![A hálózati beállítások javításai blokkolják a Party Chat-et az Xbox-ban [MiniTool News]](https://gov-civil-setubal.pt/img/minitool-news-center/07/fixes-your-network-settings-are-blocking-party-chat-xbox.png)