A Synology Assistant letöltése és telepítése Windows Mac Ubuntu rendszerhez
A Synology Assistant Letoltese Es Telepitese Windows Mac Ubuntu Rendszerhez
A Synology NAS-t a Synology Inc. hozta létre. A Synology Assistant a Synology NAS kezelésére szolgáló eszköz. Nos, ez a bejegyzés biztosított MiniTool bemutatja a Synology Assistant letöltését és telepítését. Most pedig folytasd az olvasást.
A Synology Assistant egy asztali segédprogram, amely képes Synology szerverek keresésére a helyi hálózaton belül. Lehetővé teszi a keresést és a Synology szerverekhez való csatlakozást vagy beállítást Wake On LAN (WOL). Ha szeretné tudni, hogyan kell használni a Synology Assistant-t, olvassa el ezt a bejegyzést - Mi az a Synology Assistant és hogyan kell használni? Itt van egy útmutató .
Ebben a bejegyzésben a Synology Assistant Windows 10/Mac rendszerhez való letöltésével és telepítésével kapcsolatos részleteket közöljük.
Synology Assistant letöltése
A Synology Assistant letöltésének lépései a következők.
1. lépés: Lépjen a Synology Assistant letöltése oldalon.
2. lépés: Ezután ki kell választania a termékkategóriát és a megfelelő modellt.
- Kattintson a legördülő menüre a terméktípus kiválasztásához.
- Kattintson a legördülő menüre a Synology termék kiválasztásához.

3. lépés: Válassza ki az operációs rendszer verzióját a legördülő menüre kattintva.
4. lépés: Ezután kattintson a Asztali segédprogramok lapon. Megjelenik a Synology segédprogramok listája. megtalálja Synology Assistant és kattintson a Letöltés gomb.
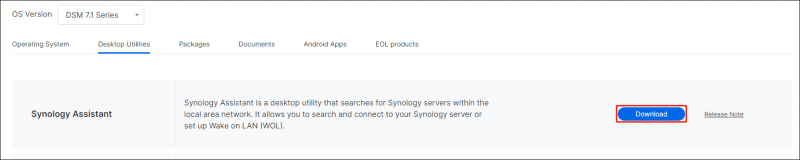
5. lépés: Válassza ki a dokumentum verzióját. 4 verzió van az Ön számára - Windows (exe) , Mac (dmg) , Ingyenes (32 bit, deb ), és Ingyenes (64 bit, deb) . Ezután kattintson a Letöltés gomb.
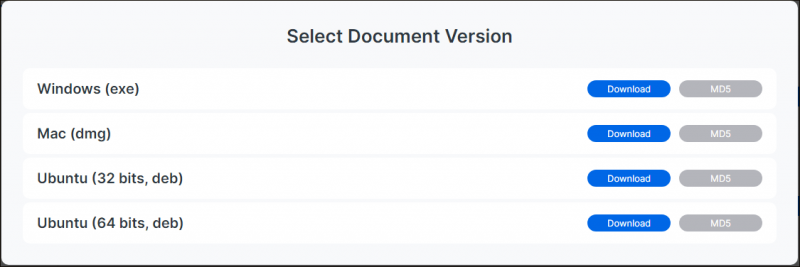
6. lépés: Válassza ki a Synology Assistant letöltési csomag mentési útvonalát, majd kattintson a Mentés gombra. Ezután megkezdi a Synology Assistant letöltését.
A Synology Assistant telepítése
A Synology Assistant telepítése a következőképpen történik. Kövesse az alábbi útmutatót:
1. lépés: Keresse meg a Synology Assistant letöltési csomagot, és kattintson rá duplán az exe fájl futtatásához.
2. lépés: Válassza ki az igényeinek megfelelő nyelvet, és kattintson a gombra Következő .
3. lépés: Olvassa el a szerződést, és kattintson Egyetértek .
4. lépés: Ezután kattintson Tallózás a telepítőfájl tárolási helyének kiválasztásához. Ezután kattintson Telepítés .
5. lépés: Kérni fogja, hogy telepítse a Synology Universal Serial Bus vezérlőt. Kattinthatsz Telepítés vagy Ne telepítse . Ezután kattintson Befejez .
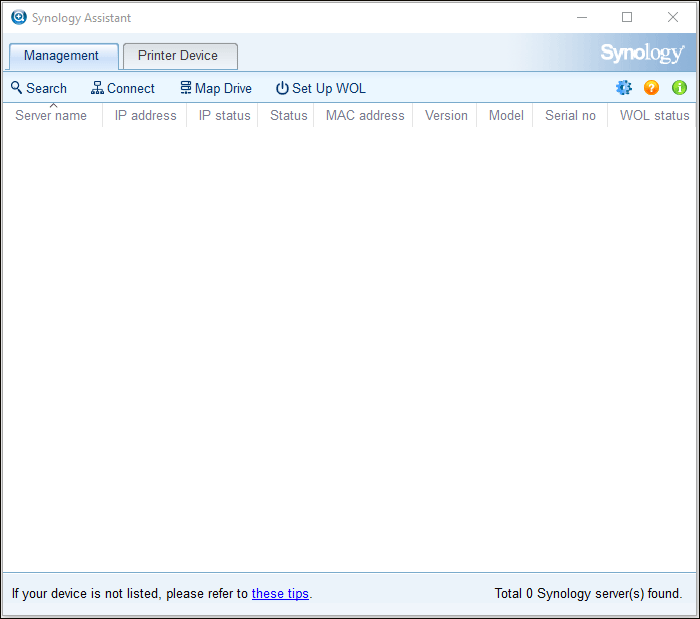
Synology Assistant eltávolítása
Ha már nem szeretné használni a Synology Assistant alkalmazást, választhatja az eltávolítását. Íme, hogyan kell ezt megtenni:
1. lépés: Nyissa meg a Vezérlőpult alkalmazást, és navigáljon a Programok és szolgáltatások szakasz.
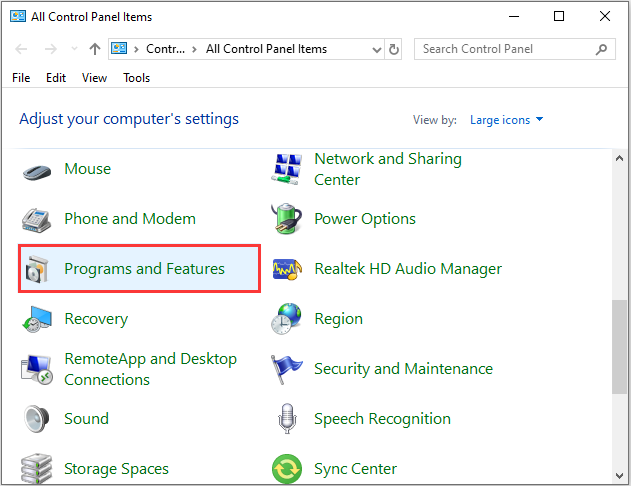
2. lépés: Kattintson a jobb gombbal Synology Assistant és kattintson Eltávolítás/Módosítás . Ezután kattintson Igen hogy ez az alkalmazás módosításokat hajtson végre az eszközön. Ezután kövesse a képernyőn megjelenő utasításokat az eltávolításhoz. Ezt követően sikeresen eltávolította ezt a programot.
3. lépés: Nyomja meg a gombot Windows + R a kulcsok együtt kinyitásához Fuss doboz. típus %App adatok% és nyomja meg Belép .
4. lépés: Töröljön minden Synology Assistant mappát.
Végső szavak
Itt található minden információ a Synology Assistant letöltéséről Windows/Mac/Ubuntu rendszerre. Ezenkívül tudja, hogyan kell telepíteni és eltávolítani. Ha ezt szeretné, kérjük, olvassa el a fenti tartalmat.

![[SOLVED] A CTF Loader probléma merül fel a Windows 10 rendszeren? Javítás most [MiniTool News]](https://gov-civil-setubal.pt/img/minitool-news-center/16/come-across-ctf-loader-issue-windows-10.png)


![Hüvelykujj-meghajtó VS Flash meghajtó: Hasonlítsa össze őket, és válasszon [MiniTool tippek]](https://gov-civil-setubal.pt/img/disk-partition-tips/92/thumb-drive-vs-flash-drive.jpg)


![6 megoldás a 0x80244018 számú Windows Update hibára [MiniTool News]](https://gov-civil-setubal.pt/img/minitool-news-center/67/6-solutions-windows-update-error-0x80244018.jpg)




![Hogyan lehet hatékonyan végrehajtani az SD kártya RAW helyreállítását [MiniTool tippek]](https://gov-civil-setubal.pt/img/data-recovery-tips/70/how-do-i-do-sd-card-raw-recovery-effectively.jpg)
![Hogyan lehet kijavítani az Nvidia felhasználói fiók zárolt Windows 10/11 rendszerét? [MiniTool tippek]](https://gov-civil-setubal.pt/img/news/1A/how-to-fix-nvidia-user-account-locked-windows-10/11-minitool-tips-1.jpg)
![[JAVÍTOTT] A Windows 10 22H2 nem jelenik meg vagy nem települ](https://gov-civil-setubal.pt/img/news/8B/fixed-windows-10-22h2-is-not-showing-up-or-installing-1.jpg)
![A vágólap előzményeinek megtekintése Mac-en Hozzáférés a vágólaphoz Mac-en [MiniTool News]](https://gov-civil-setubal.pt/img/minitool-news-center/39/how-view-clipboard-history-mac-access-clipboard-mac.png)



