A Diskpart RAW partíció javítása adatvesztés nélkül
Diskpart Fix Raw Partition Without Losing Data
A meghajtó véletlenül RAW-ra vált, és elérhetetlen? Hogyan kell előadni diskpart fix RAW partíció ? Itt ez a bejegyzés MiniTool átfogó útmutatást nyújt a RAW-partíció formázásához adatvesztés nélkül CMD.
A RAW partíció áttekintése
A RAW-meghajtó azt jelzi, hogy a meghajtó fájlrendszere hiányzik vagy sérült. Általában egy vírustámadás, hiányos formázás, hibás szektorok, áramkimaradás stb. válthat ki RAW fájlrendszert. Ha a belső merevlemez vagy külső tárolóeszköz RAW formátumúvá válik, nem tud hozzáférni a meghajtóhoz és a rajta lévő adatokhoz.
A RAW-meghajtó javításának egyik leggyakrabban használt módja az, hogy a diskpart eszközzel formázza a RAW-t egy másik felismert fájlrendszerre, például NTFS, FAT32, exFAT stb. fájlrendszerre. Olvassa tovább a részletes utasításokat.
A Diskpart RAW-partíció javításának részletes lépései
Mint ismeretes, lemez formázása egy folyamat a meglévő fájlok eltávolítására és egy új fájlrendszer létrehozására a lemezen. Hogyan javíthatja ki a RAW partíciót CMD-vel adatvesztés nélkül? Először is vissza kell állítania az adatokat a RAW meghajtóról. Másodszor, formázhatja a RAW partíciót a diskpart használatával.
Folyamat 1. Állítsa vissza az adatokat a RAW partícióról
Lehetséges RAW meghajtóról fájlokat elérni és visszaállítani? Természetesen igen. Mindaddig, amíg a MiniTool Power Data Recovery szolgáltatást használja, a legjobb adat-helyreállító szoftver , könnyedén visszaállíthatja a fájlokat RAW-meghajtóról.
Ez egy zöld és biztonságos adat-helyreállítási szolgáltatás, amely segít a fájlok helyreállításában anélkül, hogy az eredeti meghajtót és adatokat károsítaná. MiniTool Power Data Recovery ingyenes támogatja 1 GB fájlok ingyenes helyreállítását.
Most töltse le az ingyenes kiadást, és indítsa el a fájl-helyreállítást.
MiniTool Power Data Recovery ingyenes Kattintson a letöltéshez 100% Tiszta és biztonságos
1. lépés: Indítsa el a MiniTool Power Data Recovery Free alkalmazást a kezdőlap megnyitásához. Ezután kiválaszthatja a RAW meghajtót, és kattintson a gombra Letapogatás gomb.
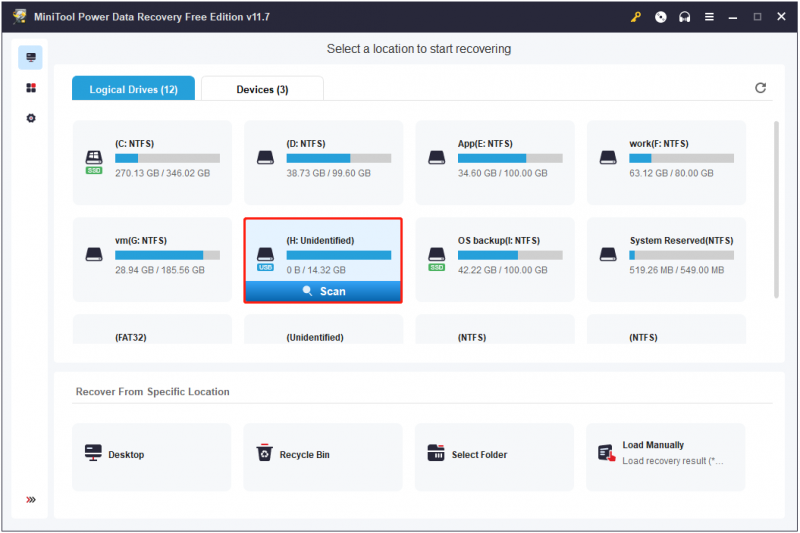
2. lépés: A vizsgálat után az összes fájl alapértelmezés szerint a fájl elérési útja szerint van kategorizálva. Válthat a típus kategórialista a fájlok fájltípus szerinti megtekintéséhez és kereséséhez. Mellett Szűrő és Keresés funkciók előnyösek a szükséges fájlok megtalálásához.
Még izgalmasabb, hogy a visszaállítás előtt megtekintheti a fájlok előnézetét megerősítés céljából.
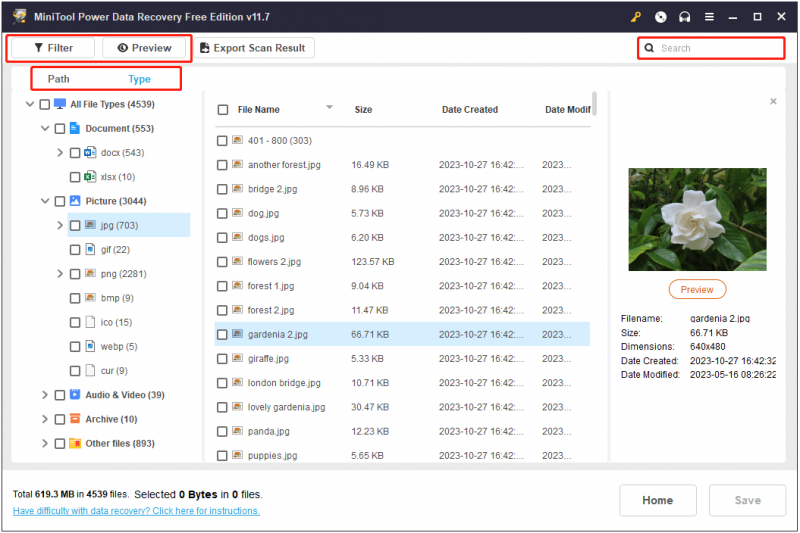
3. lépés. Végül válassza ki az összes szükséges elemet, és kattintson a gombra Megment gombbal válasszon biztonságos helyet a helyreállított fájlok tárolására. Természetesen nem szabad a RAW meghajtót választani.
2. folyamat. Formázza meg a RAW partíciót adatvesztés nélkül CMD
A RAW-partíción lévő fájlok mentése után gond nélkül formázhatja a RAW-ot egy másik fájlrendszerre. Itt megmutatjuk, hogyan hajthat végre lemezpart RAW-t NTFS-re adatvesztés nélkül.
1. lépés. Nyissa meg a Parancssort rendszergazdaként .
2. lépés: Az új ablakban írja be a következő parancssorokat. Kérjük, ne felejtse el megnyomni Belép minden parancssor után.
- lemezrész
- listás lemez
- lemez kiválasztása * ( * a lemez számát jelenti)
- lista partíció
- partíció kiválasztása * (Cserélned kell * a tényleges RAW partíciószámmal)
- formátum fs=ntfs gyors (Cserélheti a ' ntfs ” másik kívánt fájlrendszerrel)

3. lépés: A parancssorok végrehajtása után a RAW meghajtót NTFS fájlrendszerre kell formázni, és készen kell állnia az újrafelhasználásra.
További irodalom:
Ha a a diskpart formátum 0 százalékon ragadt vagy más hibákba ütközik, választhatja a MiniTool Partition Wizard alkalmazást a RAW meghajtó formázásához. Ez a szoftver hatékony lemezformázásban, létrehozásban, törlésben, átméretezésben, egyesítésben, felosztásban, másolásban stb.
A Partíció formázása A funkció elérhető a MiniTool Partition Wizard ingyenes kiadásában.
1. lépés: Töltse le, telepítse és futtassa a MiniTool Partition Wizard varázslót.
MiniTool Partition Wizard ingyenes Kattintson a letöltéshez 100% Tiszta és biztonságos
2. lépés Válassza ki a RAW partíciót, majd görgessen lefelé, hogy kattintson a gombra Partíció formázása opciót a bal oldali menüsorban. Vagy kattintson a jobb gombbal a RAW partícióra a kiválasztáshoz Formátum a helyi menüből.
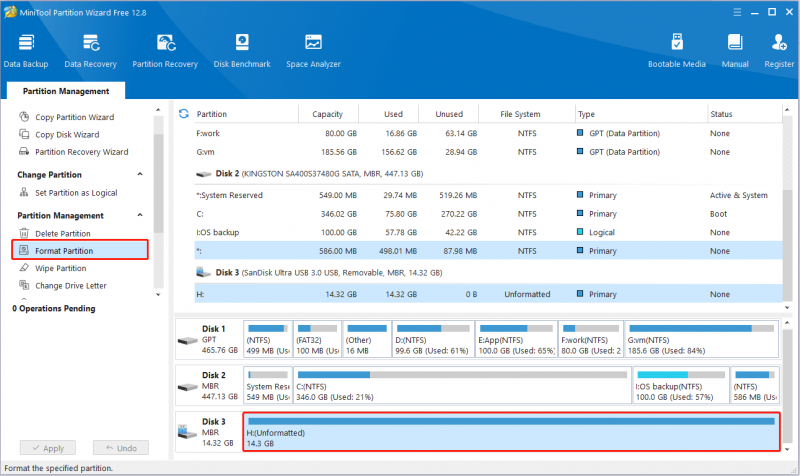
3. lépés Adja meg a partíció címkéjét, válassza ki az NTFS fájlrendszert, és kattintson a gombra rendben gomb.
4. lépés. Tekintse meg a formátumhatás előnézetét. Végül kattintson a Alkalmaz gombot, hogy ez a módosítás életbe lépjen.
A dolgok lezárása
Összefoglalva, ez a bejegyzés leírja, hogyan lehet adatvesztés nélkül végrehajtani a diskpart javítási RAW partíciót. Neked kell fájlok helyreállítása először a MiniTool Power Data Recovery segítségével, majd formázza a partíciót az újrafelhasználáshoz.
Ha bármilyen kérdése van a MiniTool szoftver használatával kapcsolatban, forduljon hozzánk bizalommal a következő címen: [e-mail védett] .
![A Microsoft Outlook öt legfontosabb megoldása leállt [MiniTool News]](https://gov-civil-setubal.pt/img/minitool-news-center/93/top-5-solutions-microsoft-outlook-has-stopped-working.png)
![Google Fotók letöltése: Alkalmazások és fényképek letöltése PC-re/mobilra [MiniTool tippek]](https://gov-civil-setubal.pt/img/data-recovery/13/google-photos-download-app-photos-download-to-pc/mobile-minitool-tips-1.png)






![Útmutató a 0x800706BE Windows Update hiba javításához - 5 munkamódszer [MiniTool News]](https://gov-civil-setubal.pt/img/minitool-news-center/03/guide-fix-windows-update-error-0x800706be-5-working-methods.png)




![Hogyan lehet kijavítani a számítógép véletlenszerű újraindítását? (Összpontosítás a fájl-helyreállításra) [MiniTool-tippek]](https://gov-civil-setubal.pt/img/data-recovery-tips/51/how-fixcomputer-randomly-restarts.jpg)
![A 10 legnépszerűbb ingyenes Windows 11 téma és háttér letölthető [MiniTool tippek]](https://gov-civil-setubal.pt/img/news/C1/top-10-free-windows-11-themes-backgrounds-for-you-to-download-minitool-tips-1.png)

![Ismerje meg a hiányzó fájlok helyreállításának gyakorlati módjait Windows 10 rendszeren [MiniTool tippek]](https://gov-civil-setubal.pt/img/data-recovery-tips/94/learn-practical-ways-recover-missing-files-windows-10.jpg)
![[Megoldva] Hogyan találhatom meg a Steam Trade URL-t és hogyan engedélyezhetem?](https://gov-civil-setubal.pt/img/news/09/how-find-steam-trade-url-how-enable-it.png)

