Hogyan engedélyezhetem a lefoglalt tárhelyet a Win rendszeren? Íme egy részletes útmutató!
How To Enable Reserved Storage On Win Here S A Detailed Guide
Ebben az átfogó útmutatóban a MiniTool , megtudhatja, mi az a fenntartott tárhely és hogyan engedélyezheti a fenntartott tárhelyet Windows 10/11 rendszeren. Számos mód kerül bemutatásra a pontos műveleti lépésekkel, és Ön kiválaszthatja a kívánt módot.A Windows fenntartott tárhely rövid bemutatása
Fenntartott tárhely a Windows rendszeren alapértelmezés szerint engedélyezett szolgáltatás. A rendszer körülbelül 7 GB tárhelyet foglal le, és ez elsősorban az alkalmazott Windows opcionális szolgáltatásaitól és a telepített nyelvek számától függően változik. Ezt a lefoglalt lemezterületet főként Windows frissítések, alkalmazások, ideiglenes fájlok és rendszer-gyorsítótár számára használják a rendszer zavartalan működésének biztosítása érdekében.

Pontosabban, a Windows frissítései lefoglalhatják a fenntartott lemezterületet a frissítési fájlok letöltéséhez és telepítéséhez. Az alkalmazások futásakor vagy telepítésekor generált ideiglenes fájlok szintén a lefoglalt területen kerülnek tárolásra a rendszer gyors reagálásának biztosítása érdekében. Ezen túlmenően, néhány fontos feladat kevésbé valószínű, hogy meghiúsul az elégtelen tárhely miatt.
Engedélyeznie kell a lefoglalt tárhelyet?
A Windows fenntartott tárhely engedélyezése vagy letiltása az Ön egyedi igényeitől és az eszköz helyzetétől függ, és nem mindenkinél ugyanaz. A lefoglalt tárhely engedélyezése elsősorban a Windows frissítési hibáinak vagy a rendszerteljesítmény-csökkenésnek az elkerülésére szolgál nem elegendő tárhely a készüléken. Ezért, ha a lemezterület rendkívül elegendő, érdemes lehet kikapcsolni ezt a funkciót.
A lefoglalt tárhely engedélyezése a Windows 10/11 rendszerben
Ha letiltotta a lefoglalt tárhelyet, és újra engedélyezni szeretné, a következő módokat használhatja.
1. mód: Rendszerleíróadatbázis-szerkesztőn keresztül
Ez a legegyszerűbb módja a lefoglalt tárhely engedélyezésének. Kövesse az alábbi lépéseket.
Tippek: Kérjük, legyen óvatos, amikor módosítja a Windows rendszerleíró adatbázisokat, mivel ezek a Windows kritikus összetevői. A helytelen műveletek súlyos rendszerhibákat vagy problémákat okozhatnak. Javasoljuk, hogy készítsen biztonsági másolatot a rendszerleíró adatbázisról szerkesztésük előtt.1. lépés. Kattintson a jobb gombbal a Indul gombot, és válasszon Fut . Írja be regedit a szövegmezőbe, és nyomja meg Enter a Rendszerleíróadatbázis-szerkesztő megnyitásához.
2. lépés: Amikor megjelenik az UAC ablak, válassza ki a Igen opció.
3. lépés Másolja és illessze be a következő helyet a felső címsorba, majd nyomja meg a gombot Enter .
Számítógép\HKEY_LOCAL_MACHINE\SOFTWARE\Microsoft\Windows\CurrentVersion\ReserveManager
4. lépés A jobb oldali panelen kattintson duplán a Tartalékkal szállítva opciót, majd állítsa be az értékadatait 1 . Ezt követően kattintson RENDBEN a módosítás mentéséhez.
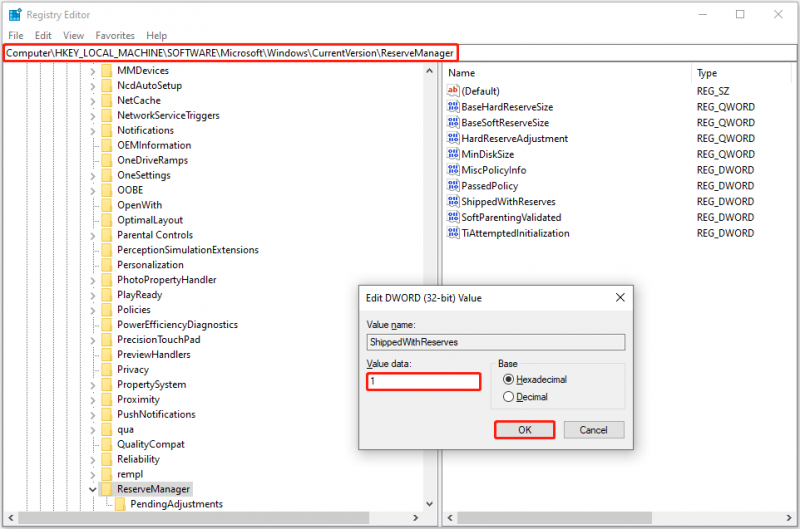
Ha a jövőben le szeretné tiltani a fenntartott tárhelyet a Windows 10 rendszerben, módosíthatja az értékadatait Tartalékkal szállítva hogy 0 .
2. mód. Parancssorral
Ha ismeri a parancssorokat, a Parancssor segítségével engedélyezheti a fenntartott tárhelyet. Íme a fő lépések.
1. lépés: A Windows keresőmezőjébe írja be a következőt: cmd . Amikor a Parancssor opció jelenik meg, kattintson Futtassa rendszergazdaként alatta.
2. lépés Az UAC ablakban válassza a lehetőséget Igen folytatni.
3. lépés Írja be DISM /Online /Set-ReservedStorageState /State:Enabled az új ablakban, és nyomja meg a gombot Enter . A parancssor befejezése után a fenntartott tárhelyet engedélyezni kell.
Ezzel a paranccsal ellenőrizheti az állapotot: DISM /Online /Get-ReservedStorageState .
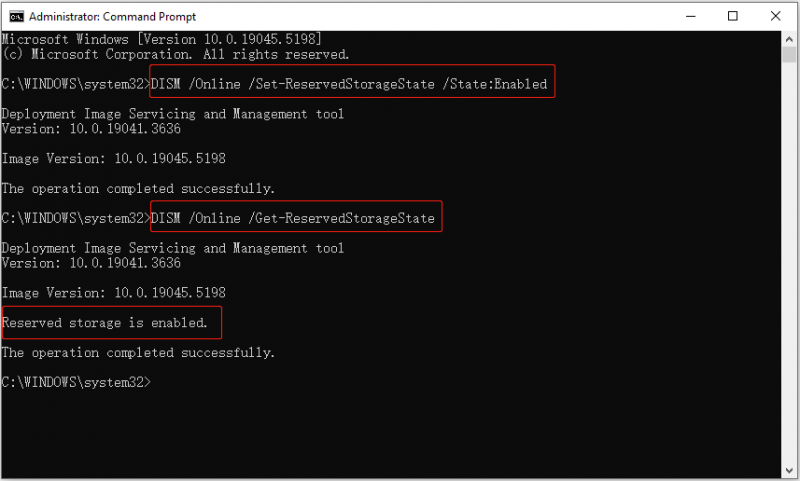
A fenntartott tárhely letiltásához szükséges parancssor a következő DISM /Online /Set-ReservedStorageState /State:Disabled .
3. módszer. A Windows PowerShellből
Alternatív megoldásként a Windows PowerShell segítségével engedélyezheti a fenntartott tárhelyet. A feladat végrehajtásához kövesse az alábbi utasításokat.
1. lépés. Kattintson a jobb gombbal a Indul gombot, és válasszon Windows PowerShell (rendszergazda) .
2. lépés Válassza ki Igen az UAC ablakban.
3. lépés: Bevitel Set-WindowsReservedStorageState -State Enabled és nyomja meg Enter fenntartott tárhely engedélyezéséhez.
Tegyük fel, hogy le kell tiltania ezt a funkciót, csak írja be Set-WindowsReservedStorageState -State Disabled és nyomja meg Enter .
Tippek: Windows-felhasználóként valószínűleg megszokta az olyan eseteket, amikor véletlenül töröl egy fájlt, vagy a fájlok titokzatosan eltűnnek. Ha kell a törölt fájlok visszaállítása , használhatod MiniTool Power Data Recovery , a legjobb Windows fájl-visszaállító eszköz. 1 GB ingyenes helyreállítást élvezhet, ha az alábbi gombra kattint az ingyenes kiadás letöltéséhez.MiniTool Power Data Recovery ingyenes Kattintson a letöltéshez 100% Tiszta és biztonságos
Bottom Line
Hogyan lehet manuálisan engedélyezni a fenntartott tárhelyet a Windows 10 rendszerben? A fent felsorolt három módszer mind hasznos. Kiválaszthatja a kívánt funkciót.
![[Megoldva!] Sikertelen MTP USB-eszköz javítása [MiniTool News]](https://gov-civil-setubal.pt/img/minitool-news-center/84/how-fix-mtp-usb-device-failed.jpg)
![Javítás: Android nem fogad szövegeket (7 egyszerű módszer) [MiniTool News]](https://gov-civil-setubal.pt/img/minitool-news-center/71/how-fix-android-not-receiving-texts.png)






![Töltse le a Windows 10/11 ISO for Mac rendszert | Ingyenes letöltés és telepítés [MiniTool tippek]](https://gov-civil-setubal.pt/img/data-recovery/6E/download-windows-10/11-iso-for-mac-download-install-free-minitool-tips-1.png)


![Van-e ajánlott frissítés ehhez a számítógéphez? Távolítsd el! [MiniTool tippek]](https://gov-civil-setubal.pt/img/backup-tips/78/get-there-is-recommended-update.png)

![A COM helyettesítő leállt: hiba megoldódott [MiniTool tippek]](https://gov-civil-setubal.pt/img/data-recovery-tips/03/com-surrogate-has-stopped-working.png)
![3 módszer a Dell laptop akkumulátorának állapotának ellenőrzésére [MiniTool News]](https://gov-civil-setubal.pt/img/minitool-news-center/33/3-ways-check-battery-health-dell-laptop.png)




