Hogyan ellenőrizhető, hogy a tűzfal blokkol-e egy portot vagy programot? [MiniTool News]
How Check If Firewall Is Blocking Port
Összegzés:
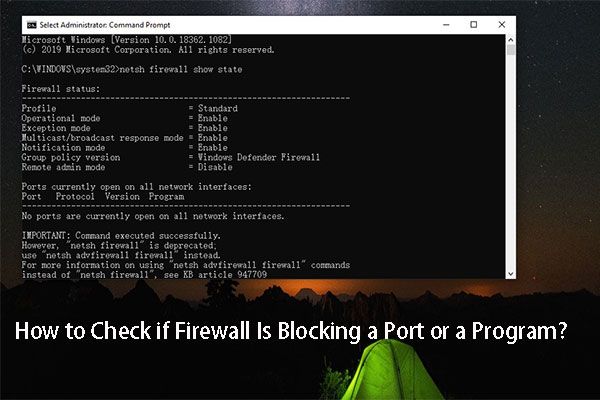
A Windows tűzfal egy nagyon hasznos eszköz, amely a Windows rendszerhez tartozik. Segíthet megtalálni és blokkolni néhány feltételezett portot és programot, amelyek károsak lehetnek a számítógépére. Valamiért érdemes tudni, hogy a tűzfala blokkol-e valamit. Ebben MiniTool post, megmutatjuk, hogyan lehet ellenőrizni, hogy a tűzfal blokkol-e egy portot.
Windows tűzfal egy Windows beépített eszköz, amellyel kiszűrhető a hálózati adatátvitel a Windows számítógépre és onnan. Azt is lehet használni blokkolja a gyanús és káros programokat . Időnként a tűzfal véletlenül blokkolhat egyes portokat vagy programokat.
Amikor olyan problémákkal találkozik, mint a magas ping a játékokban , akkor ellenőrizheti, hogy a játékot blokkolta-e a tűzfal, vagy a tűzfal blokkol-e egy portot.
De hogyan ellenőrizhető, hogy a tűzfal blokkol-e egy portot vagy programot? Ebben a bejegyzésben bemutatunk néhány útmutatót arról, hogyan lehet ellenőrizni, hogy a tűzfal blokkol-e valamit.
Hogyan ellenőrizhető, hogy a portot blokkolja-e a tűzfal?
A Futtatás vagy a Parancssor használatával ellenőrizheti, hogy a tűzfal melyik portokat blokkolja. Itt van két útmutató:
Jelölje be a Tűzfal blokkolt portjait a Futtatás segítségével
1. Nyomja meg a gombot Win + R kinyitni Fuss .
2. Írja be ellenőrzés és nyomja meg Belép kinyitni Vezérlőpult .
3. Kattintson a gombra Adminisztratív eszközök .
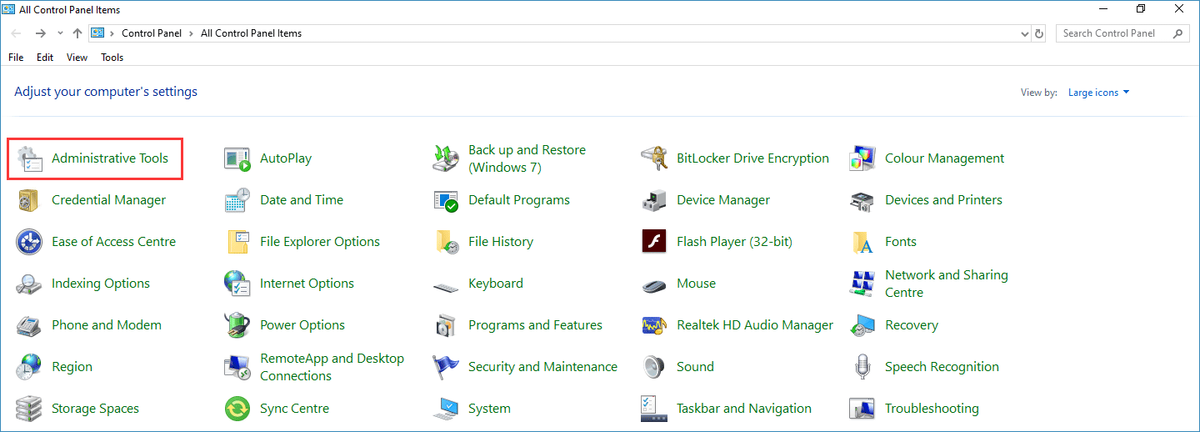
4. Kattintson duplán Windows Defender tűzfal speciális biztonsággal hogy kinyissa.
5. Menj a Művelet> Tulajdonságok .
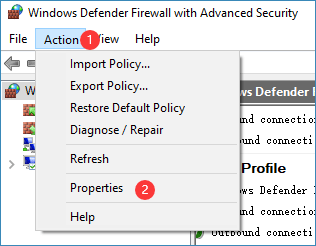
6. Kattintson a gombra A Windows Defender tűzfal tulajdonságai link.
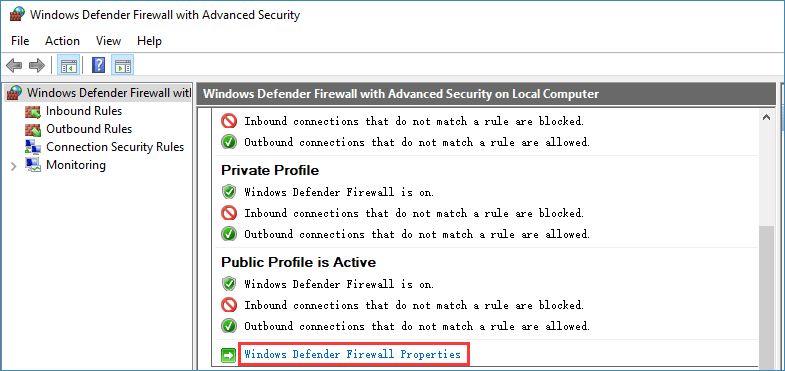
7. Váltson a kívánt profilra (itt van Domain profil ebben a példában), majd kattintson Testreszab a Naplózás részben.
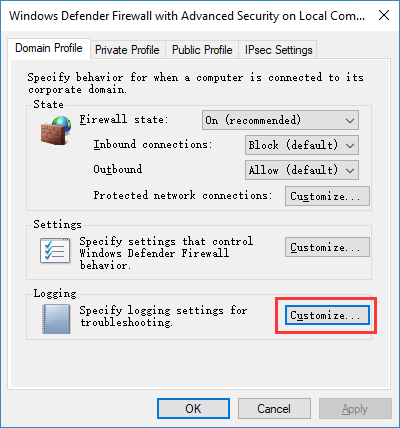
8. Nyissa meg a (z) elem legördülő menüjét Naplóba ejtett csomagokat és válassza ki Igen .
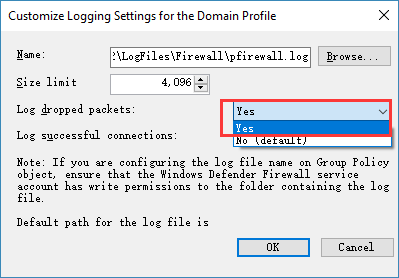
9. Emlékezzen a Név szakaszban szereplő útvonalra. Vagy közvetlenül másolhatja az elérési utat.
10. Kattintson a gombra rendben hogy elmentse a változást.
11. Nyissa meg a File Explorer alkalmazást, majd menjen arra az útvonalra. Az út úgy néz ki % systemroot% system32LogFilesFirewall .
12. Nyissa meg a naplófájlt, amelynek neve: napló . Ezután ellenőrizheti a naplófájlban a blokkolt portokat.
Jelölje be a tűzfal blokkolt portjait a Parancssor segítségével
- A kereséshez használja a Windows keresést cmd .
- Kattintson a jobb gombbal az első eredményre, majd válassza a lehetőséget Futtatás rendszergazdaként .
- típus netsh tűzfal show állapota és nyomja meg Belép .
- Ezután láthatja a tűzfal összes blokkolt és aktív portját.
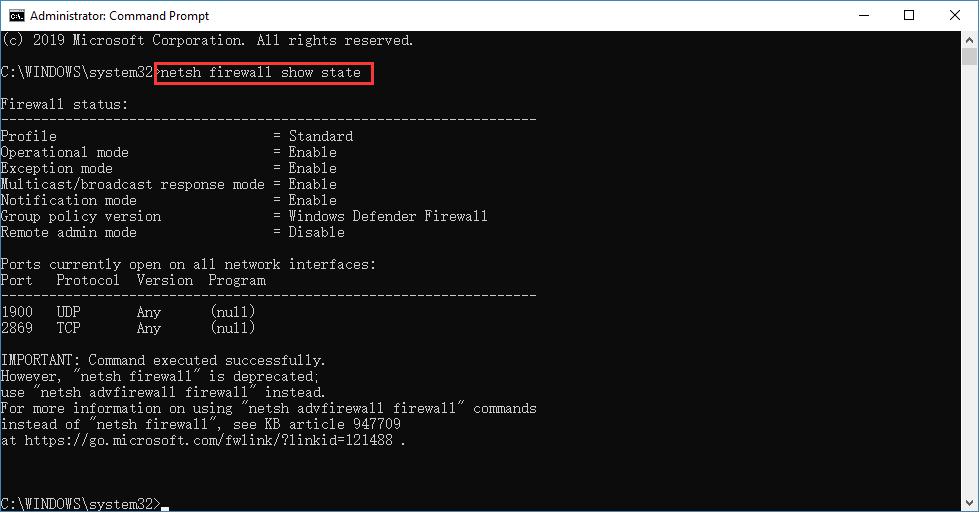
Ezután hogyan lehet ellenőrizni, hogy a tűzfal blokkolja-e a programot? Az egyik módszert bemutatjuk a következő részben.
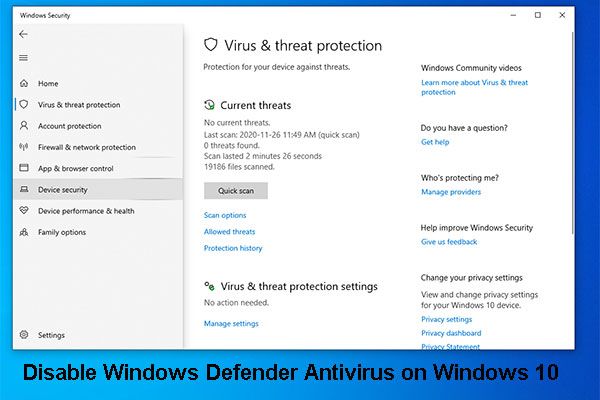 [Megoldás] A Windows Defender Antivirus letiltása Win 10 rendszeren
[Megoldás] A Windows Defender Antivirus letiltása Win 10 rendszeren Véglegesen le kell tiltania a Windows Defender Antivirus programot a Windows 10 rendszeren? Ebben a bejegyzésben megmutatjuk, hogyan lehet ezt a munkát elvégezni.
Olvass továbbHogyan ellenőrizhető, hogy a Windows tűzfal blokkolja-e a programot?
Magában az eszközben ellenőrizheti, hogy a Windows tűzfal melyik programot blokkolja. Nagyon egyszerű ezt a munkát elvégezni:
1. A kereséshez használja a Windows keresést Windows tűzfal majd válassza ki Windows Defender tűzfal a keresési eredményből.
2. Kattintson a gombra Engedélyezzen egy alkalmazást vagy szolgáltatást a Windows Defender tűzfalon keresztül a bal oldali listából.
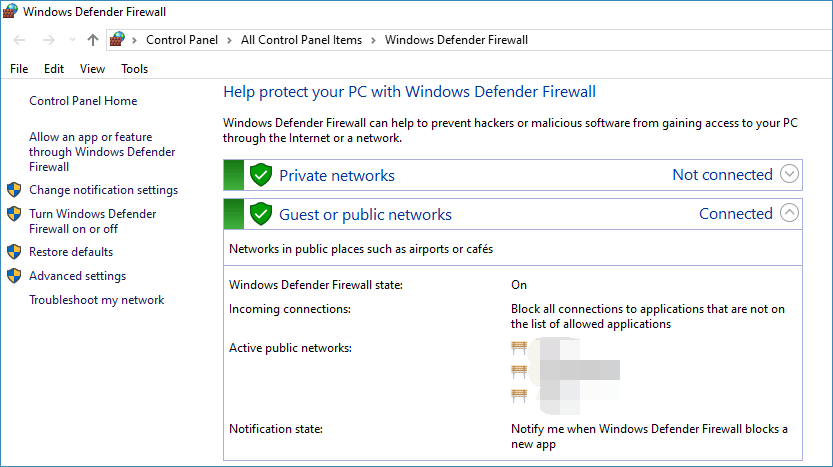
3. Az Engedélyezés alkalmazásokban láthatja, hogy az engedélyezett programok be vannak-e jelölve, és az ellenőrizetleneket a Windows tűzfal blokkolja. Ha fel szeretné oldani egy alkalmazás blokkolását, kattintson a gombra Beállítások megváltoztatása gombot a jobb felső sarokban, majd ellenőrizze a kívánt alkalmazást. Ezt követően rákattinthat a rendben gombot a módosítás mentéséhez.
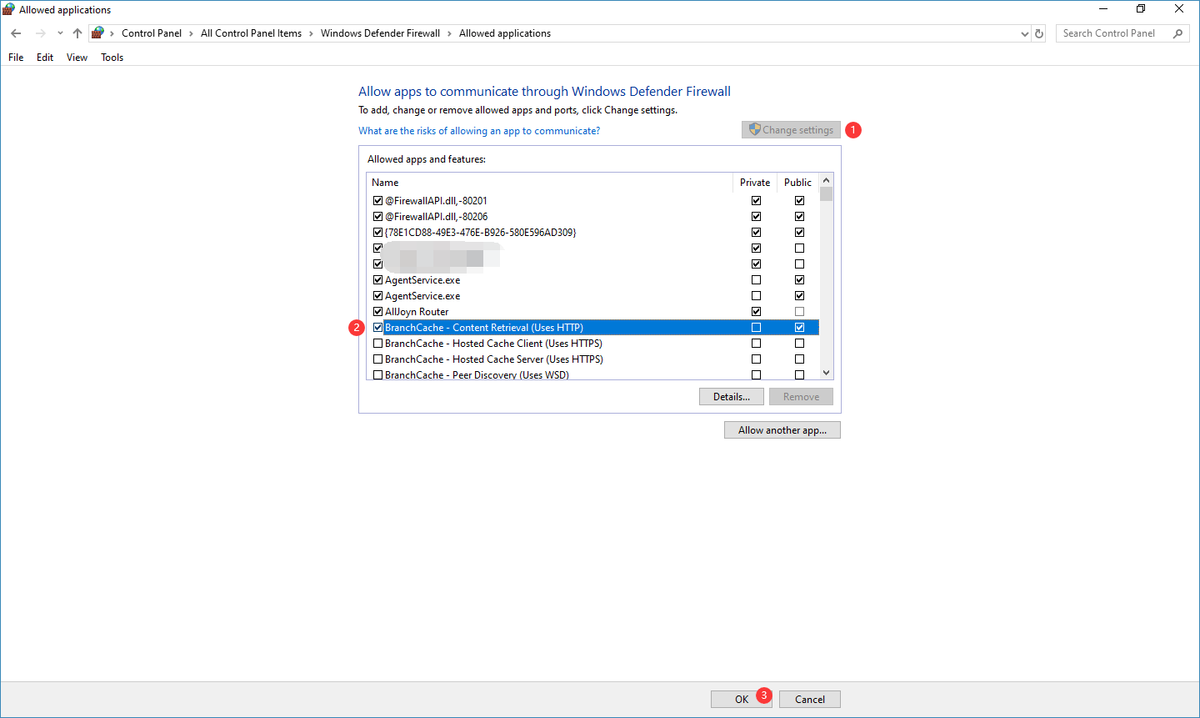
Ezekkel a módszerekkel ellenőrizhető, hogy a tűzfal blokkol-e egy portot vagy programot. Egyetlen módon használhatja a segítséget.


![Hogyan használjunk Apple Magic billentyűzetet Windowson? [MiniTool tippek]](https://gov-civil-setubal.pt/img/news/79/how-to-use-an-apple-magic-keyboard-on-windows-minitool-tips-1.png)





![A Windows 10 számítógépkezelésének megnyitásának 9 módja [MiniTool News]](https://gov-civil-setubal.pt/img/minitool-news-center/92/9-ways-open-computer-management-windows-10.jpg)


![4 módszer a Windows 10 alatt nem megjelenő képindexek javítására [MiniTool News]](https://gov-civil-setubal.pt/img/minitool-news-center/47/4-methods-fix-picture-thumbnails-not-showing-windows-10.jpg)






