A kijelző illesztőprogramja Nvlddmkm leállt a válaszadással? Itt vannak válaszok! [MiniTool News]
Display Driver Nvlddmkm Stopped Responding
Összegzés:

Tudja, hogyan lehet megoldani azt a problémát, hogy az nvlddmkm kijelzőmeghajtó nem válaszolt, és sikeresen helyreállt? Ha nem tudod, akkor ezt a bejegyzést a MiniTool A webhely számos hasznos módszert ismertet a megszabadulással kapcsolatban.
Nagyon gyakran találkozunk azzal a problémával, hogy az nvlddmkm megjelenítő illesztőprogram nem válaszolt és sikeresen helyreállt, és ez a hiba akkor fordul elő, amikor a grafikus hardvert használja. De szerencsére ebben a bejegyzésben számos megvalósítható módszer létezik, amelyek segítségével megoldhatja a problémát.
1. megoldás: Ellenőrizze az áramellátást
Ha a grafikus hardver nem kap elegendő energiát a hardveren keresztül, akkor megjelenhet az a probléma, hogy az nvlddmkm kijelző illesztőprogram leállt. Ezért ellenőrizze az áramellátást.
1. lépés: Írja be Vezérlőpult ban,-ben Keresés sávot, majd kattintson Vezérlőpult .
Tipp: Ha úgy találja, hogy hiányzik a keresősáv, olvassa el ezt a bejegyzést - Hiányzik a Windows 10 keresősáv? Itt van 6 megoldás .2. lépés: Állítsa be Nézet: Nagy ikonok majd kattintson Energiagazdálkodási lehetőségek .
3. lépés: Kattintson a gombra Módosítsa a terv beállításait a kívánt tervek mellett, majd kattintson a gombra Speciális energiabeállítások módosítása .
4. lépés: Bontsa ki PCI Express majd kibővül Az állami energiagazdálkodás összekapcsolása . Ezután kattintson a gombra Mérsékelt teljesítménybeállítások hogy megbizonyosodjon a Beállítások értékre van állítva Ki . Kattintson a gombra rendben a változások mentéséhez.

5. lépés: Indítsa újra a számítógépet, hogy ellenőrizze, megoldódott-e a probléma.
2. megoldás: Módosítsa a grafikus illesztőprogramokat
Ha a grafikus illesztőprogram sérült vagy elavult, akkor a probléma megjelenik. Ezért módosítania kell a grafikus illesztőprogramot. Itt van az oktatóanyag:
1. lépés: Indítsa el számítógépét csökkentett módban , majd nyomja meg a gombot Win + X gombokat választani Eszközkezelő .
2. lépés: Bontsa ki Kijelző adapterek majd kattintson a jobb gombbal a grafikus illesztőprogramra a kiválasztáshoz Távolítsa el az eszközt . Jelölje be Törölje az eszköz illesztőprogramját majd kattintson Eltávolítás .

3. lépés: Indítsa újra a számítógépet, a rendszer automatikusan újratelepíti a grafikus illesztőprogramot. Ezután ellenőrizze, hogy megoldódott-e ez a probléma.
4. lépés: Ha a probléma továbbra is megjelenik, nyissa meg Eszközkezelő ismét bővíteni Kijelző adapterek .
5. lépés: Kattintson a jobb gombbal a grafikus illesztőprogramra a kiválasztáshoz Illesztőprogram frissítése majd válassza Automatikusan keressen frissített illesztőprogramot . Kövesse a képernyőn megjelenő utasításokat a grafikus illesztőprogram frissítéséhez.
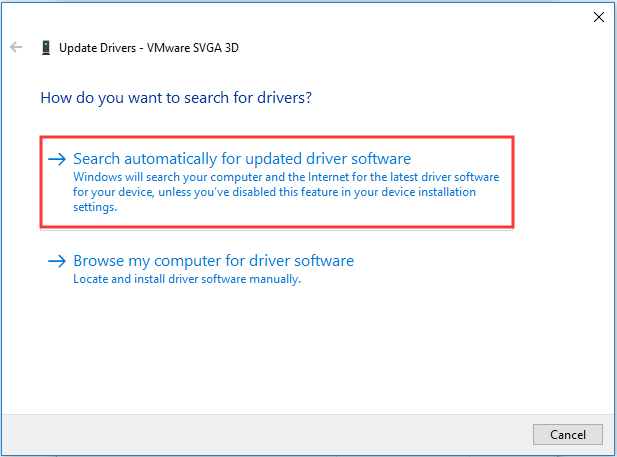
6. lépés: Indítsa újra a számítógépet, hogy ellenőrizze, hogy a probléma megszűnt-e.
3. megoldás: A Rendszerleíróadat-szerkesztő szerkesztése
Ha egyik megoldás sem javította azt a hibát, hogy az nvlddmkm megjelenítő illesztőprogram nem válaszolt, és helyreállt, akkor a Rendszerleíróadatbázis-szerkesztővel javíthatja. Itt egy rövid útmutató:
1. lépés: Nyomja meg a gombot Win + R gombokat egyidejűleg a Fuss doboz.
2. lépés: Írja be regedi t a mezőbe, majd kattintson a gombra rendben kinyitni Beállításszerkesztő .
3. lépés: Keresse meg a következő utat:
HKEY_LOCAL_MACHINE SYSTEM CurrentControlSet Control GraphicsDrivers
4. lépés: Kattintson a jobb gombbal a képernyő jobb oldalán található üres helyre, és válassza a lehetőséget Új> DWORD (32 bites) érték . Nevezze el úgy TdrDelay és nyomja meg Belép .

5. lépés: Kattintson duplán TdrDelay majd változtassa meg a Értékadatok nak nek húsz . Kattintson a gombra rendben a változások mentéséhez.
6. lépés: Ismételje meg az 5. és 6. lépést egy új létrehozásához DWORD nevezett TdrDdiDelay és változtassa meg a Értékadatok nak nek húsz . A módosítások mentéséhez kattintson az OK gombra.

7. lépés: Indítsa újra a számítógépet, hogy ellenőrizze, hogy a probléma továbbra is fennáll-e.
A lényeg
Összefoglalva: ha találkozik azzal a problémával, hogy az nvlddmkm kijelzőmeghajtó nem válaszolt, és sikeresen helyreállt, akkor a fent említett megoldásokra kell hivatkoznia, hogy megszabaduljon tőle.
![Az 5. hiba megtagadása történt a Windows rendszeren. Hogyan javítsunk ki [MiniTool News]](https://gov-civil-setubal.pt/img/minitool-news-center/55/error-5-access-is-denied-has-occurred-windows.jpg)
![Hogyan küldhet weboldalakat számítógépről telefonra a telefonos alkalmazással? [MiniTool News]](https://gov-civil-setubal.pt/img/minitool-news-center/04/how-can-you-send-web-pages-from-pc-phone-with-your-phone-app.jpg)


![Gmail bejelentkezés: Regisztráció, bejelentkezés vagy kijelentkezés a Gmailből [MiniTool tippek]](https://gov-civil-setubal.pt/img/news/40/gmail-login-how-to-sign-up-sign-in-or-sign-out-of-gmail-minitool-tips-1.png)

![[Új] Discord szöveg formázása: színes/félkövér/dőlt/áthúzott](https://gov-civil-setubal.pt/img/news/16/discord-text-formatting.png)



![[Megoldva] Hogyan készítsünk biztonsági másolatot az Amazon fényképekről a merevlemezre?](https://gov-civil-setubal.pt/img/news/91/resolved-how-to-back-up-amazon-photos-to-a-hard-drive-1.jpg)


![3 módszer az automatikus fájlmentés egyszerű létrehozására a Windows 10 rendszerben [MiniTool tippek]](https://gov-civil-setubal.pt/img/backup-tips/32/3-ways-create-automatic-file-backup-windows-10-easily.jpg)



![A „0xc000000f” hiba elhárítása különböző Windows rendszereken [MiniTool Tips]](https://gov-civil-setubal.pt/img/disk-partition-tips/34/how-fix-0xc000000f-error-different-windows-system.jpg)

