A számítógépem 64 bites vagy 32 bites? Próbálja ki az ítélkezés 5 módját [MiniTool Wiki]
Is My Computer 64 Bit
Gyors navigáció:
A számítógépem 64 bites vagy 32 bites?
A legtöbben tudják, hogy számítógépükön Windows 7 vagy újabb rendszer fut-e Windows 10 , de lehet, hogy nem tudják, hogy a számítógépeik 32 vagy 64 bitesek-e. Nagyon fontos tudni, hogy a számítógép 32 vagy 64 bites, ha eszközillesztőket kell telepíteni, vagy szoftvert kell választania a számítógéphez.
Tipp: Ha frissíteni szeretné 32 bites operációs rendszerét 64 bitesre, akkor nagyon ajánlom, hogy használja MiniTool szoftver hogy a fontos adatokról előre készítsen biztonsági másolatot.
A számítógépem 64 vagy 32 bites? Sok Windows-felhasználó mindig felteszi magának a kérdést. Valójában nagyon könnyű megállapítani, hogy a számítógép 64 vagy 32 bites. Öt gyors és hatékony módszer áll rendelkezésre az ellenőrzéshez. A következő módszerek mindegyike a Windows 10 példáját veszi fel.
Első módszer: Beállítások eszköz
Ellenőrizheti, hogy a számítógép 32 vagy 64 bites-e Beállítások a Windows rendszerben. Csak meg kell követnie az alábbi lépéseket az eredmény megismeréséhez.
Kattintson a gombra Beállítások > kattintson Rendszer > kattintson Ról ről > keresse meg a Rendszer típusa az eszköz specifikációi alatt.
Ezután megtudhatja, hogy a számítógépe 32 vagy 64 bites. További információkat is kaphat, például a A Windows specifikációi .
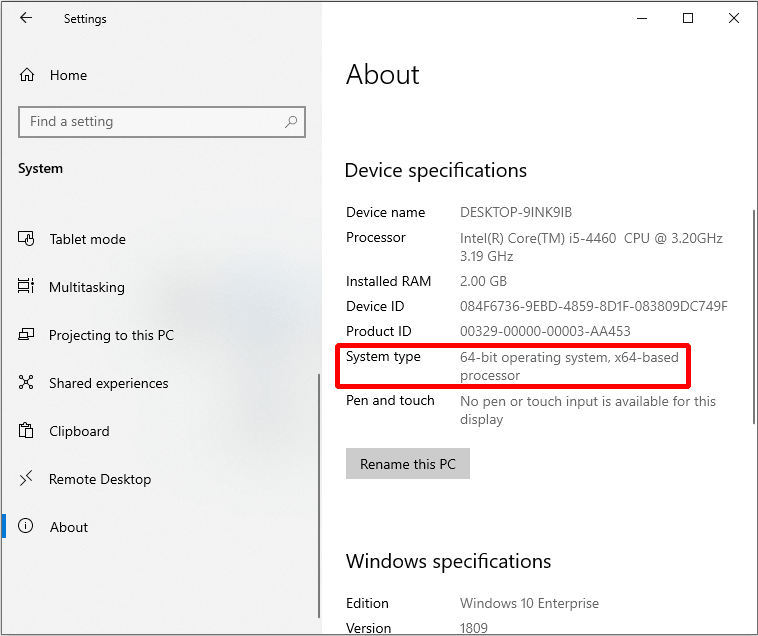
Második módszer: Ez a számítógép
Azt is megtudhatja, hogy a számítógépe 32 vagy 64 bites Ez a PC . A válasz megismeréséhez csak több gombra kell kattintania.
Nyisd ki Fájlkezelő > kattintson a jobb gombbal Ez a PC > kattintson Tulajdonságok > megtalálni Rendszer típusa .
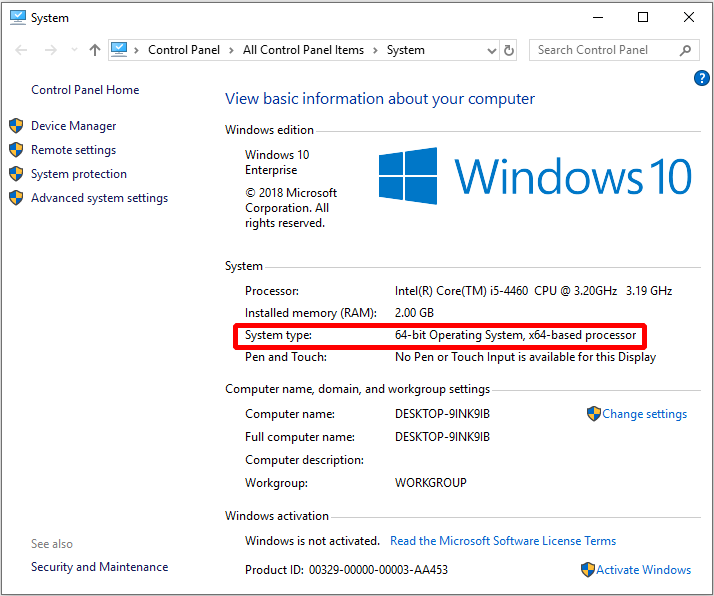
Harmadik módszer: Rendszerinformáció
A választ a Rendszerinformációk ellenőrzésével is megkaphatja. És további információkat kaphat a rendszerről, a hardverről, az alaplapról és így tovább.
Csak meg kell tennie a következő utasításokat, hogy megtudja, a rendszere 32 bites vagy 64 bites.
1. lépés: Írja be msinfo32 a folytatáshoz a Cortana melletti keresőmezőben.
2. lépés: Kattintson a felsőre ( Rendszer információ ) folytatni.
3. lépés: Keresse meg a Rendszer típusa hogy ellenőrizze, hogy a számítógép 32 vagy 64 bites-e.
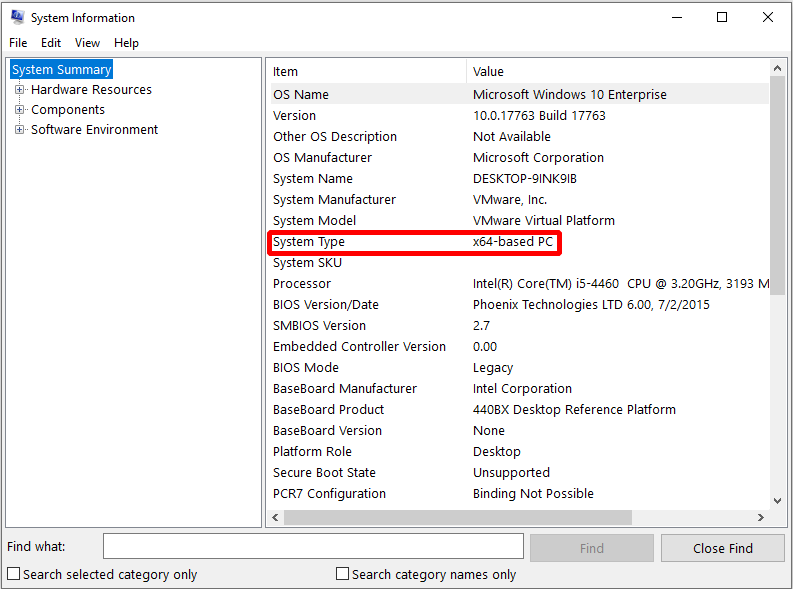
Negyedik módszer: Program Files Folder
A negyedik módszer a kiderítés Program fájlok mappát, mert a 64 bites rendszer két Program Files mappával rendelkezik, amelyek neve Program fájlok és Programfájlok (x86) , és a 32 bites rendszer csak egy Program Files mappával rendelkezik.
Tehát hogyan lehet megtalálni a Program Files mappát? Itt van a bemutató.
Nyisd ki Fájlkezelő > kattintson Ez a PC > kattintson duplán Helyi lemez (C :) (a lemez attól függ, hogy hol van az operációs rendszer)> ellenőrizze, hogy hány Program fájlok mappák itt vannak.
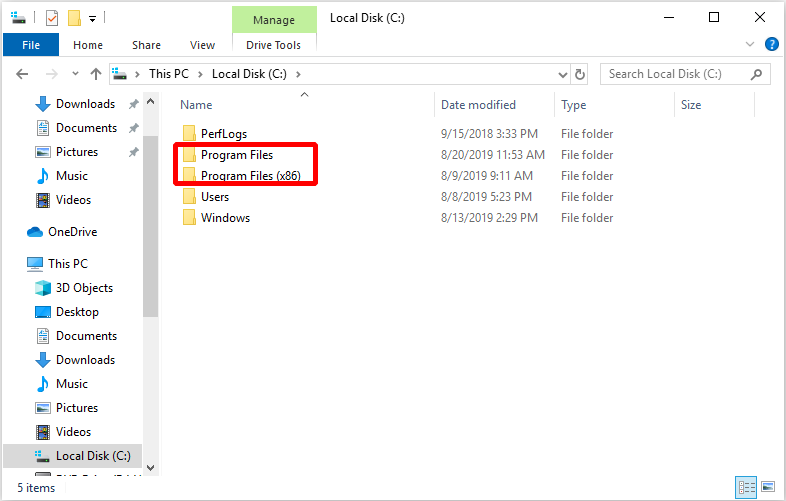
Ötödik módszer: DirectX diagnosztikai eszköz
Van egy másik módszer arra, hogy ellenőrizze, hogy a számítógép 32 vagy 64 bites-e. A választ a DirectX diagnosztikai eszköz segítségével találhatja meg.
Csak be kell lépnie dxdiag a keresőmezőben, majd a Cortana elemre, majd kattintson a felsőre, majd kattintson a gombra Igen hogy felhívja a DirectX diagnosztikai eszközt.
Most a DirectX Diagnostic Tool felugró ablakából megtudhatja, hogy 32 bites vagy 64 bites rendszert használ-e.
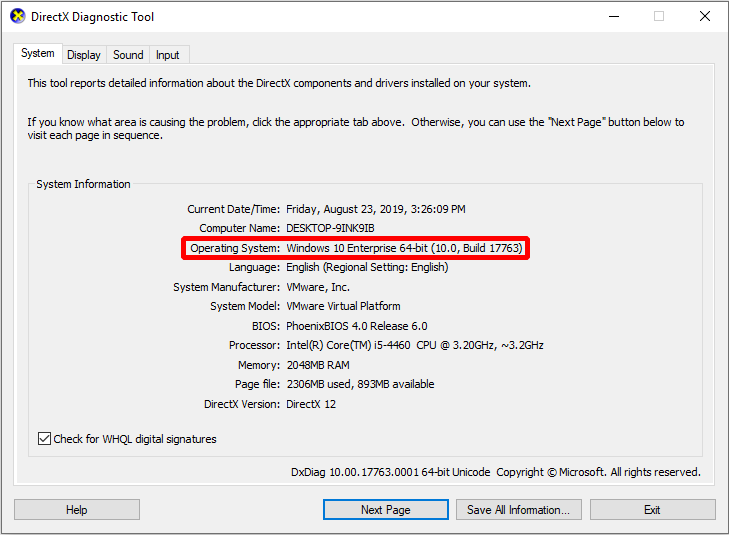
Mi a különbség a 64 bites és a 32 bites rendszer között?
Az 1990-es évek elején a processzorok 32 bites architektúrát adaptáltak. Az adatbusz egyszerre 32 bitet tudott kezelni. És akkor 64 bites processzorok kerültek a piacra, így az adatbusz képes 64 bites kezelésére egyszerre.
Ezért a 64 bites processzorok képességeinek kihasználása érdekében a Microsoft kiadta a 64 bites operációs rendszer verzióit.
A 64 bites processzorok legjobb része, hogy egy 64 bites processzor képes támogatni mind a 64, mind a 32 bites operációs rendszert. Egy 32 bites processzor azonban csak 32 bites rendszert támogat.
Sőt, csak 4 GB RAM van a 32 bites rendszerhez, így ha több RAM-ot akar használni, akkor jobb frissítse a 32 bites operációs rendszert 64 bitesre .

![Befolyásolhatja a RAM az FPS-t? Növeli a RAM az FPS-t? Kap válaszokat! [MiniTool News]](https://gov-civil-setubal.pt/img/minitool-news-center/00/can-ram-affect-fps-does-ram-increase-fps.jpg)

![Hibakód 21 az Eszközkezelőben - hogyan javítható [MiniTool News]](https://gov-civil-setubal.pt/img/minitool-news-center/83/error-code-21-device-manager-how-fix-it.png)





![Mi az Ethernet Splitter és hogyan működik [MiniTool Wiki]](https://gov-civil-setubal.pt/img/minitool-wiki-library/38/what-is-ethernet-splitter.jpg)
![Fotóalkalmazás-összeomlás Windows 10 rendszeren, hogyan javítható [MiniTool News]](https://gov-civil-setubal.pt/img/minitool-news-center/38/photo-app-crashing-windows-10.png)





![Hogyan lehet kijavítani a Bluetooth-problémákat a Windows számítógépen? [MiniTool tippek]](https://gov-civil-setubal.pt/img/news/43/how-to-fix-bluetooth-problems-on-your-windows-computer-minitool-tips-1.png)
![[Javítva] Hogyan lehet visszaállítani az emlékeztetőket iPhone-on? (Legjobb megoldás) [MiniTool tippek]](https://gov-civil-setubal.pt/img/ios-file-recovery-tips/20/how-restore-reminders-iphone.jpg)
