Hogyan lehet hatékonyan helyreállítani a törölt Google Fotókat? Teljes útmutató! [MiniTool tippek]
How Recover Deleted Google Photos Effectively
Összegzés:
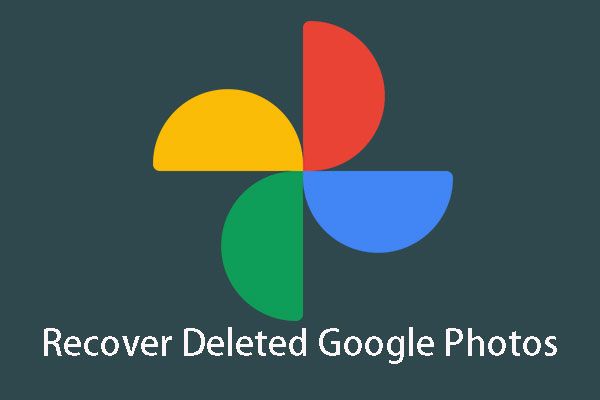
Törölte már tévedésből a Google-fotóit? Tudja, hogyan lehet helyreállítani a törölt Google-fotókat? MiniTool meg fogja mondani ezeket a válaszokat ebben a cikkben. Csak kiválaszthat egy megfelelő megoldást a tényleges helyzetének megfelelően.
Gyors navigáció:
1. rész: Lehetséges-e a törölt Google Fotók helyreállítása?
Az Android-felhasználók szeretnék a telefonon tárolt fotóikat a Google Photo APP alkalmazásba menteni, hogy biztonságban legyenek. De tévedésből törölheti a Google-fotókat, és akkor tudni szeretné, hogyan kell a törölt Google-fotók helyreállítása . Itt egy valós példát láthat az alábbiak szerint:
Tegnap este több mint 900 fényképem volt a kamerás telefonomról, ahol a Google Fotók biztonsági mentési rendszerében találhatók. Amikor töröltem a galéria fotóimat a telefonomon, UTÁN, hogy gondosan ellenőriztem, hogy biztonsági másolatot készítettek-e a Google-ról, egyidejűleg törölték a Google Fotók-fiókomból. KÉREM, segítsen visszakeresni őket.productforums.google.com
A fényképek biztonságának megőrzése érdekében dönthet úgy, hogy biztonsági másolatot készít az Android-eszközén lévő fotókról a Google Fotók alkalmazásba. Néhány fényképet ugyanakkor törölhet Android-eszközéről és a Google Fotók alkalmazásból.
Ebben a helyzetben felteheti ezt a kérdést: valóban lehívható-e a törölt fotók Android-eszközéről vagy a Google Fotók alkalmazásból?
Két kérdésre kell figyelnie:
1. Ha közvetlenül törli a fényképeket androidos telefonjáról, a törölt elemeket nem törli azonnal az Android-eszköz, amíg azokat nem írják felül új adatok.
Ezt megelőzően használhat egy ingyenes Android adat-helyreállító szoftvert, hogy közvetlenül letöltse a törölt képeket Android-eszközéről.
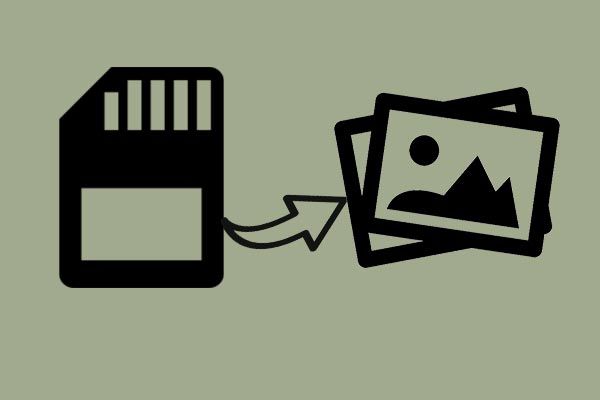 Ingyenes az elveszett / törölt fényképek helyreállítása memóriakártyáról, telefonról, kameráról stb
Ingyenes az elveszett / törölt fényképek helyreállítása memóriakártyáról, telefonról, kameráról stb Helyezze vissza a törölt vagy elveszett fényképeket az Android mobiltelefon, fényképezőgép és más hordozható eszközök memóriakártyájáról egy ingyenes fénykép-helyreállító szoftver használatával.
Olvass tovább2. Általában, ha fényképeket töröl a Google Fotókból, a törölt fájlok áthelyezésre kerülnek Szemét , és ezeket a törölt fotókat a rendszer tárolja Szemét 60 napig, amíg nem távolítja el őket. Ebben a 60 napban még mindig lehetősége lesz visszakapni a törölt Google-fotókat Szemét .
Tehát vissza lehet állítani a Google-fotók törlését, és ennek megfelelően két megoldás áll rendelkezésre. Ezután a következő részben megmutatjuk ezt a két megoldást. Kérjük, válasszon egy megoldást a saját helyzetének megfelelően.
2. rész: Hogyan lehet helyreállítani a törölt Google fotókat
1. megoldás: Hogyan lehet helyreállítani a véglegesen törölt fotókat a Google Fotókban
Ha tévedésből törli a fényképeket androidos eszközéről, és nem találja őket a Google Fotók alkalmazásban, akkor jobb, ha a MiniTool Mobile Recovery for Android alkalmazást használja a törölt fotók visszaszerzéséhez.
Először röviden bemutatjuk ezt a szoftvert:
Ennek a szoftvernek két helyreállítási modulja van: Helyreállítás telefonról és Helyreállítás SD-kártyáról .
Amint e helyreállítási modulok neve is mutatja, Helyreállítás telefonról közvetlenül használható a törölt adatok letöltésére Android telefonról és táblagépről
És Helyreállítás SD-kártyáról célja a fájlok helyreállítása az Android SD-kártyáról. Az Android-eszközről történő helyreállításhoz vagy az Android SD-kártyáról való helyreállításhoz saját helyzetétől függ.
Jó hír, hogy ennek a szoftvernek az ingyenes kiadásával minden alkalommal 10 fényképet állíthat vissza. Csak töltse le és telepítse a számítógépére, hogy élvezhesse annak hatékony funkcióit.
1. eset: A törölt fotók helyreállítása az Android-eszközről közvetlenül
Használat előtt Helyreállítás telefonról modulra, néhány dologra érdemes figyelni:
- Nem számít, melyik Android adat-helyreállító szoftvert használja, meg kell rootolja az Android-eszközt előlegként. Ellenkező esetben a szoftver nem fogja sikeresen felismerni az eszközön lévő adatokat. És a MiniTool Mobile Recovery for Android nem kivétel.
- Amint lehetséges, hagyja abba az Android-eszköz használatát, miután véletlenül törölte a fényképeket az eszközről, hogy megakadályozza a törölt elemek felülírását és helyrehozhatatlanná válását.
- Amikor ezt a szoftvert használja, le kell állítania egyidejűleg bármely más Android-kezelő szoftver használatát. Ha nem, akkor ez a szoftver nem működik normálisan.
Ezután itt az ideje megmutatni a részletes helyreállítási folyamatot:
1. lépés: Csatlakoztassa Android-eszközét a számítógépéhez, majd nyissa meg a szoftvert, hogy belépjen a fő felületébe az alábbiak szerint. Ezután kattintson a gombra Helyreállítás telefonról modul folytatásához.
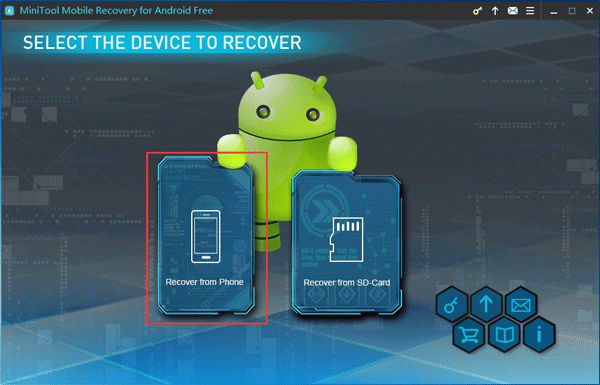
2. lépés: Ha nem engedélyezte az Android-eszköz USB-hibakeresését, akkor a következő felületet adja meg.
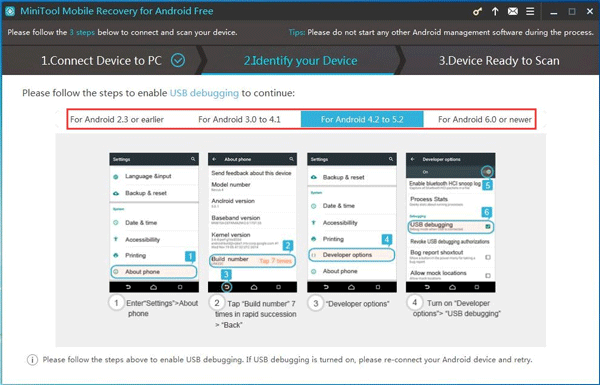
Itt ez a szoftver bemutatja, hogyan lehet engedélyezni az USB hibakeresést a különböző Android verziókhoz. Csak válasszon megfelelő útmutatást az Android verziójának megfelelően, és kövesse a lépés végrehajtásához szükséges lépéseket.
3. lépés: Ezután adja meg a felületet a következőképpen, ha nem engedélyezte az USB hibakeresést a használni kívánt számítógépen. Ebben a helyzetben lesz egy Engedélyezze az USB hibakeresését az Android-eszköz felületén.
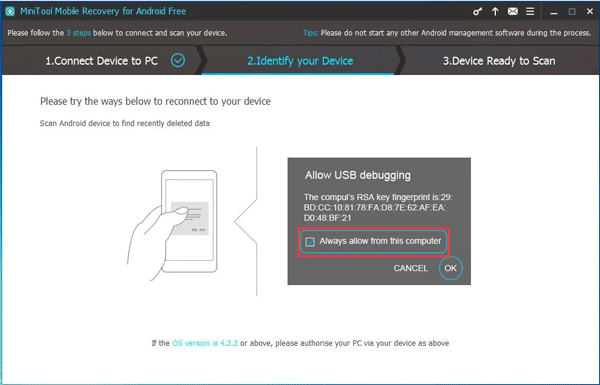
Itt koppintania kell Mindig engedélyezze erről a számítógépről opciót (ha személyi számítógépet használ), és kattintson a gombra rendben gombot a folytatáshoz.
4. lépés: Ebben a lépésben a következő felületet adja meg. Itt láthatja a támogatott adattípusokat, valamint kétféle vizsgálati módot.
Miután elolvasta e két beolvasási módszer bevezetését, láthatja, hogy ha vissza szeretné állítani a törölt képeket, akkor használnia kell Deep Scan módszer. Csak kattintson erre a vizsgálati módszerre a beolvasási folyamat megkezdéséhez.
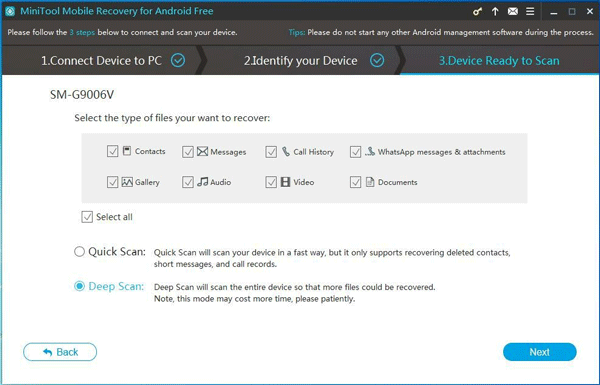
5. lépés: A szkennelési folyamat után a következőképpen lép be a szkennelés eredmény felületére.
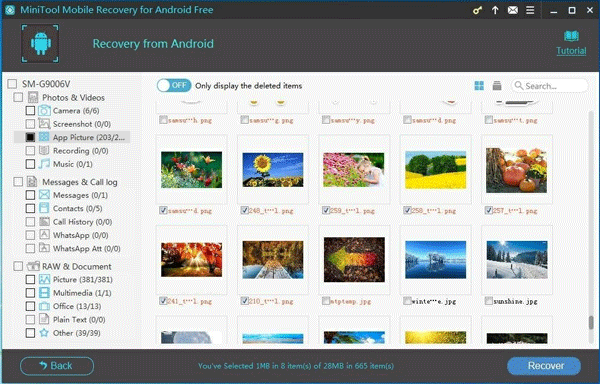
A törölt fotók megtekintéséhez választhat Kamera , Pillanatkép , Alkalmazás kép , & Kép a bal oldali listából, és egyenként tekintse meg az elemeket. Ezután ellenőrizheti a helyreállítani kívánt elemeket, és kattintson a jobb alsó sarokban található gombra Visszaszerez folytatni.
6. lépés: Lesz egy kis előugró ablak a szoftver alapértelmezett tárolási elérési útjával.
Ha el akarja menteni ezeket az elemeket az alapértelmezett elérési útvonalra, kattintson a gombra Visszaszerez gombra ebben a kis ablakban.
Ha azonban másik tárolási utat szeretne választani a számítógépén, kattintson a gombra Tallózás gombra, és a második előugró ablakból válassza ki a megfelelő helyet a kiválasztott fényképek mentéséhez.
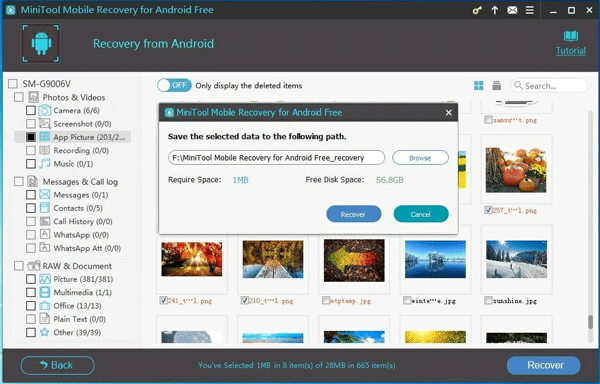
Ezen egyszerű lépések után az Android-eszközön törölt fotói visszatérnek a számítógéphez, és közvetlenül felhasználhatja őket.
![Az Eseménynapló Windows 10 megnyitásának 7 módja Az Eseménynapló használata [MiniTool News]](https://gov-civil-setubal.pt/img/minitool-news-center/14/7-ways-open-event-viewer-windows-10-how-use-event-viewer.png)


![A legjobb ingyenes online videószerkesztő nincs vízjel [Top 6]](https://gov-civil-setubal.pt/img/movie-maker-tips/41/best-free-online-video-editor-no-watermark.png)









![Hogyan javítható a Photoshop probléma a JPEG adathiba elemzése során? (3 út) [MiniTool News]](https://gov-civil-setubal.pt/img/minitool-news-center/87/how-fix-photoshop-problem-parsing-jpeg-data-error.png)

![Hol vannak a letöltések ezen az eszközön (Windows/Mac/Android/iOS)? [MiniTool tippek]](https://gov-civil-setubal.pt/img/data-recovery/DA/where-are-the-downloads-on-this-device-windows/mac/android/ios-minitool-tips-1.png)


![Útmutató a Windows Server migrációs eszközökhöz és alternatíváihoz [MiniTool tippek]](https://gov-civil-setubal.pt/img/backup-tips/7A/guide-for-windows-server-migration-tools-and-its-alternative-minitool-tips-1.png)
![A Windows Boot Manager nem indult el a Windows 10 rendszerben [MiniTool News]](https://gov-civil-setubal.pt/img/minitool-news-center/58/windows-boot-manager-failed-start-windows-10.png)