Javítás: Sikertelen SCEP-tanúsítvány regisztrációs inicializálási hiba
Fix Scep Certificate Enrollment Initialization Failed Error
Az SCEP a Simple Certificate Enrollment Protocol rövidítése, amelyet számos eszköz kezelésére használnak. Vannak, akik hibába ütköznek az SCEP-tanúsítvány regisztrációjának inicializálása során, és nem tudják, mit tegyenek. Ne aggódjon, ez a cikk a MiniTool webhely segít megszabadulni tőle.
Az SCEP tanúsítvány regisztrációjának inicializálása sikertelen hiba
A Simple Certificate Enrollment Protocol (SCEP) szerepet játszik a különféle alkalmazások digitális tanúsítványainak kezelésében. Ez a nyílt forráskódú tanúsítványkezelési protokoll egyszerűbb, méretezhető és biztonságos tanúsítványkiadást tesz lehetővé.
Bizonyos esetekben azonban a felhasználók elakadnak az SCEP-tanúsítványigénylés inicializálásának sikertelen hibájában, ami befolyásolja a rendszer működését. Ezen túlmenően, bár ez a probléma gyakran felmerül játék közben vagy más AMD GPU-kat használó helyzetekben, hatással lehet a rendszer általános biztonságára, ami esetleg a számítógép leállásához vezethet.
Ily módon a lehető leghamarabb meg kell oldani a problémát, és fontolóra veheti az adatok biztonsági mentését, hogy megelőzze a hiba által kiváltott egyes balesetek miatti adatvesztést. Emellett az egyik hibaelhárítási módszer – a BIOS frissítése megköveteli a felhasználóktól, hogy először biztonsági másolatot készítsenek az adatokról. Amikor ezzel a lépéssel kezded, adatmentés szükséges.
Az adatok biztonsági mentéséhez használhatja a MiniTool ShadowMaker alkalmazást, ezt ingyenes biztonsági mentési szoftver , amely lehetővé teszi a felhasználók számára biztonsági mentési fájlok & mappák és partíciók és lemezek, valamint a rendszer. Az eszköz automatikusan elindítja a biztonsági mentést az ütemezett beállításoknak megfelelően, és különböző biztonsági mentési sémákat biztosít. Érdemes kipróbálni!
MiniTool ShadowMaker próbaverzió Kattintson a letöltéshez 100% Tiszta és biztonságos
Javítás: Sikertelen SCEP-tanúsítvány regisztrációs inicializálási hiba
1. javítás: Frissítse eszközillesztőjét
Mivel ez az SCEP-tanúsítvány regisztrációs hiba a GPU egyedi illesztőprogram- és firmware-frissítési követelményeihez vezethet, először frissítheti az eszközillesztőt.
1. lépés: Nyissa meg Beállítások nyomással Win + I és kattintson Frissítés és biztonság > Windows Update > Opcionális frissítések megtekintése .
2. lépés: Bontsa ki Illesztőprogram-frissítések és kattintson a függőben lévő illesztőprogram-frissítésekre letöltés és telepítés .
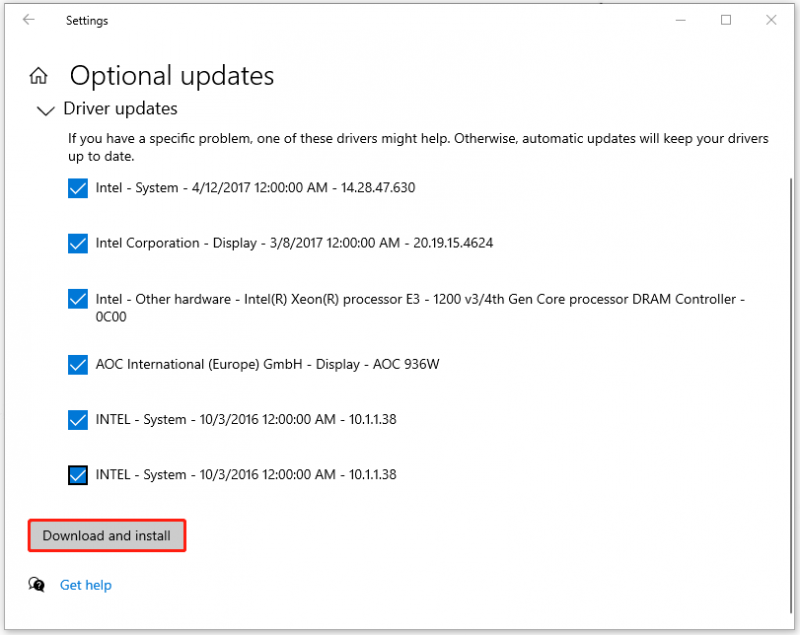
2. javítás: Telepítse újra az eszközillesztőt
Egy másik módszer az „SCEP-tanúsítványigénylés inicializálása helyi rendszerhez” megoldására az eszközillesztő újratelepítése.
1. lépés: Kattintson a jobb gombbal a ablakok ikonra, és válassza ki Eszközkezelő .
2. lépés: Bontsa ki Kijelző adapterek és kattintson a jobb gombbal az eszközre, például az AMD-re a választáshoz Az eszköz eltávolítása .
Ezután kövesse a képernyőn megjelenő utasításokat az eltávolítás befejezéséhez, és indítsa újra a számítógépet, hogy újra letöltse és telepítse az illesztőprogramot a hivatalos webhelyről.
3. javítás: Futtasson SFC és DISM szkennelést
Futtatással megbizonyosodhat arról, hogy a rendszerfájlok megfelelően működnek SFC és DISM szkennelések. Íme az út.
1. lépés: Írja be cmd ban ben Keresés és fuss Parancssor rendszergazdaként.
2. lépés: Írja be sfc /scannow és nyomja meg Belép a parancs végrehajtásához.
Ha ez a parancs nem javítja ki a rendszerfájl sérülését, akkor végrehajthatja ezt a DISM parancsot – DISM /Online /Cleanup-Image /RestoreHealth .
Amikor ez befejeződött, bezárhatja az ablakot, és újraindíthatja a számítógépet, hogy ellenőrizze, hogy az SCEP-tanúsítvány-igénylési hiba megszűnt-e.
4. javítás: Futtassa a Windows memóriadiagnosztikai eszközt
Ellenőrizheti, hogy a hardverproblémák, mint pl hibás RAM , az SCEP-tanúsítványigénylés inicializálása sikertelen hibához vezet.
1. lépés: Keressen rá Windows memória diagnosztika és nyissa ki.
2. lépés: Kattintson Indítsa újra most, és ellenőrizze a problémákat (ajánlott) majd a Windows újraindul az ellenőrzés elindításához.
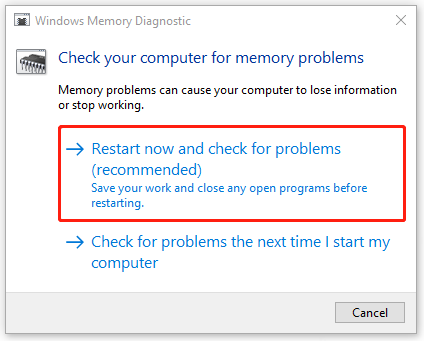
3. lépés: Miután bejelentkezett az operációs rendszerbe, az eszköz hibajelentést jelenít meg, és felveheti a kapcsolatot a számítógép gyártójával a hibajavítással kapcsolatos információkért.
5. javítás: Frissítse a BIOS-t
Elavult BIOS az SCEP-tanúsítványigénylés inicializálásának sikertelenségét is okozhatja. Ezért próbálkozhat a következő lépésekkel a BIOS frissítéséhez. De előtte erősen ajánlott biztonsági mentési rendszer vagy fontos adatokat, mert a BIOS frissítése kockázatos feladat, ami miatt előfordulhat, hogy a számítógép nem tud elindulni vagy rendellenesen fut.
MiniTool ShadowMaker próbaverzió Kattintson a letöltéshez 100% Tiszta és biztonságos
Ezután elkezdheti frissíteni a BIOS-t.
1. Ellenőrizze számítógépe modellnevét.
2. Keresse meg a legújabb BIOS-frissítést a gyártó webhelyén.
3. Töltse le és csomagolja ki a BIOS-fájlt.
4. Másolja a BIOS fájlt egy USB flash meghajtóra.
5. Indítsa újra a számítógépet indítsa el a BIOS képernyőt .
6. Készítsen biztonsági másolatot a számítógép aktuális BIOS-fájljáról.
7. Válassza ki az új BIOS-frissítési fájlt, amelyet az USB flash meghajtóra másolt a BIOS-frissítési folyamat elindításához.
Ha a fenti lépések némelyike megtéveszti Önt, olvassa el ezt a cikket, amely részletes magyarázatot tartalmaz: A BIOS frissítése Windows 10 | Hogyan lehet ellenőrizni a BIOS verziót .
Alsó sor:
Ez a bejegyzés segíthet az SCEP-tanúsítvány regisztrációjának inicializálásának sikertelen hibájának elhárításában. Remélhetőleg ez a cikk meg tudja oldani aggályait.


![A diszkord fekete képernyő hibájának kijavításának 10 módja Windows 10/8/7 rendszeren [MiniTool News]](https://gov-civil-setubal.pt/img/minitool-news-center/07/10-ways-fix-discord-black-screen-error-windows-10-8-7.png)
![A „Windows Driver Foundation High CPU” probléma megoldása [MiniTool News]](https://gov-civil-setubal.pt/img/minitool-news-center/67/how-fix-windows-driver-foundation-high-cpu-issue.jpg)








![A Google Meet letöltése PC-re (Windows 11/10), Androidra és iOS-re [MiniTool tippek]](https://gov-civil-setubal.pt/img/news/81/how-to-download-google-meet-for-pc-windows-11/10-android-ios-minitool-tips-1.png)

![4 módszer a munkamenet megnyitásának sikertelenségéhez a virtuális gép számára [MiniTool News]](https://gov-civil-setubal.pt/img/minitool-news-center/86/4-ways-failed-open-session.png)

![[Megoldva!] Hogyan lehet megszabadulni az MTG Arena hibájától az adatok frissítésekor? [MiniTool News]](https://gov-civil-setubal.pt/img/minitool-news-center/40/how-get-rid-mtg-arena-error-updating-data.jpg)
![[Megoldott] Hogyan lehet helyreállítani az elveszett Word fájlokat Mac-en [MiniTool tippek]](https://gov-civil-setubal.pt/img/data-recovery-tips/01/how-recover-lost-word-files-mac.jpg)

