Tanulja meg a legjobb partíciós méretet az 500 GB -os merevlemezhez és az 1TB SSD -hez
Learn Best Partition Size For 500gb Hard Disk And 1tb Ssd
Meg kell tanulni a A legjobb partíciós méret 500 GB -os merevlemezhez Miközben elosztja. Itt, Minittle minisztérium Összegyűjti az olyan tényezőket, amelyek befolyásolják a lemez ajánlott partíció méretét, megmutatja az ideális partíciós méreteket 500 GB HDD -hez, és ingyenes eszközöket oszt meg a lemezek partíciójára.
A tényezők befolyásolják a merevlemez legjobb partíció méretét
Egy új merevlemez általában egy partícióval jár. Kockázatos az összes elemet egyetlen partíción tárolni. Miután a partíció törlése vagy elveszett, elveszíti az összes adatot. Az adatok védelme és az adatok szervezésének megszervezése érdekében újra kell állítania a merevlemezt. Konkrét érdekében jobb, ha több partíciót hoz létre különböző felhasználásokra.
Hasonlóképpen, újrahasznosíthatja a merevlemez -meghajtót, ha a jelenlegi elosztás nem felel meg az Ön igényeinek. Itt van az útmutató Hogyan lehet kiosztani a merevlemezt - Miközben megosztja a merevlemezt, kíváncsi lehet, hogy mi a legjobb partíciós mérete.
Nos, az érték a tényezőktől függően változik merevlemezkapacitás , a partíciók száma , és használat - Ha két merevlemez -meghajtó azonos kapacitással rendelkezik, akkor a partíciós méretű merevlemez -meghajtó, kevesebb partícióval nagyobb, mint a több partícióval. Ha a partíciók száma megegyezik, akkor az 1TB SSD legjobb partíciós méretének nagyobbnak kell lennie, mint egy 500 GB -os merevlemeznél.
Itt elsősorban az 500 GB -os merevlemez legjobb partíciós méretét és az 1TB SSD legjobb partíciós méretét tárgyalom. Ha 500 GB vagy 1 TB merevlemezt fog megosztani, akkor hivatkozhat a postában bemutatott ajánlott partíciós méretekre.
Hány partíciót kell létrehoznia egy 500 GB -os merevlemezen
Mint tudod, a partíciós számok hatással vannak a kemény lemez partíciós méretére. Ezért el kell döntenie, hogy hány partíciót szeretne létrehozni egy merevlemezen (500 GB vagy 1 TB), mielőtt megosztja. Hány partíciót kell létrehoznia egy 500 GB -os merevlemezen/SSD -n? Ahogy a számítási módszerek eltérőek, A merevlemeznek kevesebb helye van, mint amilyennek lennie kellene -
Tippek: Befolyásolja -e a lemezparticionálás a teljesítményt? ? A válasz konkrét helyzetektől függően változik. A lemezek particionálása fokozhatja a teljesítményt, lelassíthatja a teljesítményt, vagy nem változtathat a teljesítményétől.Egy reklámozott 500 GB -os merevlemeznek csak körülbelül 465-468 GB -os helye lehet. Figyelembe véve az operációs rendszer telepítését, programjait, magánadatait és szórakoztatását, azt javaslom, hogy hozzon létre 4 partíciót egy 500 GB -os HDD/SSD -n.
Tippek: Ha nincs intenzív használata, vagy egyszerű lemezelrendezéssel szeretne, akkor a merevlemezt egyszerűen feloszthatja.A túl sok partíció létrehozásának le kell dobnia az előadást, mert ez eloszlathatja a merevlemez erőforrásait.
További olvasmány:
A merevlemezen létrehozható partíciók számát elsősorban a partíciós táblázat határozza meg ( MBR vagy GPT ). Egy MBR lemezen 4 elsődleges vagy 3 primer partíciót, plusz 1 kiterjesztett partíciót hozhat létre. Ami a GPT lemezt illeti, akkor legfeljebb 128 elsődleges partíciót hozhat létre.
Tippek: Ha több mint 4 elsődleges partíciót szeretne létrehozni, győződjön meg arról, hogy a lemez GPT -e. Ellenkező esetben nem fogja létrehozni az ötödik elsődleges partíciót. Ebben az esetben: Konvertálja az MBR -t GPT -re A Minitool Partition varázsló vagy más rendelkezésre álló eszközök használata, majd az elsődleges partíciók létrehozása.Minitool partíció varázsló ingyenes Kattintson a Letöltéshez 100% Tiszta és biztonságos
A legjobb partíciós méret 500 GB -os merevlemezhez
Mi a legjobb partíciós mérete az 500 GB -os merevlemezhez? Ha úgy dönt, hogy 4 partíciót készít rajta, akkor az ajánlott partíciós méretek 150 GB, 100 GB, 80 GB és 170 GB.
C meghajtó (150 GB)
Alapértelmezés szerint ezt a meghajtót az operációs rendszer tárolására használják. A Windows 10 32 bites verzióhoz 16 GB, míg a 64 bites verzió legalább 20 GB helyet igényel. Ami a Windows 11 -et illeti, 64 GB vagy több ingyenes lemezterületre van szüksége a futtatáshoz.
Ezenkívül ez a meghajtó tartalmazhat rendszerfájlokat, regisztrációs fájlokat, partíciós adatokat, hibernációs fájlokat, oldalfájlokat, ideiglenes fájlokat és gyorsítótár fájlokat is. Ezért ennek a partíciónak elegendő lemeztérrel kell rendelkeznie. Ellenkező esetben a rendszer lassan fut.
D meghajtó (100 GB)
Általánosságban elmondható, hogy a D meghajtót alkalmazások és programok telepítésére használják. A programok telepítése a D meghajtóra számos előnye van. Például letöltheti, telepítheti és eltávolíthatja a programokat anélkül, hogy befolyásolja a rendszer működtetését.
Ezenkívül nem javasolt túl sok program telepítése a C meghajtóra, mivel a programok által létrehozott gyorsítótár -fragmentációs fájlok befolyásolhatják az operációs rendszer stabilitását. Mivel különféle igényei vannak, előfordulhat, hogy tucatnyi programot kell telepítenie a számítógépre.
Másrészt az alkalmazások és programok a jövőben nagyobb lesznek. Tehát elengedhetetlen, hogy elegendő lemezterületet tartsunk ehhez a meghajtóhoz. Hagyjon kb. 100 GB -ot.
E meghajtó (80 GB)
Fontos, hogy partíciót hozzon létre a személyes vagy üzleti fájlok tárolására. Ha szükséges, titkosíthatja a meghajtót a Bitlockerrel-a beépített titkosítási eszközzel a Windows PC-kben.
F meghajtó (170 GB)
Tárolhatja a zenét, a videót, a hangot, a játékokat, a filmeket vagy az erőforrásokat ezen a meghajtón. Mivel a játékok és a videók űrigényesek, elegendő helyet kell tartania a partícióhoz. Ha akarod Ossza fel a nagy fájlokat több részre , Lásd a bejegyzésben kínált utasításokat.
Ha a partíciószám még mindig 4 (C, D, E, F), akkor az 1TB SSD/HDD legjobb partíciós mérete 220 GB, 100 GB, 100 GB, 200 GB. A többi szabad hely felhasználható új partíciók létrehozására vagy az aktuális partíciók meghosszabbítására.
Ingyenes eszközök az 500 GB/1 TB kemény lemez partíciójára
Most megteheted partíciós merevlemezek a bemutatott legjobb partíciós méretekkel 500 GB HDD/SSD -hez. Ehhez használhatja a Windows beépített segédprogramokat (például a lemezkezelést és a lemezpartot) vagy a professzionális lemezpartíciós szoftvert (Minitool partíció varázsló). Az egyes eszközökre vonatkozó utasításokat Önnek kínáljuk.
#1: Lemezkezelés
Ez egy GUI lemezkezelő eszköz, amelyet előre telepítettek a Windows számítógépeken. Ez lehetővé teszi, hogy a partíciót aktívként jelölje meg, hozza létre/formátumot/zsugorodjon/hosszabbítson meg/törölje a köteteket, változtassa meg a meghajtó betűjét és az útvonalakat, konvertálja GPT/MBR lemezre, konvertáljon dinamikus lemezre stb.
Használhatja a merevlemezek, SD -kártyák, USB -meghajtók, külső merevlemezek kezelésére. Most nyissa ki, és használja az 500 GB -os merevlemez megosztására.
1. lépés: Kattintson a jobb gombbal a Indul ikon, majd nyomja meg Lemezkezelés a Indul menü.
2. lépés: Után Lemezkezelés Megnyílik, inicializálja a merevlemezt, ha új. Az Ön igényei szerint válasszon egy megfelelő partíciós táblát (MBR vagy GPT). Ha a merevlemez használt, hagyja ki ezt a lépést.
3. lépés: Kattintson a jobb gombbal a merevlemez elosztott helyére, és nyomja meg Új egyszerű kötet A helyi menüben. Ezután kattintson Következő folytatni.
4. lépés: Adja meg a hangerő méretét az Ön igénye alapján, és nyomja meg a Következő gomb. Meg kell jegyeznie, hogy a térfogat egység mérete MB (Megabyte). Ha a kívánt partíció méretének egysége GB (gigabájt), akkor tudnia kell Hány megabájt egy gigabájtban - A GB gyors konvertálásához MB -ből/onnan gyorsan használhatja MB a GB konverterekhez -
5. lépés: Rendeljen meg egy meghajtó betűt a kötethez, és kattintson Következő - Ha nem rendel meghajtó betűt a kötethez, akkor nem fér hozzá a rá mentett fájlokhoz. Ezenkívül a meghajtó betűre támaszkodó összes program nem fog megfelelően futni.
Tippek: A Windows minden partícióhoz meghajtó betűt rendel. Néha azonban ezt megtalálja Hiányzik a meghajtó levél vagy kap A meghajtó levél nem áll rendelkezésre hiba. Ezekben az esetekben manuálisan kell hozzáadnia egy meghajtó levelet.
6. lépés: Formázza a hangerő és a beállítási paramétereket, például a fájlrendszert, az allokációs egység méretét és a hangerőcímkét, ahogy tetszik. Ezután kattintson Következő - Jobb, ha jelöli be a Végezzen el egy gyors formátumot opció. Ellenkező esetben teljes formázni fogja a kötetet. Gyors formátum vs teljes formátum : Mi a különbség? Fedezze fel a választ a bejegyzés elolvasásával.
Tippek: Ha nem formázza a kötetet, akkor nyers partícióvá válik.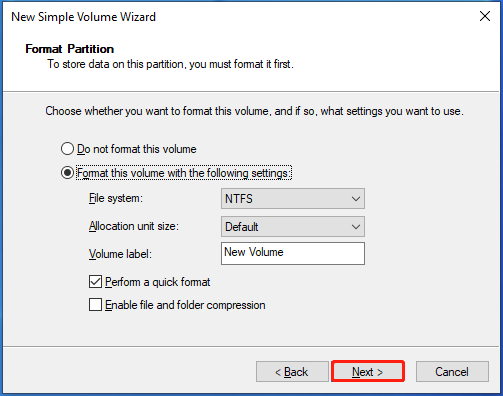
7. lépés: Végül kattintson Befejez -
Ismétlés 3. lépés -hoz 7. lépés Más szükséges kötetek létrehozása az ajánlott partíció méretével 500 GB HDD -hez a lemezkezelésben. Ha korábban megosztotta a merevlemezt, hosszabbítsa meg vagy zsugorítsa a meglévő partíciókat, hogy az ideális partíció méretét megkapja. Ha a meglévő partíciók kevesebb vagy több, mint a szükséges, akkor hozzon létre vagy töröljön partíciókat lemezkezelés útján.
Tippek: A lemezkezelésnek azonban vannak bizonyos korlátai. Például csak akkor lehet meghosszabbítani a kötetet, ha a mellette elosztott hely van. Ellenkező esetben nem lehet meghosszabbítani a kötetet. Néha te Nem lehet zsugorodni a hangerőt Lemezkezelés használata.#2: DiskPart
A lemezkezeléstől eltérő, a DiskPart egy parancssori segédprogram. Ez lehetővé teszi a különféle feladatok elvégzését a parancssorok futtatásával. Itt az alábbi lépéseket követheti meg az 500 GB -os merevlemezét a legjobb partíciós méretű.
1. lépés: Beír CMD A keresőmezőben, majd kattintson Futtasson adminisztrátorként a keresés alatt Parancssor alkalmazás.
2. lépés: A Felhasználói fiókvezérlés ablak, kattintson Igen hogy lehetővé tegye a műveletet.
3. lépés: A Parancssor ablak, írja be a következő parancsokat, és nyomja meg a gombot Beír mindegyik után.
- Lemezpart
- Lista lemez
- Válassza ki a 2. lemezt (Cserél 2 a lemezre vonatkozó lemezszámmal)
- Hozzon létre partíció elsődleges méretét = 153 600 (A kívánt partíció mérete (150 GB) Szorzjon 1024)
- Levél hozzárendelése =# (Cserél # a létrehozott partícióhoz rendelni kívánt betűvel)
- FS = NTFS FORMAT FORMAT (Cserélje ki az NTF -eket a kívánt fájlrendszerre)
4. lépés: Ismételje meg az utolsó három parancsot a többi partíció létrehozásához. Meg kell változtatnia a partíció méretét a kívánt módon.
#3: Minitool partíció varázsló
A lemezkezeléssel és a lemezpartpal ellentétben a Minitool Partit Wizard harmadik fél partíciós menedzser. A két Windows beépített szerszámhoz képest néhány előnyt igényel. Segít néhány kattintáson belül befejezni a merevlemez -meghajtók particionálását.
Nem kell konverziót végeznie, miközben beállítja a partíció méretét. Ehelyett lehetővé teszi, hogy szabadon eldöntse a partíció méretének értékét, és válassza ki a kapacitás egységét. Még ha új felhasználó is, akkor a műveletet zökkenőmentesen hajthatja végre. Egy szóban ez kényelmes és könnyen használható.
A legtöbb szolgáltatás ingyenes, tehát nem kell aggódnia a költségek miatt. Például, lehetővé teszi a/formátum/kiterjesztés/mozgatás/zsugorodás/törlés/törlési/egyesítési/osztott partíciók, Konvertálja a zsírt NTF -ekké , Állítsa be a partíciót elsődleges/logikusként, hajtsa végre a merevlemez-sebességvizsgálatokat, elemezze a lemezterület használatát és másolja a nem rendszeres lemezeket.
Tippek: Érdemes megjegyezni, hogy a Minitool Partition varázsló lehetővé teszi, hogy erőfeszítés nélkül meghosszabbítsa, mozogjon, zsugorítsa a partíciókat.Csak akkor számít fel, amikor a fejlett funkciókat használja, mint például Adat -helyreállítás , Partíció -helyreállítás, az OS áttelepítése az SSD/HD -be, a Boot Media Builder stb. összehasonlító oldal Megmutatja az összes részletet. Az Ön igényei szerint válasszon egy megfelelő kiadást.
Ha csak a merevlemez -meghajtók partícióját, akkor egyszerűen használja a Minitool Partit Wizard Ingyenes Edition -t. Telepítse a számítógépére, majd kövesse ezeket a lépéseket a művelet befejezéséhez.
Minitool partíció varázsló ingyenes Kattintson a Letöltéshez 100% Tiszta és biztonságos
1. lépés: Indítsa el a Minitool partíciós varázslót.
2. lépés: Kattintson a jobb gombbal a merevlemez kiosztott helyére, és válasszon Teremt -
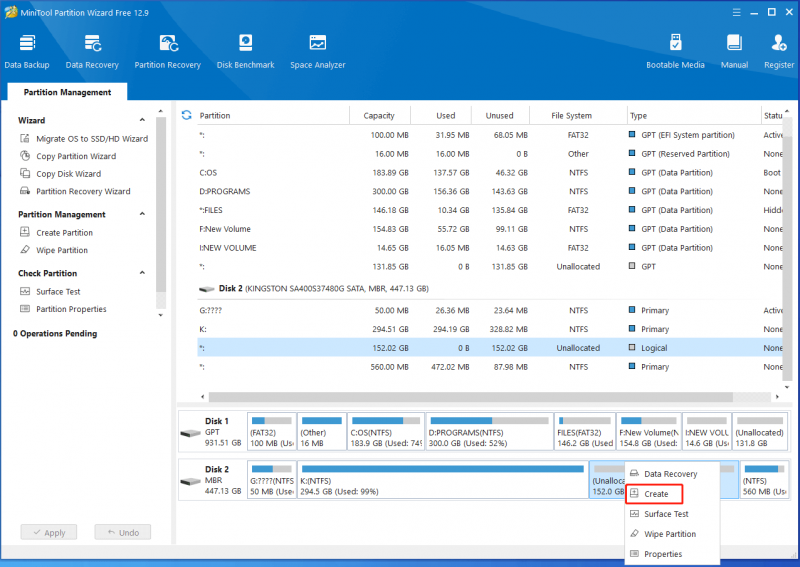
3. lépés: A következő ablakban konfigurálja a partíciós beállításokat, például a partíciós címkét, a partíció típusát, a partíció méretét, a fájlrendszert, a meghajtó betűjét és a klaszter méretét. Ezután kattintson RENDBEN A változások mentése. Itt hivatkozhat az 500 GB -os HDD partíciós méretére, hogy eldöntse a létrehozott partíció kapacitását.
4. lépés: Végül kattintson Alkalmaz A művelet végrehajtásához.
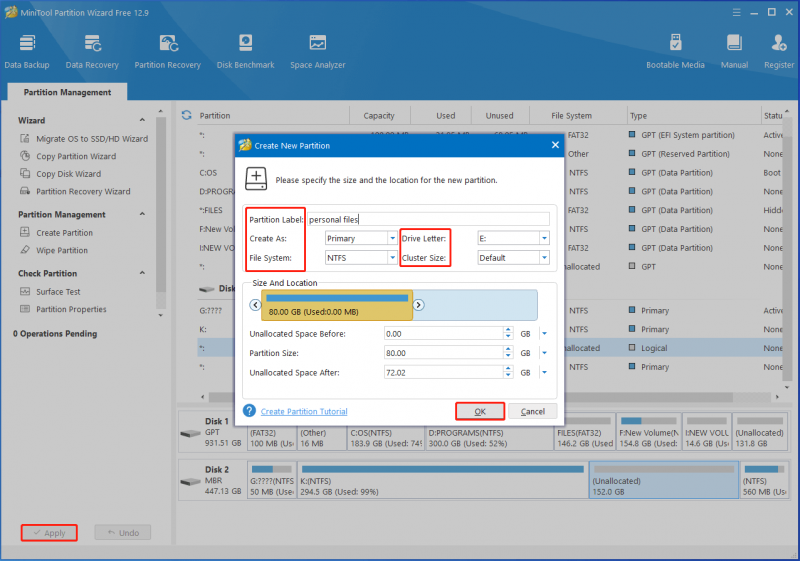
Tekerje be a dolgokat
Összefoglalva: ez a bejegyzés összefoglalja a merevlemez legjobb partíciós méretének meghatározó tényezőit, és azt tárgyalja, hogy a partíciók számát 500 GB -os lemezen kell létrehozni, felsorolja az ajánlott partíció méretét 500 GB HDD -hez, és ingyenes eszközöket gyűjt a merevlemezek partíciójára.
Figyelnie kell erre a bejegyzésre, ha a legjobb partíciós méretet keresi az 500 GB -os merevlemezre. Referenciaként veheti be. Ha bármilyen nehézséggel szembesül a Minitool Partit Wizard használatával, vegye fel a kapcsolatot a műszaki támogatásunkkal [E -mail védett] -
![Hogyan lehet indítani az Android készülékét csökkentett módban? [MEGOLDVA!] [MiniTool News]](https://gov-civil-setubal.pt/img/minitool-news-center/67/how-start-your-android-device-safe-mode.jpg)



![MiniTool Power Data Recovery Crack & Serial Key 2021 [MiniTool tippek]](https://gov-civil-setubal.pt/img/data-recovery-tips/07/minitool-power-data-recovery-crack-serial-key-2021.jpg)



![[MEGOLDÁS] Az Android indító hurokjának kijavítása adatvesztés nélkül [MiniTool tippek]](https://gov-civil-setubal.pt/img/android-file-recovery-tips/75/how-fix-android-boot-loop-issue-without-data-loss.jpg)

![Ha az iTunes nem tud biztonsági másolatot készíteni az iPhone készülékről, próbálja ki ezeket a módszereket [MiniTool tippek]](https://gov-civil-setubal.pt/img/ios-file-recovery-tips/21/if-your-itunes-could-not-back-up-iphone.jpg)
![A Windows 10 nem működő diszkriminációs értesítések kijavításának 7 módja [MiniTool News]](https://gov-civil-setubal.pt/img/minitool-news-center/49/7-ways-fix-discord-notifications-not-working-windows-10.jpg)
![Borderlands 3 Offline mód: elérhető és hogyan érhető el? [MiniTool News]](https://gov-civil-setubal.pt/img/minitool-news-center/69/borderlands-3-offline-mode.jpg)
![A Chrome letiltásának megakadályozása a letöltések blokkolásában (2021-es útmutató) [MiniTool News]](https://gov-civil-setubal.pt/img/minitool-news-center/15/how-stop-chrome-from-blocking-downloads.png)
![Hogyan lehet levenni az adatokat egy régi merevlemezről? A módszerek itt vannak! [MiniTool tippek]](https://gov-civil-setubal.pt/img/backup-tips/77/how-get-data-off-an-old-hard-drive.jpg)
![A 19. kód javítása: A Windows nem tudja elindítani ezt a hardvereszközt [MiniTool News]](https://gov-civil-setubal.pt/img/minitool-news-center/19/how-fix-code-19-windows-cannot-start-this-hardware-device.png)
![A „Windows nem működő automatikus javítás” [SOLVED] [MiniTool tippek] javítása](https://gov-civil-setubal.pt/img/data-recovery-tips/35/how-fixwindows-automatic-repair-not-working.jpg)


![[Windows 11 10] Összehasonlítás: A rendszer biztonsági mentési képe vs helyreállítási meghajtó](https://gov-civil-setubal.pt/img/backup-tips/89/windows-11-10-comparison-system-backup-image-vs-recovery-drive-1.png)