Mi az Atlas OS Windows 10? Hogyan lehet letölteni és telepíteni?
Mi Az Atlas Os Windows 10 Hogyan Lehet Letolteni Es Telepiteni
Mi az Atlas OS Windows 10? Biztonságos az Atlas OS? Hogyan tölthető le az Atlas OS Windows 10 és telepíthető a számítógépére játékhoz? Ebből a bejegyzésből a MiniTool webhelyen sok információt talál a Windows 10 Lite Atlas operációs rendszerről, beleértve a rendszer beszerzésének lépésenkénti útmutatóját is.
Ha Ön játékfelhasználó, akkor lehet, hogy speciális Windows operációs rendszert keres, amellyel alacsonyabb bemeneti késleltetéssel, késleltetéssel és nagyobb képkockasebességgel játszhat. Szerencsére a megfelelő helyre érkezik, és megtalálhatja az Atlas OS-t a megfelelő.
Az Atlas OS Windows 10 áttekintése
Az Atlas OS egy egyszerűsített kiadás, amelyet játékosok számára terveztek, és egy módosított verzió, amely lehetővé teszi a játékosok számára, hogy élvezzék a játékokban a magas képkockafrekvenciát. Az Atlas operációs rendszer eltávolítja a Windows operációs rendszer minden olyan negatív hibáját, amely befolyásolhatja a játék teljesítményét.
Az Atlas OS egy olyan forrásprojekt, amely egyenlő játékesélyt kínál, akár játék PC-t, akár alsókategóriás PC-t használ. Emellett az Atlas OS segít csökkenteni a rendszer és a hálózati késleltetést és a bemeneti késést, valamint megvédi a felhasználók adatait.
Az Atlas OS-ben az előre telepített alkalmazásokat és egyéb összetevőket eltávolítják, ami csökkenti az ISO-értéket és a telepítés méretét, bár valószínű, hogy kompatibilitási problémák merülnek fel. Emellett az Atlas OS számos szempontból javítja a Windows rendszert, például csökkenti a szolgáltatások és illesztőprogramok számát, letiltja az energiamegtakarítást/nem szükséges eszközöket/teljesítményre éhes biztonsági intézkedéseket, optimalizálja a folyamatütemezést stb.
Az Atlas OS nagyon biztonságos, mivel arra törekszik, hogy a lehető legnagyobb biztonságban legyen anélkül, hogy elveszítené a teljesítményt azáltal, hogy letilt néhány kihasználható vagy információszivárogtató funkciót. Ha érdekli a Windows operációs rendszer ezen egyszerű kiadása, letöltheti és telepítheti számítógépére. Csak olvassa el a következő útmutatót, hogy megtudja, mit kell tennie.
Vegye figyelembe, hogy jelenleg csak az Atlas OS Windows 10, az Atlas OS Windows 11 pedig nem érhető el.
Az Atlas OS mellett egyes fejlesztők a Windows más egyszerűsített kiadásait is kínálják, például Apró 11 , Apró 10 , Ghost Spectre Windows 11 Superlite , Revi OS 11 stb. Látogasson el a megfelelő bejegyzésre, hogy megismerje őket, és szerezzen be egyet az igényeinek megfelelően.
Előkészületek – Windows 10 Atlas OS
Mielőtt elkezdené az Atlas OS Windows 10 telepítését a számítógépére, néhány dologra figyelnie kell. Csak hajtsa végre ezeket az itt található utasításokat követve.
Készítsen biztonsági másolatot a fájlokról az Atlas OS Windows 10 telepítése előtt
Az Atlas OS telepítése a számítógép újratelepítését jelenti a Windows tiszta verziójára. Ez azt jelenti, hogy a jelenlegi Windows operációs rendszeren lévő fájljai törölhetők a telepítési folyamat során. Ezért jobb, ha biztonsági másolatot készít azokról a kulcsfontosságú fájlokról vagy mappákról, amelyeket meg szeretne tartani, akár külső meghajtón, akár a felhőben.
szempontjából felhő biztonsági mentés , könnyedén biztonsági másolatot készíthet az adatokról a Google Drive, a One Drive vagy a Dropbox szolgáltatásba. Ha az adatokról biztonsági másolatot szeretne készíteni egy külső merevlemezre, hogyan tudja ezt a feladatot elvégezni? Professzionális számítógépes biztonsági mentési eszköz használata javasolt.
MiniTool ShadowMaker, a ingyenes biztonsági mentési szoftver a Windows 11 rendszerhez /10/8/7, célja, hogy megkönnyítse a számítógép biztonsági mentését, beleértve a Windows operációs rendszert, a partíciót, a lemezt, valamint a fájlokat és mappákat belső meghajtóra, külső merevlemezre, USB flash meghajtóra, hálózati meghajtóra stb. Ez a szoftver más funkciókat is támogat, beleértve az ütemezett biztonsági mentést, a differenciális biztonsági mentést, a növekményes biztonsági mentést, a fájlszinkronizálást, a lemezklónozást és még sok mást.
Most érintse meg az alábbi letöltés gombot, hogy letöltse a MiniTool ShadowMaker Trial Edition telepítőjét, és telepítse a számítógépére az .exe fájlon keresztül a képernyőn megjelenő utasításokat követve. Ezután indítsa el a fájl biztonsági mentését.
1. lépés: Futtassa a MiniTool ShadowMaker programot a számítógépén úgy, hogy duplán kattintson a szoftver ikonjára. A betöltés befejezése után kattintson a gombra Tartsa a próbaverziót hogy belépjen a fő felületre.
2. lépés: A szükséges fájlok biztonsági mentése a biztonsági mentés fület, kattintson FORRÁS > Mappák és fájlok alatt találja meg az elemeket Számítógép , és kattintson rendben a kiválasztás megerősítéséhez.
3. lépés: Kattintson RENDELTETÉSI HELY a mentett fájlok mentési útvonalának kiválasztásához – külső meghajtó vagy USB-meghajtó használata javasolt.
4. lépés: Kattintson a gombra Vissza most a fájl biztonsági mentésének azonnali végrehajtásához.

Egyéb követelmények az Atlas OS Windows 10 rendszerhez
Az Atlas OS hivatalos webhelye szerint a fájlok biztonsági mentése mellett az Atlas OS Windows 10 rendszerhez bizonyos követelmények is vonatkoznak.
Atlas OS Windows 10 letöltése
Az Atlas OS gépére való telepítéséhez le kell töltenie. Jelenleg csak az Atlas OS Windows 10 letölthető. Csak látogassa meg a webhelyet - https://atlasos.net/downloads and click the Letöltés most alatti gombot Windows 10 22H2 részben az Atlas OS Windows 10 22H2 letöltéséhez.
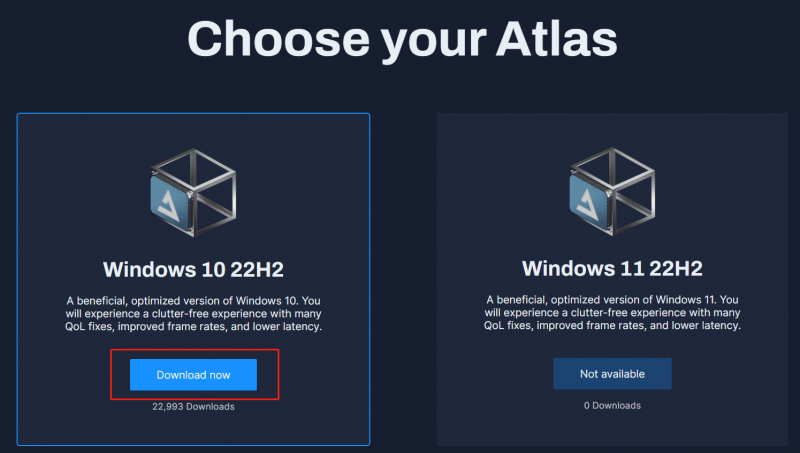
Ezután átirányítunk egy oldalra, ahonnan le kell töltenie AME varázsló & AtlasOS Playbook . Megkaphatod AME varázsló Beta.zip és Atlas (verzió).zip mint Atlas_W10-22H2.zip . Csak bontsa ki az összes tartalmat ebből a két .zip mappából.
Ezenkívül készítsen elő egy USB flash meghajtót, amelyen legalább 8 GB tárhellyel kell rendelkeznie. Ezenkívül szükség van egy indítható USB-készítőre, és a Rufust ajánljuk. A következő bekezdésekben bemutatjuk, hogyan használhatja a Rufust egy indítható USB-meghajtó beszerzéséhez.
Atlas OS Windows 10 Letöltés és telepítés
Hogyan telepítsem az Atlas OS-t? Az Atlas OS telepítése nem bonyolult és nehéz folyamat. Ha követi az alábbi lépésenkénti útmutatót, könnyen befejezheti a feladatot. Most kezdjük el a Windows 10 Lite Atlas operációs rendszer telepítését.
1. lépés: Töltsön le egy Windows 10 ISO-fájlt
Az Atlas OS telepítéséhez a Windows 10 ISO ISO szükséges. Ehhez a Media Creation Tool nevű eszköztől kell segítséget kérni. Nézze meg, hogyan kell ezt a feladatot elvégezni:
1. lépés: Töltse le a Windows 10 Media Creation Tool eszközt .
2. lépés: Kattintson duplán az .exe fájlra az eszköz futtatásához. Ezután fogadja el a vonatkozó közleményeket és licencfeltételeket a gombra kattintva Elfogad gomb.
3. lépés: Válasszon Hozzon létre telepítési adathordozót (USB flash meghajtó, DVD vagy ISO fájl) egy másik számítógéphez menni.
4. lépés: Válasszon néhány lehetőséget az igényeinek megfelelően, és itt kiválasztjuk:
Nyelv: angol (Egyesült Államok)
Kiadás: Windows 10
Architektúra: 64 bites (x64)
5. lépés: Válasszon iso-fájl és kattintson Következő . Ezután válasszon letöltési helyet.
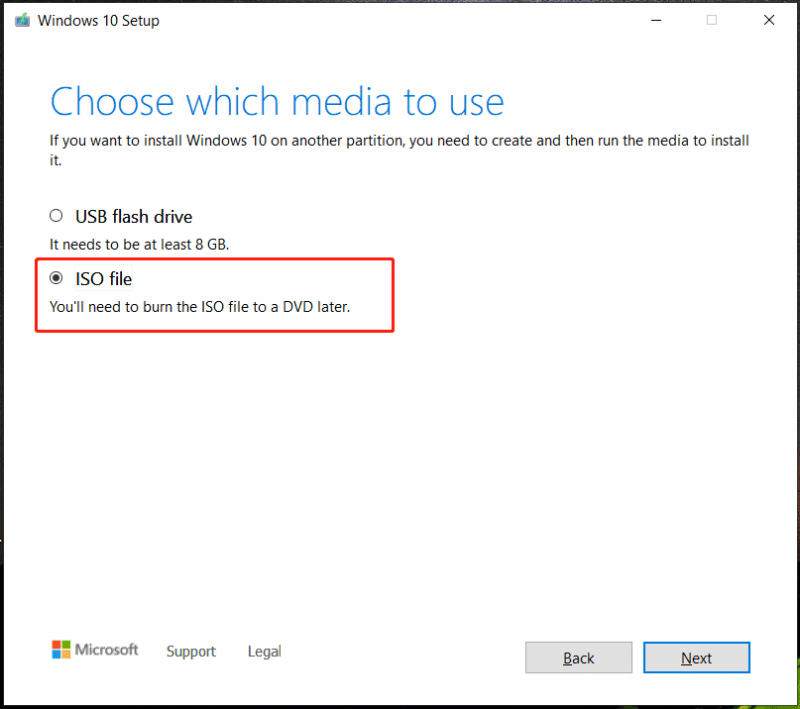
6. lépés: Ezután elindul a letöltési folyamat. Valamikor várnod kell.
Ezenkívül letöltheti a Windows 10 ISO-t Media Creation Tool nélkül. A művelet nem nehéz, és követheti az útmutatót - Töltse le a Windows 10 ISO fájlt a Media Creation Tool használata nélkül .
2. lépés: Határozza meg a BIOS módot – UEFI vagy Legacy
Fontos azonosítani a BIOS módot – UEFI vagy Legacy. Ez a rendszerindító USB-meghajtó létrehozása során a rendszerindító USB-készítőn keresztül történő kiválasztásra vonatkozik. Ha tudni szeretné, hogy számítógépe melyik BIOS-módban van, tekintse meg az eszköz kézikönyvét, ellenőrizze a Windows rendszerben, vagy keresse meg a BIOS-ban.
Ha Windows alatt szeretné ellenőrizni, próbálkozzon az alábbi lépésekkel:
1. lépés: Futtassa a PowerShellt rendszergazdai jogokkal – kattintson jobb gombbal a Rajt ikonra, és válassza ki Windows PowerShell (rendszergazda) .
2. lépés: Ezután másolja ki és illessze be a következő parancsot az ablakba. Ne emlékezzen megnyomni Belép parancs után:
$BootMode = If((bcdedit | Select-String 'útvonal.*efi') -eq $null){'Örölt'}else{'UEFI'}; Write-Host 'A számítógép $BootMode rendszerindítási módban fut.'
Ezután megjelenik egy üzenet, amely tájékoztatja a rendszerindítási módot. A számítógépemen UEFI rendszerindítási módban fut.
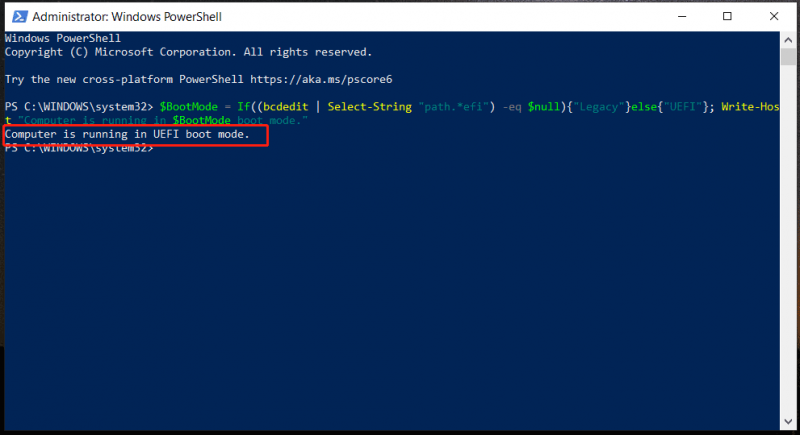
Kapcsolódó bejegyzés: UEFI vs BIOS – Mik a különbségek és melyik a jobb?
3. lépés: Hozzon létre egy rendszerindító USB-meghajtót
Az eszköztől függően ez a művelet más. Itt megmutatjuk, hogyan kell ezt megtenni a Rufuson keresztül.
1. lépés: Nyissa meg a Rufus online letöltését, és futtassa ezt az eszközt.
2. lépés: Csatlakoztassa az USB-meghajtót a számítógéphez.
3. lépés: Kattintson a KIVÁLASZTÁS gombot, keresse meg a Windows 10 ISO-t, és válassza ki.
4. lépés: Válasszon GPT alatt, ha a számítógép UEFI rendszerindítási módban van Partíciós séma . Ha a számítógépe Legacy boot módban van, válassza a lehetőséget MBR .
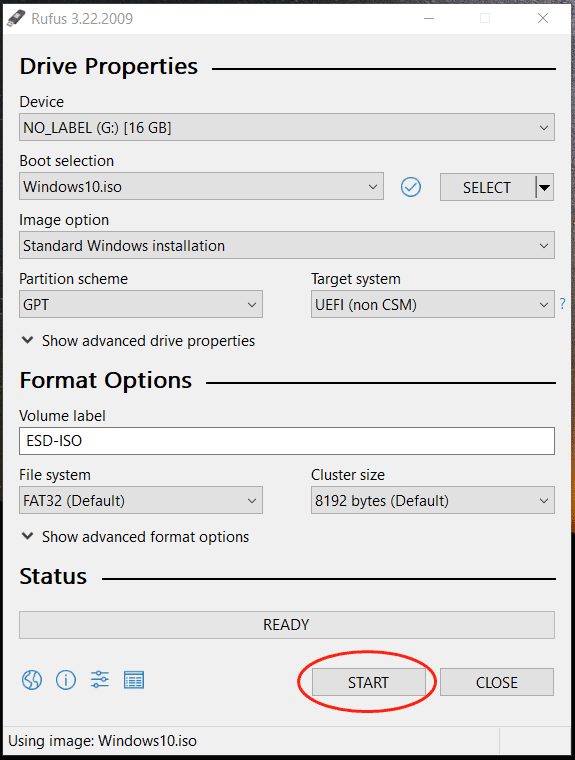
5. lépés: Kattintson RAJT majd kattintson rendben ban,-ben Windows felhasználói élmény Felugrik.
6. lépés: Kattintson rendben ismét a művelet megerősítéséhez.
7. lépés: Miután befejezte a rendszerindító USB-meghajtó létrehozását, el kell helyeznie az Atlasból (verzió).zip-ből kivont mappát az USB-meghajtó gyökérkönyvtárába, és át kell helyeznie az AME varázslót is az Atlas-ba (verzió).zip. mappát.
Amikor ezt a bejegyzést írjuk, az Atlas OS Windows 10 jelenlegi verziója a Windows 10 22H2. Ezenkívül, ha letölti az Ethernet/Wi-Fi adapter illesztőprogramjait, másolja át őket.
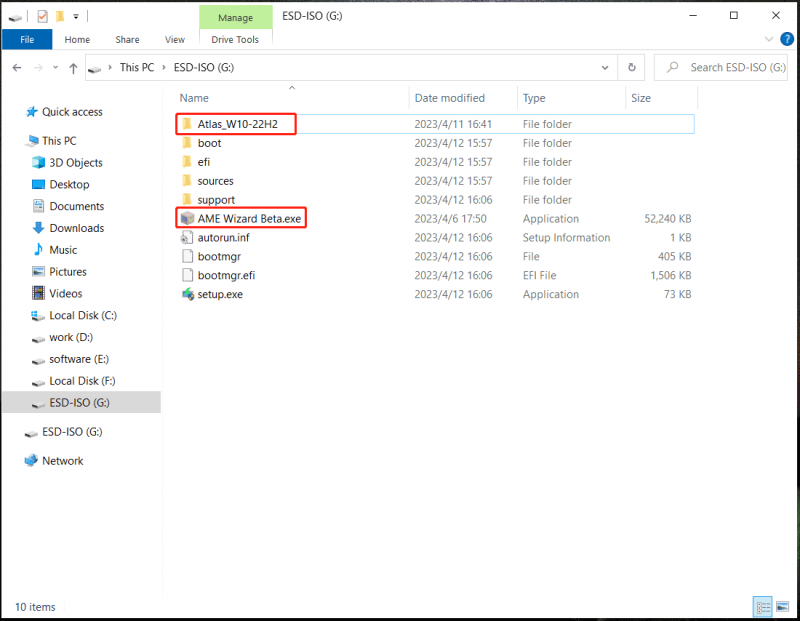
4. lépés: Indítsa el a Windows-t USB-ről
Ezután ideje futtatni a Windows operációs rendszert az Atlas OS Windows 10 rendszert tartalmazó rendszerindító USB-meghajtóról.
Ehhez meg kell szakítania az internetkapcsolatot, és a telepítés során ne csatlakozzon a hálózathoz. Ez hasznos lehet annak megakadályozásában, hogy a Windows OOBE jogosulatlan változtatásokat hajtson végre, amelyek károsak lehetnek az Atlas OS későbbi telepítési folyamatában.
Nyomjon meg egy adott billentyűt, például F2, Del stb. a számítógép BIOS-ba való indításához, és módosítsa a rendszerindítási sorrendet, hogy az USB-meghajtóról fusson. Ezután a Windows telepítőfelületén van. Fejezze be a telepítést a szokásos módon.
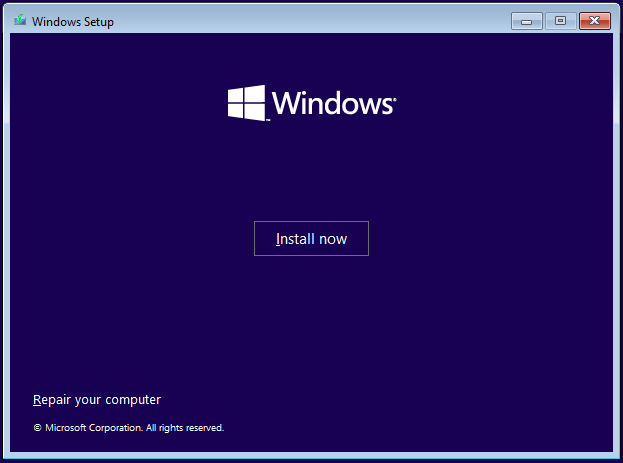
5. lépés: Mi a teendő a Windows 10 telepítése után
A Windows 10 USB-n keresztüli telepítése után néhány dolgot el kell végeznie az Atlas OS Windows 10 beszerzéséhez:
1. lépés: Helyezze az Atlas mappát az asztalra az USB-meghajtóról.
2. lépés: Nyissa meg ezt a mappát, és futtassa Tiltsa le az illesztőprogramok telepítését a Windows Update.reg webhelyen az illesztőprogramok Windows Update segítségével történő telepítésének leállításához. Ezután indítsa újra a számítógépet.
3. lépés: Telepítsen illesztőprogramot az Ethernet/Wi-Fi adapterhez, és csatlakozzon az internethez.
4. lépés: Keresse meg a Windows legújabb frissítéseit a Windows Update szolgáltatásban.
5. lépés: Futtassa az AME Wizard.exe-t, és töltse be az Atlas Playbook-ot – húzza a .apbx fájlt az Atlas mappából a PlayBook betöltéséhez. Ezután fejezze be az összes műveletet a képernyőn megjelenő utasításokat követve.
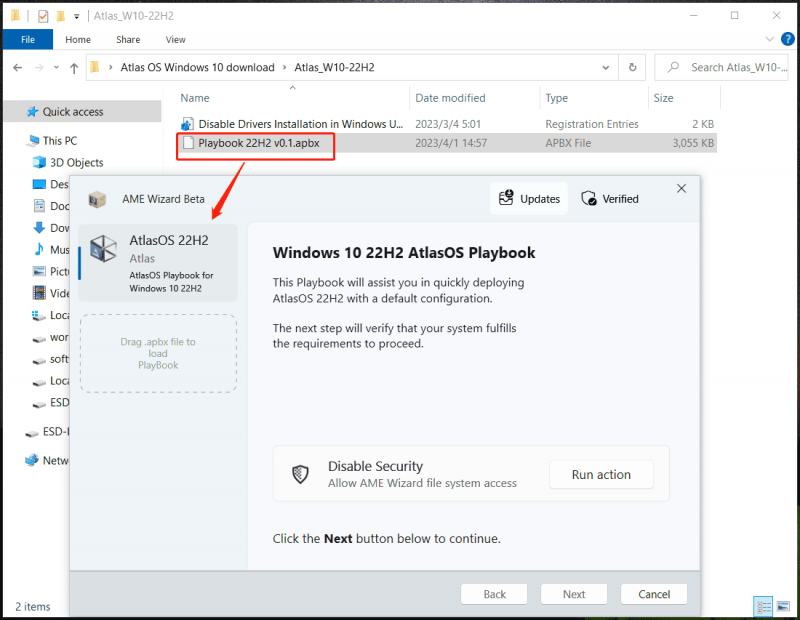
Többszöri újraindítás után a rendszer optimalizálva van, kevesebb szeméttel. Ezután nagy sebességgel, nagyobb adatvédelem mellett játszhatja játékait.
Amikor az „Atlas OS aktiválja a Windowst”, tudnia kell valamit. Bizonyos esetekben az Atlas OS Windows 10 aktiválva van. Ha igen, hagyja ki ezt a lépést. Ha nem, akkor aktiválnia kell az operációs rendszert. A rendszer aktiválásához a telepített Windows 10 kiadásához kapcsolódó kulcsot kell használnia. Szerezzen jogos licencet egy megbízható eladótól .
Következtetés
Ha az Atlas OS Windows 10 telepítéséről beszélünk, az egy kicsit eltér a Windows 10 tiszta telepítésétől. A telepítés ebben a két esetben rendszerindító USB-meghajtót igényel (egy ISO fájl letöltése és egy olyan készítőn keresztül történő létrehozása, mint a Rufus) és majd indítsa el a számítógépet az USB-meghajtóról a Windows 10 beállításának befejezéséhez.
A különbség az, hogy le kell töltenie az Atlas OS Windows 10 rendszert, ki kell bontania a mappákat, és át kell helyeznie őket a rendszerindító USB-re. Ezután helyezze át ezeket a mappákat az asztalra a telepítés után, és nyissa meg Tiltsa le az illesztőprogramok telepítését a Windows Update.reg webhelyen , futtassa az AME varázslót, és töltse be az Atlas PlayBook-ot. A részletek megtalálhatók a Mozgás 5 .
Ha nem rendelkezik USB-meghajtóval, telepítheti az Atlas OS-t is, és itt van egy kapcsolódó bejegyzés az Atlas webhelyéről - Az Atlas OS telepítése USB nélkül .
Végső szavak
Ha ezt olvassa, tudja, mi az az Atlas OS Windows 10, és egy részletes útmutató az Atlas OS Windows 10 letöltéséhez és telepítéséhez. Összefoglalva, nem nehéz beszerezni a Windows 10 Lite Atlas operációs rendszert. Ha útmutatót keres az Atlas OS telepítéséhez, ez a bejegyzés sokat segíthet.

![[11 módszer] Ntkrnlmp.exe BSOD Windows 11 hiba elhárítása?](https://gov-civil-setubal.pt/img/backup-tips/50/how-fix-ntkrnlmp.png)
![[Teljes útmutató] Hogyan hajthatjuk végre a Tuya kamerakártya formátumát?](https://gov-civil-setubal.pt/img/partition-disk/20/full-guide-how-to-perform-tuya-camera-card-format-1.png)

![[FIXED!] A fényképezőgépet egy másik alkalmazás használja [MiniTool News]](https://gov-civil-setubal.pt/img/minitool-news-center/08/camera-is-being-used-another-application.png)

![Mi az UpdateLibrary és hogyan javítható az StartLup UpdateLibrary? [MiniTool News]](https://gov-civil-setubal.pt/img/minitool-news-center/02/what-is-updatelibrary.jpg)
![Bevezetés a merevlemez-gyorsítótárba: meghatározás és fontosság [MiniTool Wiki]](https://gov-civil-setubal.pt/img/minitool-wiki-library/88/an-introduction-hard-drive-cache.jpg)






![A hálózati beállítások javításai blokkolják a Party Chat-et az Xbox-ban [MiniTool News]](https://gov-civil-setubal.pt/img/minitool-news-center/07/fixes-your-network-settings-are-blocking-party-chat-xbox.png)
![Az Outlook (365) javítása Windows 10/11 rendszerben – 8 megoldások [MiniTool tippek]](https://gov-civil-setubal.pt/img/data-recovery/86/how-to-repair-outlook-365-in-windows-10/11-8-solutions-minitool-tips-1.png)


![Netflix UI3010 hibakód: Gyorsjavítás 2020 [MiniTool News]](https://gov-civil-setubal.pt/img/minitool-news-center/91/netflix-error-code-ui3010.png)
