Lépésről lépésre történő útmutató: Hogyan lehet letiltani a Windows 11 promptra való frissítést
Step By Step Guide How To Disable Upgrade To Windows 11 Prompt
A Microsoft kihúzza a Windows 11 frissítését a támogatható eszközökre. Ha nem frissít a Windows 11 -re, akkor újra és újra megkapja a frissítési promptot. Ebben a bejegyzésben Minittle minisztérium , megmutatjuk, hogyan lehet letiltani a Windows 1 prompt frissítését 2 módon.
Mivel a Microsoft bejelentette, hogy a Windows 10 2025 októberében eléri a támogatás végét, a Windows 11 Prompt -ra való frissítés újra és újra megjelenhet, hogy emlékeztesse Önt Költözni a Windows 11 -re A jobb teljesítmény és biztonság érdekében. Azonban továbbra is megőrizheti az aktuális Windows 10 verziót, ha az eszköz nem felel meg a Windows 11 rendszerkövetelményének. Ebben az útmutatóban 2 módszert fogunk megosztani a Windows 11 Prompt frissítésének letiltásához.

Tiltsa le a frissítés frissítését a Windows 11 promptra a Registry Editor segítségével
Windows Registry szerkesztő Különböző konfigurációs lehetőségeket tárol a számítógépéhez. A kapcsolódó nyilvántartási kulcs szerkesztésével megváltoztathatja a rendszerbeállításokat és elvégezheti néhány funkciót. Íme, hogyan lehet kikapcsolni a Windows 11 frissítési promptját:
Tippek: A Windows nyilvántartás módosításakor kérjük, folytassa óvatosan. A regisztráció helytelen változásai a rendszerindítási hibákhoz, az alkalmazás -összeomlásokhoz vagy a rendszer instabilitásához vezethetnek. Nagyon ajánlott az értékes adatok biztonsági másolata vagy a Minitool Shadowmaker rendszerkép létrehozása, hogy szükség esetén könnyen visszaállítsa az adatot vagy a rendszert.Minitool Shadowmaker próba Kattintson a Letöltéshez 100% Tiszta és biztonságos
1. lépés. Nyomja meg a gombot Győzelem + S A keresősáv kiváltásához.
2. lépés. Írja be nyilvántartási szerkesztő és válassza ki a legjobb mérkőzést.
3. lépés. Keresse meg a következő utat:
HKEY_LOCAL_MACHINE \ Software \ Policies \ Microsoft \ Windows \ WindowsUpdate
4. lépés. A jobb oldali panelen kattintson duplán Termékverseny > Állítsa be Értékadatok -hoz Windows 10 > HIT RENDBEN -
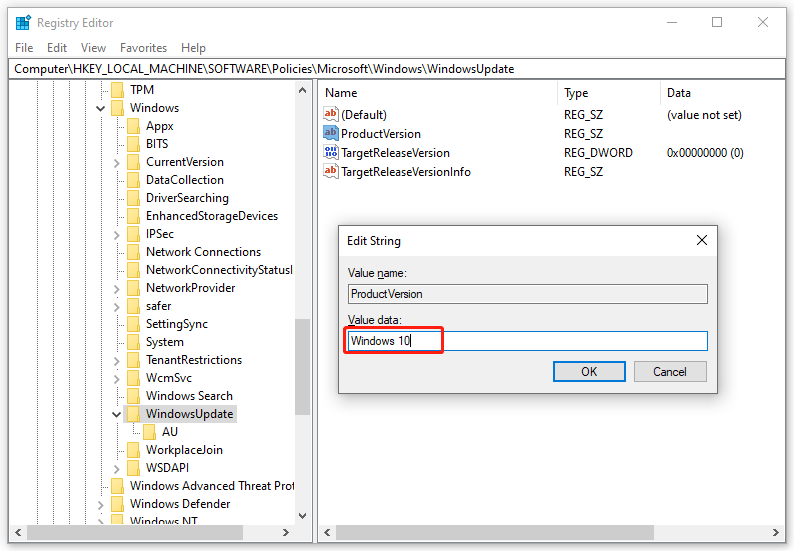
5. lépés. Ezután kattintson duplán Célteljesítmény -verzió > Változtassa meg Értékadatok -hoz 1 > Kattintson a gombra RENDBEN -
6. lépés. Kattintson a jobb gombbal TargetReleSeverionInfo > Állítsa be Értékadatok -hoz 22H2 > HIT RENDBEN -
Ha nincsenek WindowsUpdate , Termékverseny , Célteljesítmény -verzió vagy TargetReleSeverionInfo Kérjük, kérjük, készítse el őket manuálisan, mielőtt megváltoztatja érték adatait. Kövesse ezeket a lépéseket:
1. lépés. Keresse meg az alábbi utat Nyilvántartási szerkesztő :
HKEY_LOCAL_MACHINE \ Software \ Policies \ Microsoft \ Windows
2. lépés. Kattintson a jobb gombbal a Ablakok kulcs> Válassza ki Új > Kulcsfontosságú > Nevezze meg: WindowsUpdate -
3. lépés. A jobb oldali ablaktáblán kattintson a jobb gombbal az Üres hely> Válasszon Új > Húrérték > nevezze át Termékverseny > Beállítás értékadatok -hoz Windows 10 -
Létrehozni Célteljesítmény -verzió : Kattintson a jobb gombbal az Üres hely> Válasszon Új > DWORD (32 bites) érték > nevezze át Célteljesítmény -verzió > Módosítsa az értékadatokat 1 -re.
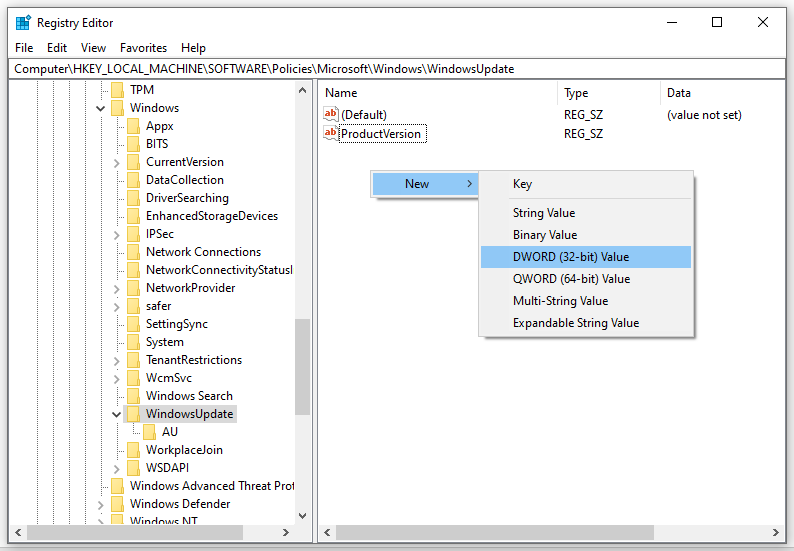
Létrehozni TargetReleSeverionInfo : Kattintson a jobb gombbal a jobb oldali ablaktábla bármely üres helyére> Válasszon Új > Húrérték > Változtassa meg nevét TargetReleSeverionInfo és értékelje az adatokat 22H2 -
Tiltsa le a Windows 11 prompt frissítését a Local Group Policy Editor segítségével
Eközben a helyi csoportpolitikai szerkesztő segítségével blokkolhatja a Windows 11 Prompt frissítését is. Ezt az adminisztratív eszközt úgy kell elrendezni, hogy konfigurálja vagy módosítsa sok fontos beállítást egy helyi számítógépen. Ehhez:
Tippek: A Windows 10 Home -t nem szállítják a helyi csoportpolitikai szerkesztővel. Ha Windows 10 felhasználó, kérjük, hagyja ki ezt a módszert.1. lépés. Nyomja meg a gombot Győzelem + R -tól hogy megnyissa a Fut doboz.
2. lépés. Írja be Gpedit.exe És megüt Beír elindítani Helyi csoportpolitikai szerkesztő -
3. lépés. A bal oldali ablaktáblában bővül Számítógépes konfiguráció > Adminisztratív sablonok > Windows alkatrészek > Windows frissítés > Windows frissítés az üzleti élethez -
4. lépés. A jobb oldali panelen kattintson duplán Válassza ki a cél funkció frissítési verzióját -
5. lépés. Jelölje be Engedélyezve - Alatt Lehetőségek , írja be a megtartani kívánt Windows verziót.
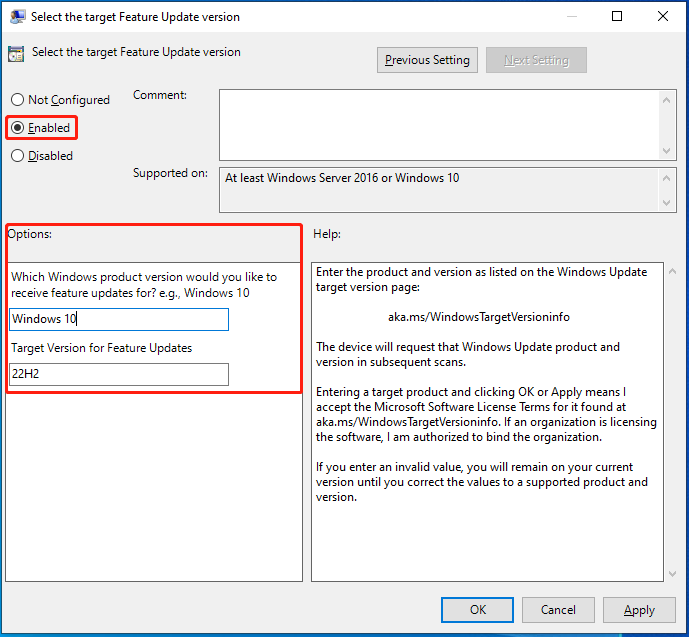
6. lépés. Kattintson a gombra Alkalmaz És RENDBEN -
Végső szavak
Mindez a Windows 11 frissítési értesítéseinek kikapcsolására szolgál. Ha vonakodik a Windows 11 frissítését a hardver kompatibilitási problémái vagy az ismeretlen interfészek miatt. Miután kipróbálta a fent említett két módszert, soha többé nem kéri a frissítési emlékeztetőt.





![5 tipp a nem működő számítógépes hangszórók javításához Windows 10 [MiniTool News]](https://gov-civil-setubal.pt/img/minitool-news-center/43/5-tips-fix-computer-speakers-not-working-windows-10.jpg)


![5 tipp a Realtek Audio Driver nem működő Windows 10 javításához [MiniTool News]](https://gov-civil-setubal.pt/img/minitool-news-center/59/5-tips-fix-realtek-audio-driver-not-working-windows-10.png)

![A laptop képernyője véletlenszerűen fekete lesz? Javítsa ki a fekete képernyő problémáját! [MiniTool tippek]](https://gov-civil-setubal.pt/img/backup-tips/54/laptop-screen-goes-black-randomly.jpg)








![[MEGOLDÁS] A Windows ezen példánya nem eredeti 7600/7601 - A legjobb megoldás [MiniTool tippek]](https://gov-civil-setubal.pt/img/blog/05/esta-copia-de-windows-no-es-original-7600-7601-mejor-soluci-n.png)