5 módszer a védelmi előzmények kijavítására, amelyek nem jelennek meg a problémában
5 Modszer A Vedelmi Elozmenyek Kijavitasara Amelyek Nem Jelennek Meg A Problemaban
Találkoztál már a „nem jelenik meg a védelmi előzmények” problémával? Ez a bejegyzés erre a problémára összpontosít, és számos módszert mutat be annak megoldására. És ez a bejegyzés hasznosat is bemutat adat-helyreállító szoftver hogy segítsen helyreállítani az elveszett védelmi előzményeket.
A Windows 10 rendszerben nem megjelenő védelmi előzmények javítása
1. megoldás. Keresse meg a Windows Update-et
Egy naprakész Windows rendszer, amely kijavítja a Windows és a kapcsolódó szoftver hibáit és hibáit, megvédheti számítógépét a rosszindulatú támadásoktól. Tehát, ha a Windows Defender védelmi előzményei nem jelennek meg, először kövesse az alábbi lépéseket annak ellenőrzéséhez, hogy a Windowst frissíteni kell-e.
1. lépés Nyomja meg Windows + I billentyűkombinációkat a Windows beállítások megnyitásához.
2. lépés. Menjen a következőre: Frissítés és biztonság > Windows Update .
3. lépés. Most a jobb oldali panelen látni fogja, hogy a Windows naprakész-e. Ha nem, akkor kattintani kell Frissítések keresése hogy megkapja a legújabb verzióját.
2. megoldás. Törölje az észlelési előzmények fájljait
Az internet szerint az észlelési előzmények törlése akkor is hatékony módszer, ha nem látja a védelmi előzményeket a Windows Defenderben. Itt láthatja, hogyan törölheti ezeket a fájlokat.
1. lépés Írja be cmd a Windows keresőmezőjében, és kattintson a jobb gombbal Parancssor kiválaszt Futtatás rendszergazdaként a legjobb meccseredmény alatt.
2. lépés: A felugró felhasználói fiók felügyeleti ablakában válassza a lehetőséget Igen .
3. lépés. Írja be del 'C:\ProgramData\Microsoft\Windows Defender\Scans\mpcache*' /s > NUL 2>&1 az új ablakban. Ezután nyomja meg Belép .

4. lépés Írja be del „C:\ProgramData\Microsoft\Windows Defender\Scans\History\Service\DetectionHistory\*” és nyomja meg Belép .
5. lépés: Bevitel del „C:\ProgramData\Microsoft\Windows Defender\Scans\mpenginedb.db” és nyomja meg Belép .
6. lépés: Indítsa újra a számítógépet, és ellenőrizze, hogy a „védelmi előzmények nem jelennek meg” probléma megoldódott-e.
3. megoldás. Futtassa a DISM és az SFC Scan alkalmazást
Ha a védelmi előzmények hiányoznak, az valószínűleg a sérült rendszerfájlok miatt van. Ebben az esetben DISM és SFC szkennelést kell végrehajtania. Ez a két parancs megvizsgálja az összes védett rendszerfájlt, és a sérült fájlokat megfelelő gyorsítótárazott másolatokra cseréli.
Tipp: A DISM/SFC csak a rendszerfájlokat szkenneli és javítja anélkül, hogy ez befolyásolná a személyes fájljait.
A DISM és SFC szkennelés futtatásának részletes lépéseiért tekintse meg ezt a bejegyzést: CHKDSK vs ScanDisk vs SFC vs DISM Windows 10 .
4. megoldás. Állítsa vissza a Windows Defender alkalmazást
Ha a fenti módszerek egyike sem működik. Megpróbálhatja visszaállítani a Windows Defendert. Itt láthatja, hogyan kell ezt megtenni.
1. lépés Kattintson a Rajt gombot, és görgessen le a kereséshez Windows biztonság .
2. lépés. Kattintson a jobb gombbal Windows biztonság és kattintson Több eszköz . Ezután válassza ki Alkalmazásbeállítások .
3. lépés. Görgessen le a kattintáshoz Leállítás . Ezután kattintson Visszaállítás és várja meg a folyamat befejezését.
Most ellenőrizheti, hogy a védelmi előzmények visszatértek-e.
5. megoldás. Ellenőrizze és távolítsa el a többi alkalmazást
Ha egy másik alkalmazás van telepítve a Windows biztonsága érdekében, akkor a „védelmi előzmények nem jelennek meg” probléma is előfordulhat. Ebben a helyzetben az alábbi útmutatót követve ellenőrizheti és eltávolíthatja.
1. lépés Nyissa meg Kezelőpanel a Windows keresőmezőjének használatával.
2. lépés Kattintson a gombra Biztonság és karbantartás a lehetőségek közül.
3. lépés: Bontsa ki Biztonság a jobb oldalon található legördülő háromszögre kattintva.
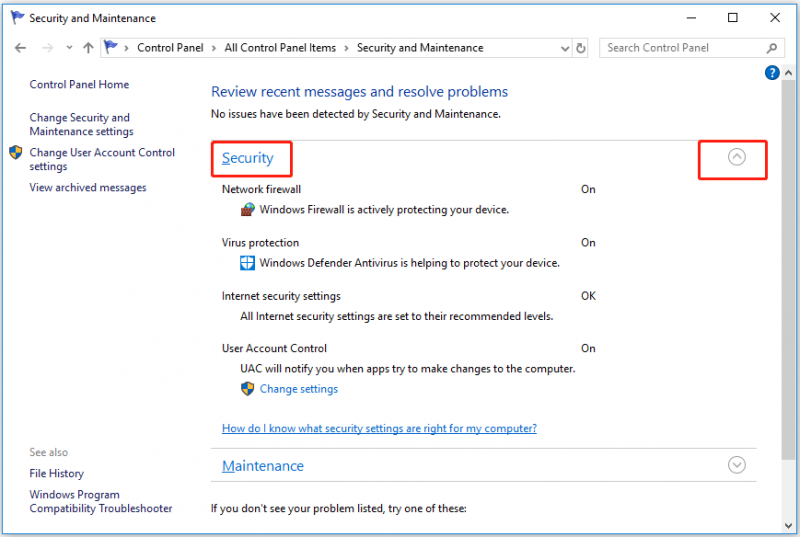
4. lépés: Ha van itt más biztonsági szoftver, akkor azokat el kell távolítania.
5. lépés: Indítsa újra a számítógépet a védelmi előzmények ismételt ellenőrzéséhez.
Hogyan lehet visszaállítani a védelmi előzményeket
Egyes felhasználók arról számoltak be, hogy vissza akarják állítani az elveszett védelmi előzmények fájljait, de nem tudják, hogyan kell ezt megtenni. Itt a MiniTool Power Data Recovery, a professzionális adat-helyreállító szoftver erősen ajánlott. Adat-helyreállításra szolgál a Windows 11/10/8/7 rendszerben.
A MiniTool Power Data Recovery segítségével mindössze néhány lépéssel visszaszerezheti törölt vagy elveszett adatait.
A fájlok helyreállításának részletes lépéseiért tekintse meg ezt a cikket: Hogyan lehet visszaállítani a véglegesen törölt fájlokat a Windows rendszerben .
Végső szavak
Összefoglalva, ez a cikk számos módszert mutat be a „nem látható védelmi előzmények” kijavítására. Reméljük, hogy a fenti módszerekkel hatékonyan meg tudja oldani a problémát.
Ha bármilyen kérdése van a védelmi előzményekkel vagy a MiniTool Power Data Recovery-vel kapcsolatban, megjegyzéseit az alábbi megjegyzés területen hagyhatja, vagy küldjön egy e-mailt a következő címre: [e-mail védett] közvetlenül.


![[Teljes útmutató] Hogyan lehet törölni a Steam gyorsítótárat Windows/Mac rendszeren?](https://gov-civil-setubal.pt/img/news/21/how-clear-steam-cache-windows-mac.png)





![A „0xc000000f” hiba elhárítása különböző Windows rendszereken [MiniTool Tips]](https://gov-civil-setubal.pt/img/disk-partition-tips/34/how-fix-0xc000000f-error-different-windows-system.jpg)
![[Megoldva] Az elemző 0xC00CE508 hibát adott vissza Windows 10 11 rendszeren](https://gov-civil-setubal.pt/img/partition-disk/49/solved-parser-returned-error-0xc00ce508-on-windows-10-11-1.jpg)

![Teljes útmutató a javításhoz: Ez a számítógép nem frissíthető Windows 10 rendszerre [MiniTool tippek]](https://gov-civil-setubal.pt/img/disk-partition-tips/93/full-guide-fix-this-pc-can-t-be-upgraded-windows-10.jpg)
![A Chrome OS Flex törlése és a Windows újratelepítése [két módszer]](https://gov-civil-setubal.pt/img/partition-disk/78/how-to-delete-chrome-os-flex-and-reinstall-windows-two-methods-1.png)
![Mi a teendő, ha a VMware engedélyezési szolgáltatás nem fut? [MiniTool tippek]](https://gov-civil-setubal.pt/img/news/EB/what-to-do-when-vmware-authorization-service-is-not-running-minitool-tips-1.png)
![APFS vs Mac OS Extended - Melyik a jobb és hogyan kell formázni [MiniTool tippek]](https://gov-civil-setubal.pt/img/data-recovery-tips/76/apfs-vs-mac-os-extended-which-is-better-how-format.jpg)
![A „Makecab.exe indításkor futó” hibájának kijavítása [MiniTool News]](https://gov-civil-setubal.pt/img/minitool-news-center/44/how-fix-makecab.jpg)
![Útmutató a Windows Server migrációs eszközökhöz és alternatíváihoz [MiniTool tippek]](https://gov-civil-setubal.pt/img/backup-tips/7A/guide-for-windows-server-migration-tools-and-its-alternative-minitool-tips-1.png)
![Javítás: Az egymás melletti konfiguráció helytelen a Windows 10 rendszerben [MiniTool News]](https://gov-civil-setubal.pt/img/minitool-news-center/91/fix-side-side-configuration-is-incorrect-windows-10.png)
