Hogyan készítsünk biztonsági másolatot a Windows 10 illesztőprogramokról? Hogyan lehet visszaállítani? Szerezd meg az útmutatót! [MiniTool News]
How Backup Drivers Windows 10
Összegzés:
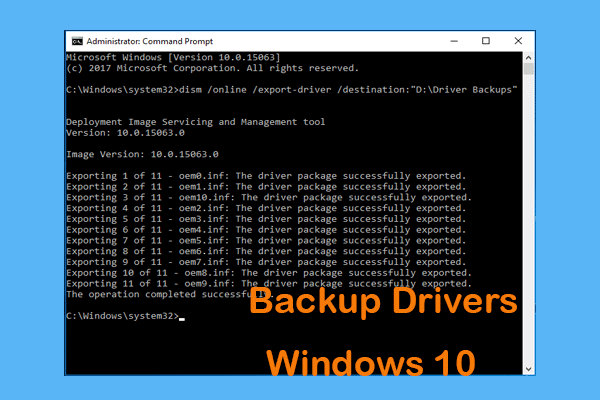
Hogyan készíthetek biztonsági másolatot az illesztőprogramokról? Lehet, hogy erre a kérdésre keresi a választ. Azóta jó helyre kerül MiniTool megoldás részletes útmutatót ad a Windows 10 illesztőprogramok biztonsági mentéséről és visszaállításáról. Csak nézze meg, hogyan kell elvégezni a munkát.
Néha szükséges a Windows 10 illesztőprogramok biztonsági mentése
Akár tiszta telepítést hajt végre, akár újratelepíti a Windows 10 rendszert, az összes eszközillesztőt telepíteni kell, hogy a Windows operációs rendszer működhessen a számítógépéhez csatlakoztatott perifériával és hardverrel. De most ez már nem jelent problémát.
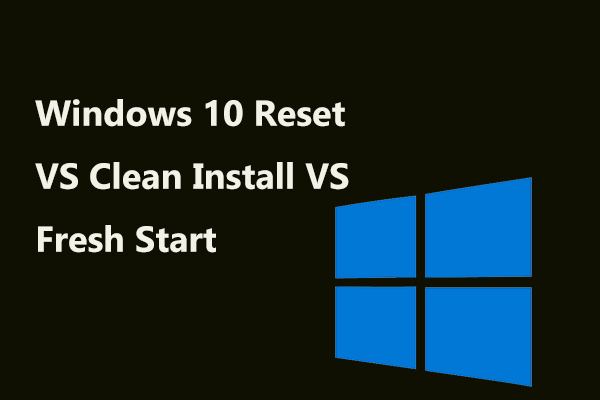 Windows 10 Reset VS Clean Telepítse a VS Friss indítást, a részletek itt vannak!
Windows 10 Reset VS Clean Telepítse a VS Friss indítást, a részletek itt vannak! A Windows 10 visszaállítja a VS tiszta telepítését a VS újrakezdésével, mi a különbség? Olvassa el ezt a bejegyzést, hogy megtanulja őket, és válassza ki a megfelelőt az operációs rendszer újratelepítéséhez.
Olvass továbbA Windows 10 rendszerben a rendszer automatikusan felismeri az eszközillesztők nagy részét. Ezenkívül meglátogathatja a gyártók legújabb illesztőprogramjait. Ennek ellenére néha a Windows 10 nem tud bizonyos illesztőprogramokat telepíteni, vagy a szállító leállítja az illesztőprogramok kínálatát egy adott eszközhöz.
Szerencsére a Windows 10 vagy a tiszta telepítés újratelepítése előtt biztonsági másolatot készíthet a számítógépére telepített összes illesztőprogramról a beépített parancs eszközzel. A következő részben megmutatjuk, hogyan kell biztonsági másolatot készíteni az illesztőprogramokról és visszaállítani az illesztőprogramokat.
A Windows 10 illesztőprogramok biztonsági mentése
Kétféle módon készíthet biztonsági másolatot a Windows 10 illesztőprogramokról, beleértve a DISM (Deployment Image Servicing and Management) és a PowerShell használatát. Most nézzük meg őket.
Tipp: Mielőtt elkezdené, ellenőrizze, hogy rendelkezik-e rendszergazdai jogosultságokkal a fiókjához.Használja a DISM-et a Windows 10 illesztőprogram-mentéshez
A DISM egy parancssori eszköz, amelyet a Windows 8 és a Windows rendszer későbbi verziói tartalmaznak. Gyakran használják a Windows képek szervizelésére és előkészítésére, valamint a Windows képek beolvasására és javítására. Ezenkívül az eszközillesztők biztonsági mentésére is használható.
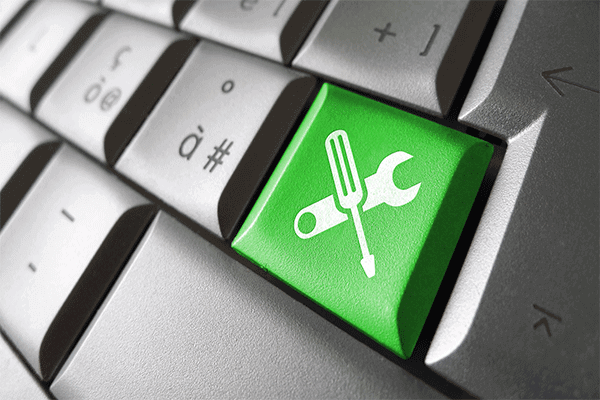 Javítsa ki a Windows 10 Image-t DISM-mel és más hasznos tippekkel a DISM-hez
Javítsa ki a Windows 10 Image-t DISM-mel és más hasznos tippekkel a DISM-hez Idegesítő hibákat vagy összeomlásokat tapasztal a számítógép használata során? Jelenleg megpróbálhatja kijavítani a Windows 10 képeket a DISM segítségével a problémák megoldásához.
Olvass továbbAz illesztőprogram biztonsági mentéséhez kövesse ezeket a lépéseket:
1. lépés: A File Explorerben hozzon létre egy nevű mappát Illesztőprogram-mentések a számítógépen bárhol máshol, mint azon a meghajtón, ahová a Windows telepítve van. Itt létrehozunk egy mappát a D meghajtóban.
2. lépés: Menjen a keresősávba, írja be cmd és kattintson a jobb gombbal Parancssor választani Futtatás rendszergazdaként .
3. lépés: Írja be a parancsot: dism / online / export-driver / cél: ”D: Driver Backups” és nyomja meg Belép .
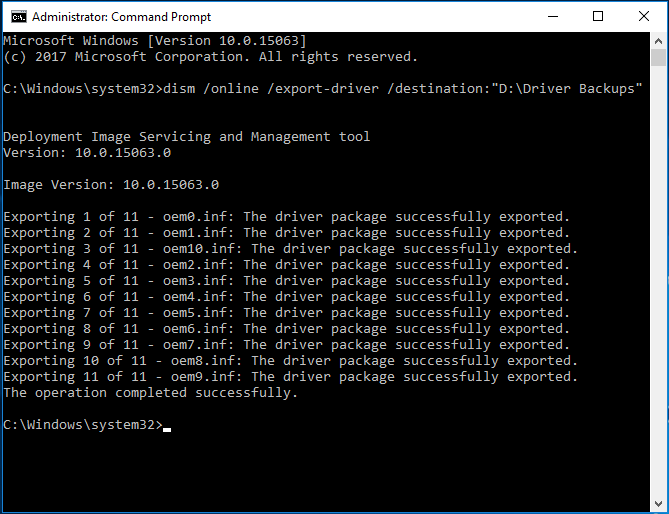
4. lépés: Ez a parancs exportálja a számítógép néhány illesztőprogramját a létrehozott mappába, és elmehet abba a mappába, hogy megtekinthesse az illesztőprogramok biztonsági másolatát.
Jegyzet: Csak ezen .inf illesztőprogramokról készíthet biztonsági másolatot ezzel a módszerrel. A DSIM parancs nem támogatja a Windows Installált vagy más illesztőprogram-típusokat, beleértve az .msi és .exe fájlokat. Vagyis ezekről az illesztőprogramokról nincs biztonsági másolat.A Windows 10 biztonsági mentési illesztőprogramjai a PowerShellen keresztül
Ezen kívül használhatja is PowerShell az illesztőprogramok biztonsági mentéséhez, de a parancs más. Csak kövesse az alábbi lépéseket:
1. lépés: Hozzon létre egy új mappát a Fájlkezelőben.
2. lépés: Kattintson a jobb gombbal a gombra Rajt gombot, és válassza a lehetőséget Windows PowerShell (rendszergazda) .
3. lépés: Írja be a következő parancsot, és nyomja meg az gombot Belép :
Export-WindowsDriver -Online -Detination “D: Drivers Backup”
4. lépés: Várjon, amíg a folyamat befejeződik, és elmehet a létrehozott mappába, hogy megtekinthesse a mentett illesztőprogramokat.
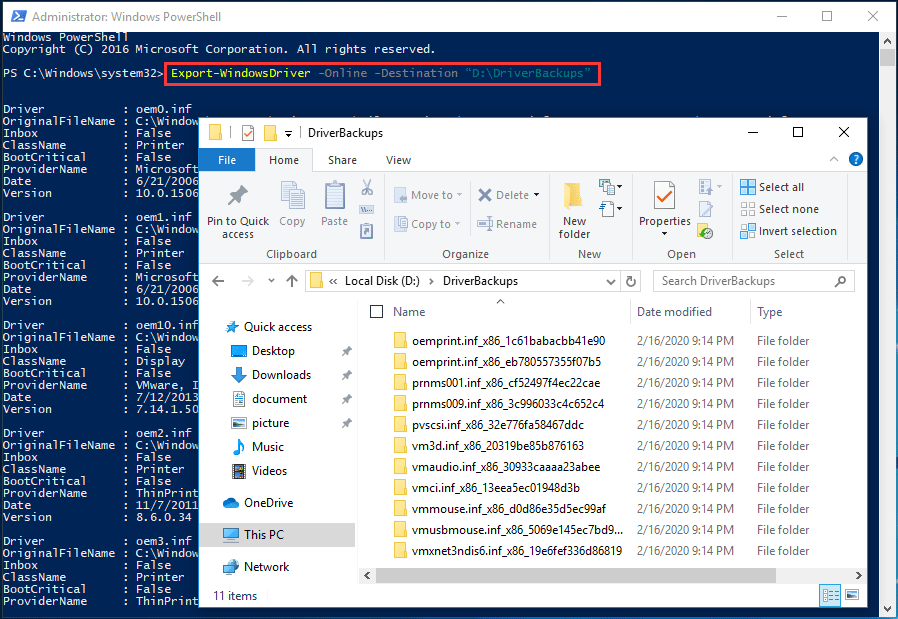
Az Windows 10 illesztőprogramok visszaállítása
Ha szükség van rá, az Eszközkezelőben egyesével visszaállíthatja az illesztőprogramokat. A következőket kell tennie:
1. lépés: Nyissa meg az Eszközkezelő programot a Windows 10 rendszerben.
2. lépés: Kattintson a jobb gombbal az eszközillesztőre, és válassza a lehetőséget Illesztőprogram frissítése .
3. lépés: A felugró ablakban válassza a lehetőséget Böngésszen a számítógépemben az illesztőprogramokért .
4. lépés: Kattintson Tallózás Ha meg szeretné találni és megkeresni a mappát, például a Driver Backups vagy a DriverBackups, jelölje be a jelölőnégyzetet Tartalmazza az almappákat és kattintson Következő .
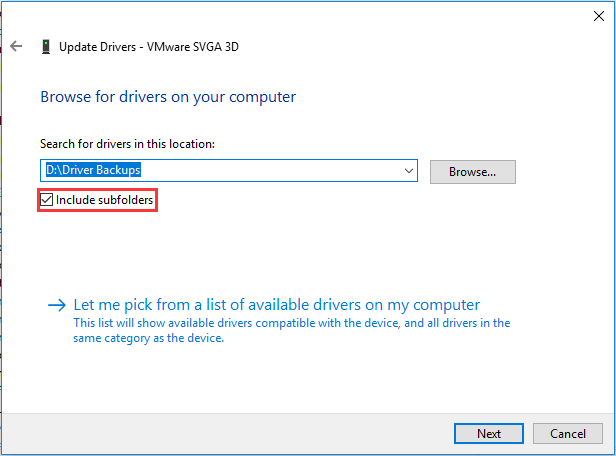
3. lépés: A Windows elkezdi keresni a mappát, és visszaállítja az eszköz illesztőprogramját.
Vége
Miután elolvasta ezt az útmutatót a Windows 10 illesztőprogram-mentésről, tudja, hogyan kell könnyen menteni az illesztőprogramokat egyes eszközökről és visszaállítani őket. Csak próbálkozzon, ha szüksége van rá.




![Ha nem tud csatlakozni a Minecraft Server szerverhez, hogyan javítható? [MiniTool News]](https://gov-civil-setubal.pt/img/minitool-news-center/50/if-you-can-t-connect-minecraft-server.png)
![6 módszer a Windows 10 távoli asztal nem működő hibájának kijavítására [MiniTool News]](https://gov-civil-setubal.pt/img/minitool-news-center/22/6-methods-fix-windows-10-remote-desktop-not-working-error.jpg)

![Hogyan lehet helyreállítani a fel nem osztott partíciót a rajta lévő adatokkal Egyszerű útmutató [MiniTool tippek]](https://gov-civil-setubal.pt/img/disk-partition-tips/22/how-recover-unallocated-partition-with-data-it-easy-guide.jpg)

![Hol van a Menü gomb és hogyan lehet a Menü gombot hozzáadni a billentyűzethez [MiniTool News]](https://gov-civil-setubal.pt/img/minitool-news-center/86/where-is-menu-button.png)

![A MACHINE CHECK EXCEPTION hiba javítása Windows 10 rendszeren [MiniTool Tips]](https://gov-civil-setubal.pt/img/backup-tips/99/how-fix-machine-check-exception-error-windows-10.png)
![A Frissítések és problémák megoldása gomb nem telepíthető a Windows Update oldalra [MiniTool News]](https://gov-civil-setubal.pt/img/minitool-news-center/46/can-t-install-updates-fix-issues-button-windows-update-page.jpg)

![Az adatok ismeretlenül történő helyreállítása ismeretlenül, károsodás nélkül [MiniTool Tips]](https://gov-civil-setubal.pt/img/data-recovery-tips/47/how-recover-data-from-disk-shows.png)
![Hogyan kell beírni a szerzői jogi szimbólumot Windows és Mac rendszerre? [MiniTool News]](https://gov-civil-setubal.pt/img/minitool-news-center/62/how-type-copyright-symbol-windows.jpg)



![Mi az a OneDrive? Szükségem van a Microsoft OneDrive-ra? [MiniTool tippek]](https://gov-civil-setubal.pt/img/backup-tips/00/what-is-onedrive-do-i-need-microsoft-onedrive.png)