A Netplwiz segítségével engedélyezze az automatikus bejelentkezés letiltását Windows 10 11 rendszeren
A Netplwiz Segitsegevel Engedelyezze Az Automatikus Bejelentkezes Letiltasat Windows 10 11 Rendszeren
Ez a bejegyzés bemutatja a netplwiz parancsot, és útmutatókat kínál a netplwiz használatával az automatikus bejelentkezés engedélyezéséhez vagy letiltásához a Windows 10/11 rendszeren. További hasznos számítógépes tippekért és eszközökért látogasson el MiniTool szoftver hivatalos honlapján.
A Netplwizről
A Netplwiz.exe egy Windows-eszköz a felhasználói fiókok kezeléséhez Windows 10/11 rendszeren. A Netplwiz egy Windows Run parancs, amely lehetővé teszi a felhasználók számára, hogy egyszerűen eltávolítsák a jelszó megadásának szükségességét a Windows bejelentkezéskor. Ezzel a paranccsal egyszerűen letilthatja a jelszavas bejelentkezést vagy letilthatja automatikus bejelentkezés Windows 10/11 rendszeren . Használhatja azt is, hogy módosítsa a felhasználói tagságot normálra, rendszergazdára vagy vendégre. Ezenkívül lehetővé teszi a felhasználói profil egyszerű hozzáadását vagy szerkesztését.
A netplwiz.exe fájlt itt találja meg C:\Windows\System32 . Kattintson duplán a Netplwiz alkalmazást a megnyitásához.

A Netplwiz segítségével tiltsa le a jelszavas bejelentkezést Windows 10/11 rendszeren
- nyomja meg Windows + R , típus netplwiz a Futtatás párbeszédpanelen, és nyomja meg a gombot Belép a Felhasználói fiókok ablak megnyitásához.
- Alatt Felhasználók ehhez a számítógéphez szakaszban kiválaszthatja azt a fiókot, amelyben le szeretné tiltani a jelszót.
- Törölje a jelet a „A számítógép használatához felhasználói nevet és jelszót kell megadnia” jelölőnégyzetből. Kattintson Alkalmaz .
- Adjon meg egy felhasználói fiókot, amelybe a rendszer automatikusan bejelentkezik, és kattintson a gombra rendben a beállítások mentéséhez. Ekkor a számítógép felhasználói jelszó megadása nélkül automatikusan bejelentkezhetnek.
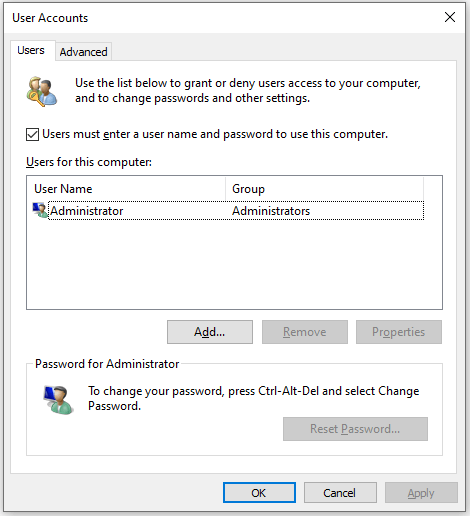
A Netplwiz segítségével tiltsa le az automatikus bejelentkezést a Windows 10/11 rendszeren
- Az automatikus bejelentkezés letiltásához Windows 10/11 rendszeren, ismét beírhatja a netplwiz parancsot a Futtatás párbeszédpanelen a Felhasználói fiókok ablak megnyitásához.
- Jelölje be a „A számítógép használatához felhasználónevet és jelszót kell megadnia a felhasználónak” opciót, majd kattintson az Alkalmaz gombra.
- Ezután indítsa újra a számítógépet, és a bejelentkezési képernyőn meg fogja kérni a jelszó megadását.
Javítsa ki a Netplwiz No jelölőnégyzetet a „A számítógép használatához felhasználónevet és jelszót kell megadnia a felhasználónak”
Ha nem látja a „A számítógép használatához felhasználónevet és jelszót kell megadnia” jelölőnégyzetet a Felhasználói fiókok ablakban, próbálkozzon az alábbi lépésekkel a probléma megoldásához.
- nyomja meg Windows + I a Windows beállítások megnyitásához.
- Kattintson Fiókok .
- Kattints a Bejelentkezési lehetőségek a bal oldali panelen.
- Kapcsolja ki a „Windows Hello bejelentkezés megkövetelése Microsoft-fiókokhoz” lehetőséget.
- Kapcsolja ki a „Tegye jelszómentessé az eszközt” opciót.
- Indítsa újra a számítógépet, és írja be a netplwiz parancsot a Windows Futtatásba újra a Felhasználói fiókok ablak megnyitásához. Ellenőrizze, hogy megjelenik-e a hiányzó „A számítógép használatához felhasználói nevet és jelszót kell megadnia” lehetőség.
Ingyenes adat-helyreállító szoftver Windows PC-hez
A Windows felhasználók számára itt bemutatunk egy ingyenes adat-helyreállító programot, amely segít helyreállítani a törölt vagy elveszett fájlokat.
MiniTool Power Data Recovery egy professzionális adat-helyreállító szoftver a Windows számára. Ezzel a programmal visszaállíthatja a törölt vagy elveszett fájlokat, fényképeket, videókat, e-maileket, hangokat stb. Windows számítógépekről, USB flash meghajtókról, SD/memóriakártyákról, külső merevlemezekről, SSD-kről stb.
Kipróbálhatja ezt a programot az adatok helyreállítására különféle adatvesztési helyzetekből, és akár adatok helyreállítására is használhatja, ha a számítógép nem indul el. Rendelkezik egy rendszerindító médiakészítővel, amellyel indítható USB-t hozhat létre. Használhatja a rendszerindító USB-t, hogy elindítsa a számítógépet a WinRE rendszerbe, és futtassa a MiniTool Power Data Recovery programot, hogy visszaállítsa az adatokat a számítógépről.
![4 módszer a Windows Shift S javításának nem működésére a Windows 10 rendszerben [MiniTool News]](https://gov-civil-setubal.pt/img/minitool-news-center/73/4-ways-fix-windows-shift-s-not-working-windows-10.jpg)

![Miért ütközik a számítógépem? Itt vannak válaszok és javítások [MiniTool tippek]](https://gov-civil-setubal.pt/img/disk-partition-tips/52/why-does-my-computer-keeps-crashing.jpg)

![A Windows azt mondja, hogy „Írási kísérlet csak olvasható memóriára”? Javítsd meg! [MiniTool tippek]](https://gov-civil-setubal.pt/img/backup-tips/88/windows-says-attempted-write-readonly-memory-bsod.jpg)

![Mi a teendő, ha nem tudja megváltoztatni a Twitch felhasználónevét a Windows 10 rendszeren [MiniTool News]](https://gov-civil-setubal.pt/img/minitool-news-center/84/what-do-if-you-can-t-change-twitch-username-windows-10.jpg)
![Nem működik az Overwatch Mic? Használja ezeket a módszereket a javításhoz! [MiniTool News]](https://gov-civil-setubal.pt/img/minitool-news-center/39/is-overwatch-mic-not-working.png)

![Hogyan lehet kijavítani a nem működő PayDay 2 modokat? [MiniTool News]](https://gov-civil-setubal.pt/img/minitool-news-center/73/how-fix-payday-2-mods-not-working.png)

![Megoldva - A Word nem tudja befejezni a mentést a fájlengedély miatt [MiniTool News]](https://gov-civil-setubal.pt/img/minitool-news-center/64/solved-word-cannot-complete-save-due-file-permission.png)
![7 olyan helyzet, ahol a „Nem érhető el a hely” hiba [MiniTool tippek]](https://gov-civil-setubal.pt/img/data-recovery-tips/67/7-situations-where-there-is-thelocation-is-not-availableerror.jpg)

![[Megoldva] Hogyan hozhatunk létre és kezelhetünk Excel legördülő listát?](https://gov-civil-setubal.pt/img/news/73/resolved-how-to-create-and-manage-an-excel-drop-down-list-1.png)


![7 hatékony módszer a Netwtw06.sys hibák elhárítására a Windows 10 rendszerben [MiniTool Tips]](https://gov-civil-setubal.pt/img/backup-tips/29/7-efficient-methods-fix-netwtw06.jpg)

![Hogyan lehet kijavítani a Windows 10 gyorselérését nem működik? [MiniTool News]](https://gov-civil-setubal.pt/img/minitool-news-center/76/how-fix-windows-10-quick-access-not-working.jpg)