Hogyan javítható ki a Microsoft Store 0x00000000 hibakód? Hét út
How To Fix The Microsoft Store Error Code 0x00000000 Seven Ways
Miért jelenik meg a 0x00000000 Microsoft hibakód Windows rendszeren? Hogyan lehet megszabadulni a hibakódtól? Ha ezekkel a kérdésekkel küszködik, olvassa el ezt a bejegyzést a webhelyen MiniTool webhely . Számos hatékony módszert kínál a hiba elhárítására.Microsoft Store 0x00000000 hiba
A Microsoft Store 0x00000000 hibakód akkor fordulhat elő, amikor a felhasználók megpróbálnak letölteni, telepíteni vagy frissíteni alkalmazásokat a Microsoft Store áruházból. A folyamat elakad a letöltési sorban, és a figyelmeztetés azt jelzi, hogy „Valami váratlan történt” vagy „ Próbáld meg újra .”
A lehetséges kiváltó okok a következők:
- Rendszerfájlok sérülései
- Helytelen rendszerbeállítások
- Gyenge internet kapcsolat
- A Microsoft Store hibái
Először is, a Microsoft Store 0x00000000 számú hibájának megoldásához új felhasználói fiókot hozhat létre, hogy megnézze, működik-e. Olvassa el ezt a két cikket a lépésekről:
- Rendszergazdai fiók létrehozása a Windows 10 rendszerben
- Felhasználói/Microsoft-fiók hozzáadása vagy eltávolítása Windows 11 rendszeren?
Javítsa ki a Microsoft Store 0x00000000 hibakódot
1. javítás: Futtassa az SFC és DISM beolvasást
Futtasson SFC és DISM vizsgálatokat a rendszerfájlok sérüléseinek ellenőrzéséhez és kijavításához, majd ellenőrizheti, hogy a 0x00000000 hiba továbbra is fennáll-e.
1. lépés: Írja be Parancssor a Keresésben, és válasszon Futtatás rendszergazdaként .
2. lépés: Írja be sfc /scannow és nyomja meg Belép végrehajtani. a parancs végén végrehajthatja ezt a parancsot további ellenőrzés céljából – DISM /Online /Cleanup-Image /RestoreHealth .
2. javítás: Futtassa a Windows Store hibaelhárítót
A Windows Store hibaelhárítója kijavíthat néhány hibát a Microsoft Store-ban.
1. lépés: Lépjen ide Start > Beállítások > Frissítés és biztonság > Hibaelhárítás > További hibaelhárítók .
2. lépés: Görgessen le a kattintáshoz Windows Store alkalmazások és válassz Futtassa a hibaelhárítót .
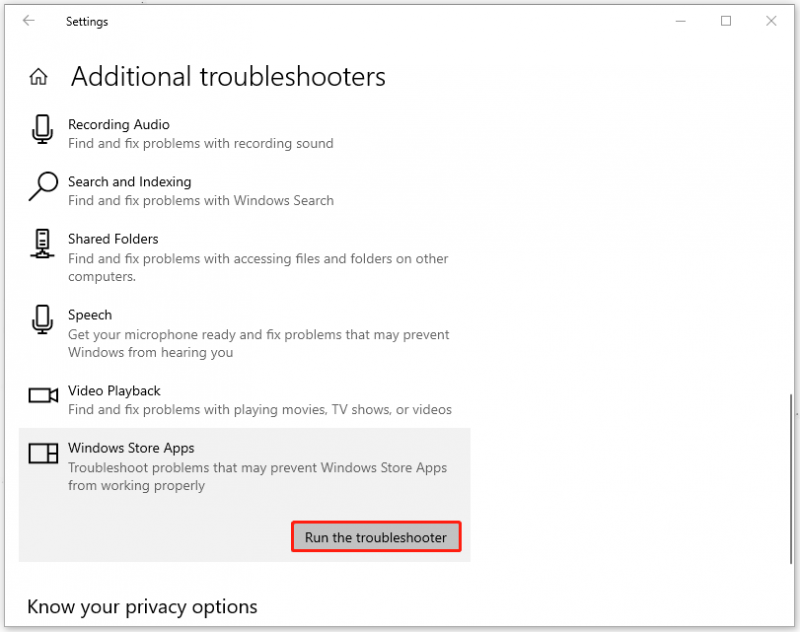
3. javítás: Telepítse újra a Microsoft Store alkalmazást
Alternatív megoldásként újratelepítheti a Microsoft Store-t a 0x00000000 számú Microsoft Store hiba kijavításához.
1. lépés: Nyisson meg egy gyorsmenüt a gomb megnyomásával Win + X és válassz Windows PowerShell (rendszergazda) .
2. lépés: Másolja és illessze be ezt a parancsot, majd nyomja meg a gombot Belép végrehajtani.
Get-AppxPackage -allusers Microsoft.WindowsStore | Foreach {Add-AppxPackage -DisableDevelopmentMode -Register “$($_.InstallLocation)\\AppXManifest.xml”}
Ezután indítsa újra a számítógépet, és ellenőrizze a hibát.
Olvassa el még: A Microsoft Store nem működő Windows 10 rendszerben történő gyors javítása4. javítás: Állítsa vissza a Windows Store gyorsítótárat
A 0x00000000 javításához megpróbálhatja visszaállítani a Windows Store gyorsítótárat. A módszer könnyen használható. Csak meg kell nyitnia a Futtatás párbeszédpanelt a gomb megnyomásával Win + R majd írja be wsreset.exe nyomja Belép .
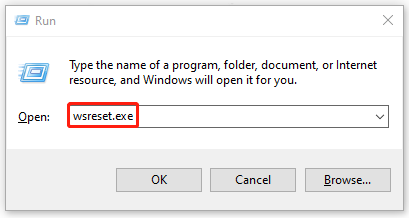
5. javítás: Indítsa újra a Microsoft Store telepítési szolgáltatást
A 0x00000000 számú Microsoft Store hiba kijavításának másik módja a Microsoft Store telepítési szolgáltatás újraindítása.
1. lépés: Írja be szolgáltatások.msc ban,-ben Fuss párbeszédpanelen, és lépjen be a Szolgáltatások menüpontba.
2. lépés: Görgessen lefelé, és kattintson rá jobb gombbal Microsoft Store telepítési szolgáltatás választani Újrakezd .
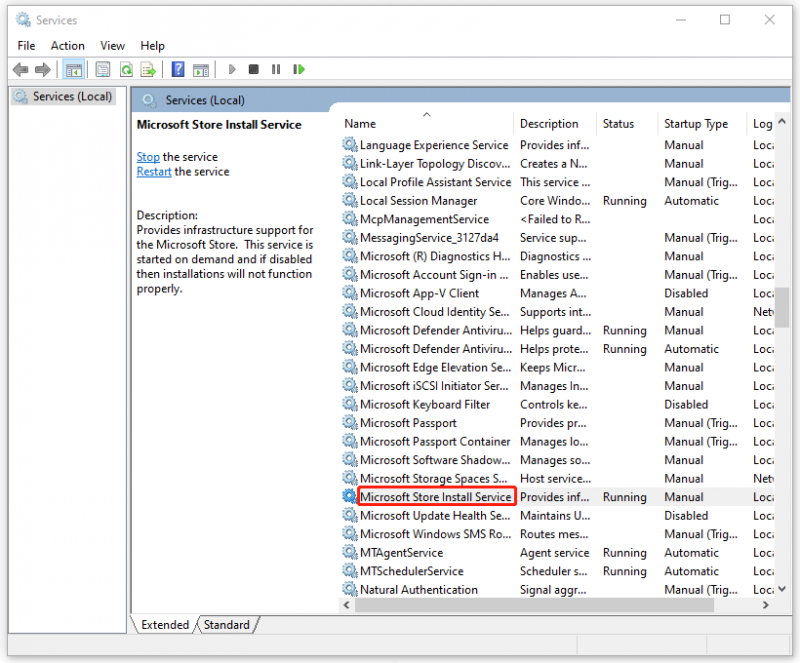
6. javítás: Hajtsa végre a rendszer-visszaállítást
Ha a fenti módszerek mindegyike nem oldja meg a problémát, használhatja a rendszer-visszaállítási pont előtt létrejött.
1. lépés: Bevitel rstrui.exe ban,-ben Fuss párbeszédpanelen, és lépjen be a Rendszer-visszaállítás parancsra.
2. lépés: Kattintson Következő és válasszon egy visszaállítási pontot, amely visszaállíthatja a normál állapotot.
Ezután kövesse a képernyőn megjelenő utasításokat a számítógép visszaállításához.
7. javítás: A Windows alaphelyzetbe állítása
Ha nem hozott létre rendszer-visszaállítási pontokat a Windows visszaállításához, előfordulhat, hogy végső megoldásként kénytelen lesz visszaállítani a számítógép gyári beállításait a probléma megoldása érdekében.
Vegye figyelembe, hogy a visszaállítás megkezdése előtt megteheti biztonsági mentési fájlok az adatvesztés elkerülése érdekében. A MiniTool ShadowMaker programot ajánljuk. Ez egy PC biztonsági mentési szoftver teljesítésére szokott adatok biztonsági mentése és helyreállítása , beleértve a rendszert, a fájlokat és mappákat, valamint a partíciókat és a lemezeket.
Ezenkívül rendszeres biztonsági mentéseket végezhet az Ütemezési beállításokkal, és mentheti az erőforrásokat a biztonsági mentési sémák konfigurálásával. Töltse le és telepítse a programot, és 30 napos ingyenes próbaverziót kaphat.
MiniTool ShadowMaker próbaverzió Kattintson a letöltéshez 100% Tiszta és biztonságos
1. lépés: Lépjen ide Frissítés és biztonság > Helyreállítás .
2. lépés: Kattintson Fogj neki alatt Állítsa vissza ezt a számítógépet majd válassza ki a kívánt lehetőséget a feladat folytatásához.
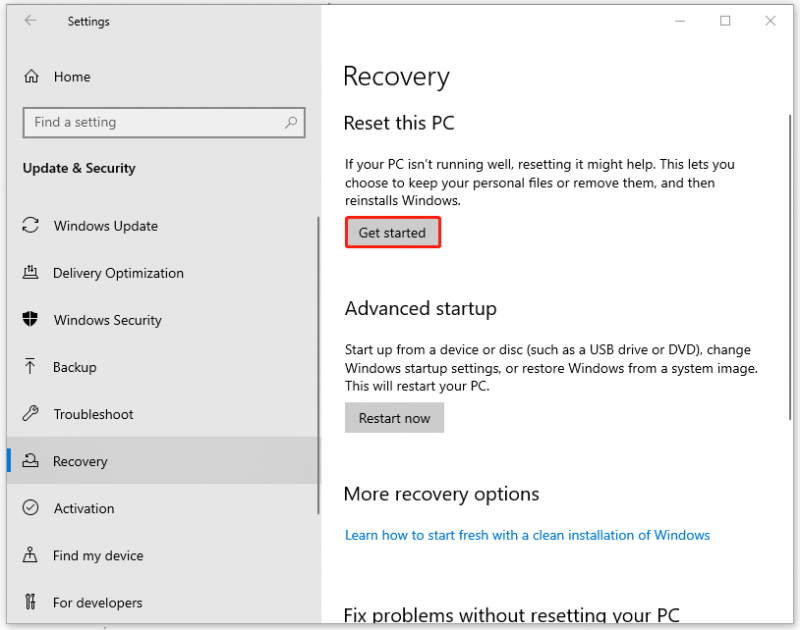
Alsó sor:
A bejegyzés elolvasása után 0x00000000 összképet kaphat. Kérjük, kövesse a lépéseket aggályai megoldásához. Emellett az adatok védelme érdekében a MiniTool ShadowMaker jó választás.
![[Gyors javítások] Elhaló fény 2 fekete képernyő a befejezés után](https://gov-civil-setubal.pt/img/news/86/quick-fixes-dying-light-2-black-screen-after-ending-1.png)





![Valaki feloldásának feloldása vagy letiltása a viszályon [MiniTool News]](https://gov-civil-setubal.pt/img/minitool-news-center/81/how-unblock-block-someone-discord.png)







![Az Outlook (365) javítása Windows 10/11 rendszerben – 8 megoldások [MiniTool tippek]](https://gov-civil-setubal.pt/img/data-recovery/86/how-to-repair-outlook-365-in-windows-10/11-8-solutions-minitool-tips-1.png)
![Windows 10 oktatási rendszer letöltése (ISO) és telepítése diákoknak [MiniTool tippek]](https://gov-civil-setubal.pt/img/news/9B/windows-10-education-download-iso-install-for-students-minitool-tips-1.png)
![Mi a teendő a Google Chrome memóriaszivárgásának kijavításában a Windows 10 rendszerben [MiniTool News]](https://gov-civil-setubal.pt/img/minitool-news-center/80/what-do-fix-google-chrome-memory-leak-windows-10.png)


