Hogyan lehet kijavítani a Windows Store Próbálja újra a hibát? Megoldások itt vannak
Hogyan Lehet Kijavitani A Windows Store Probalja Ujra A Hibat Megoldasok Itt Vannak
Ebben a bejegyzésben a MiniTool webhely , részletesen megvitatjuk, hogyan lehet eltávolítani a Windows Store próbálja újra ezt a hibát. Ha Ön is szenved tőle, kövesse a hibaelhárítási módszereket, hogy könnyen és gyorsan megjavítsa.
A Windows Store Próbálja újra. Hiba
Ha néhány alkalmazást vagy játékot szeretne letölteni a számítógépére, a Microsoft Store-nak kell lennie a legjobb lehetőségnek. Azonban a következő hibaüzeneteket fogja kapni, ha ezen a platformon keresztül próbál telepíteni valamit:
- Próbáld meg újra. Valami történt a végünkön.
- Valami történt a végén. Próbáld újra később.
- Próbáld meg újra. Az oldal nem tölthető be. Kérlek, próbáld újra később.
Ha ugyanabban a csónakban jár, az alábbi hasznos megoldások segítségével segíthet.
Hogyan lehet kijavítani a Windows Store Próbálja újra a hibát?
1. javítás: Futtassa a Windows Store alkalmazás hibaelhárítóját
Ha bármilyen hibát észlel a Microsoft Store-ban, fontolja meg azok kijavítását a Windows beépített hibaelhárító eszközével – a Windows Store Alkalmazások hibaelhárítójával.
1. lépés Nyomja meg Győzelem + én kinyitni Windows beállítások .
2. lépés. Menjen a következőre: Frissítés és biztonság > Hibaelhárítás > További hibaelhárítók .
3. lépés: Görgessen le a kereséshez Windows Store alkalmazás , nyomja meg, majd kattintson rá Futtassa a hibaelhárítót .

4. lépés Kövesse a képernyőn megjelenő utasításokat a többi művelet befejezéséhez, majd ellenőrizze, hogy van-e próbálja meg újra a Windows Store hibaüzenetet eltűnik.
2. javítás: Ellenőrizze az alapvető Windows-szolgáltatásokat
Néha a Windows 10 Store próbálja újra ezt a hibát, mert egyes Windows-szolgáltatások, például a Windows Update, a Microsoft Store Install és a Background Intelligent Transfer Service véletlenül le vannak tiltva. Ebben az esetben manuálisan kell engedélyeznie őket. Ehhez tegye a következőket:
1. lépés Nyomja meg Győzelem + R kinyitni a Fuss párbeszéd.
2. lépés. Írja be szolgáltatások.msc és ütött Belép elindítani Szolgáltatások .
3. lépés: Görgessen le a hely megkereséséhez Intelligens átviteli szolgáltatások háttérben , Microsoft Store telepítés & Windows Update majd ellenőrizze állapotukat.
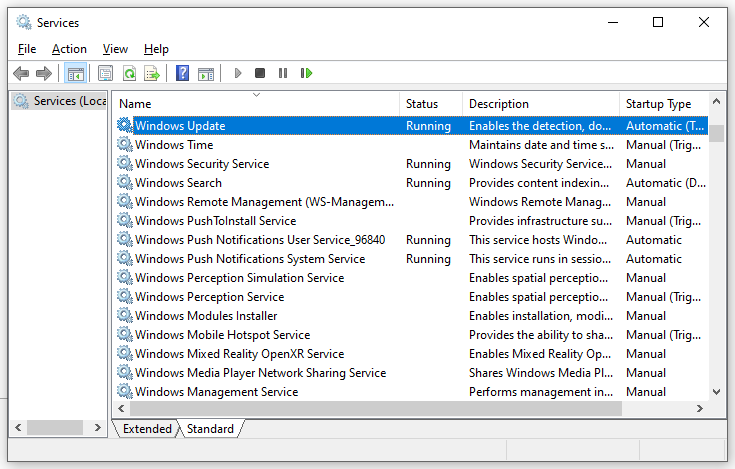
3. lépés: Kattintson rájuk egyenként a jobb gombbal a kijelöléshez Rajt a helyi menüben.
3. javítás: Állítsa vissza a Windows Store komponenst
A Microsoft Store-ban lévő sérült adatok és gyorsítótár szintén a Windows Store próbálja újra ezt a hibát eredményezi. Ez egy jó lehetőség a Windows Store és az összes kapcsolódó összetevő újraindítására.
1. lépés Nyomja meg Győzelem + R kinyitni a Fuss doboz.
2. lépés. Írja be wsreset.exe és ütött Belép a Windows Store alkalmazás gyorsítótárának visszaállításához.
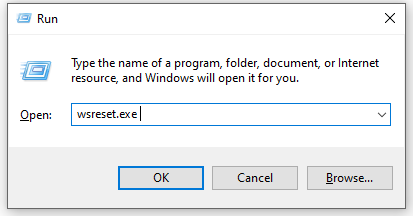
4. javítás: Törölje manuálisan a Windows Store gyorsítótár mappáját
A jelentések szerint a Microsoft Store LocalCache mappája olyan sérült adatokat tartalmaz, amelyek megakadályozzák a függőben lévő frissítések telepítését. Kövesse a lépéseket a gyorsítótár mappa kézi eltávolításához:
1. lépés Nyissa meg a Fuss doboz, típus %App adatok% és ütött Belép .
2. lépés: Navigáljon a következő útvonalra:
C:\Users\User_name\AppData\Local\Packages\Microsoft.WindowsStore_8wekyb3d8bbwe\
3. lépés. Kattintson a jobb gombbal a LocalCache válasszon mappát Töröl . Ez a művelet nem káros, mert a Microsoft Store összetevői automatikusan újraépülnek a program következő futtatásakor.
5. javítás: Telepítse újra a Microsoft Store-t
Ha még kap A Windows Store próbálja újra ezt a hibát , az utolsó lehetőség a Microsoft Store újratelepítése.
1. lépés Nyomja meg Győzelem + x kiválaszt Windows PowerShell (rendszergazda) .
2. lépés. Írja be get-appxpackage – allusers majd ütni Belép .
3. lépés: Keresse meg a tartalmat PackageFullName alatt Microsoft.WindowsStore és másolja le.
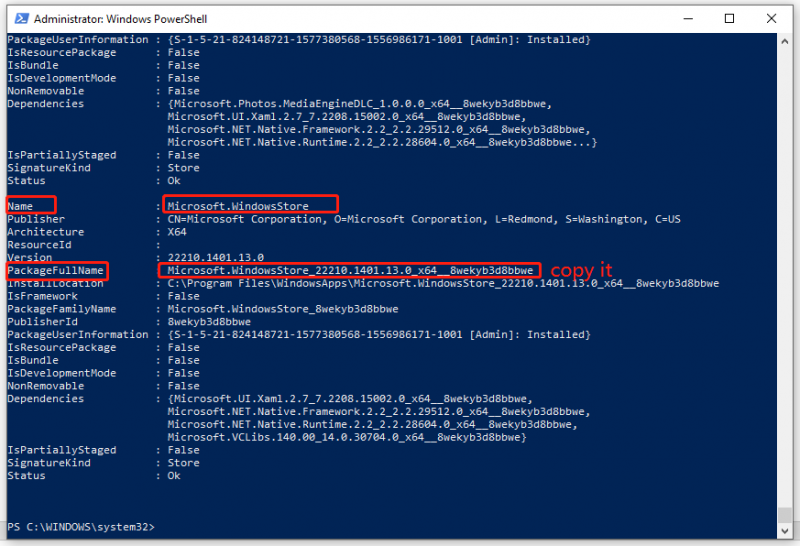
4. lépés Írja be Remove-appxpackage majd az imént másolt tartalmat, majd nyomja meg az Entert a Microsoft Store számítógépről való törléséhez.
5. lépés: A számítógép újraindítása után futtassa Windows PowerShell rendszergazdai jogokkal, és futtassa a következő parancsot:
Add-AppxPackage -regiszter 'C:\Program Files\WindowsApps\Microsoft.WindowsStore_11804.1001.8.0_x64__8wekyb3d8bbwe\AppxManifest.xml' – DisableDevelopmentMode
6. lépés Most a Microsoft Store települ a számítógépére, és ellenőrizheti, hogy van-e A Windows Store próbálja újra ezt a hibát még létezik.




![Javítva: Ezt a videofájlt nem lehet lejátszani. (Hibakód: 232011) [MiniTool News]](https://gov-civil-setubal.pt/img/minitool-news-center/95/fixed-this-video-file-cannot-be-played.jpg)

![Hogyan lehet kijavítani a „GameStop Access Denied” problémát? Íme 5 módszer! [MiniTool tippek]](https://gov-civil-setubal.pt/img/news/EB/how-to-fix-the-gamestop-access-denied-issue-here-are-5-ways-minitool-tips-1.png)


![[Megoldva] Hogyan lehet újraéleszteni a Windows 10-et helyreállító meghajtóval | Könnyű javítás [MiniTool tippek]](https://gov-civil-setubal.pt/img/data-recovery-tips/76/how-revive-windows-10-with-recovery-drive-easy-fix.png)

![A Bootres.dll sérült Windows 10 javításának 6 legjobb módja [MiniTool tippek]](https://gov-civil-setubal.pt/img/backup-tips/94/top-6-ways-fix-bootres.png)
![Lépésről lépésre útmutató: Hogyan lehet áthelyezni az Origin játékokat egy másik meghajtóra [MiniTool tippek]](https://gov-civil-setubal.pt/img/disk-partition-tips/40/step-step-guide-how-move-origin-games-another-drive.png)






![Hogyan frissítsük az AMD illesztőprogramokat a Windows 10 rendszerben? 3 utat neked! [MiniTool News]](https://gov-civil-setubal.pt/img/minitool-news-center/58/how-update-amd-drivers-windows-10.jpg)