Hogyan javítható ki a Steam váratlan kilépése a Macből? Próbáljon ki 7 módszert itt! [MiniTool tippek]
Hogyan Javithato Ki A Steam Varatlan Kilepese A Macbol Probaljon Ki 7 Modszert Itt Minitool Tippek
Ha a „Steam váratlanul kilépett” hibába ütközik Mac Monterey vagy Big Sur rendszeren, mit kell tennie, hogy megszabaduljon a helyzettől? Ez egy gyakori hiba Mac M1 vagy más Mac számítógépeken. Nyugodtan jöjjön a megfelelő helyre, mivel több megoldást is bevezetünk MiniTool .
A Steam váratlanul kilép a Mac M1-ből vagy más Mac-ekből
A Steamet úgy tervezték, hogy számos videojátékot kínáljon a játékosok számára, amelyeket PC-n játszhatnak ezen a kliensen keresztül. A Steam több platformmal kompatibilis, beleértve a Windowst, a macOS-t, a Linuxot, az iOS-t és az Androidot. Bár népszerű, nem mindig működik jól. Néha a Steam nem nyílik meg megfelelően.
Windows esetén korábbi bejegyzésünkben talál megoldásokat - A Steam nem nyílik meg? Íme 11 egyszerű megoldás . Ha macOS Monterey-t, Big Sur-t stb. futtat, ezt a bejegyzést Önnek írtuk. Amikor elindítja a Steam alkalmazást a Mac-en, például az M1-en, hibaüzenet jelenik meg, amely azt mondja: „A Steam váratlanul kilép”. Ez bosszantó probléma, mivel ezen a szolgáltatáson keresztül nem lehet játszani.

A hiba gyakori okai a sérült fájlok, szoftverproblémák, nem megfelelő engedélyek stb. Szerencsére a következő részben találhat néhány hatékony módszert. Nézzük meg, hogyan javítható ki a Steam váratlan kilépése Macen.
A Mac Steam váratlan kilépésének javítása
Indítsa újra a Mac-et
Ez egy egyszerű módszer. Ha a hiba a rendszerfájlok átmeneti hibája miatt jelenik meg, a Mac újraindítása hasznos lehet. Csak kattintson a alma ikonra, és válassza ki Újrakezd .
Indítsa újra a Steamet az Activity Monitor segítségével
Néha a Steam újraindítása jelenthet megoldást:
- Menj a megnyitáshoz Kereső .
- Kattintson Alkalmazások > Segédprogramok és nyitott Activity Monitor .
- Használja a keresőmezőt, vagy görgessen le a Steam megtalálásához. Válassza ki és kattintson Állj meg a felső sávban.
- Indítsa újra a Steamet, hogy megnézze, továbbra is váratlanul kilép-e.
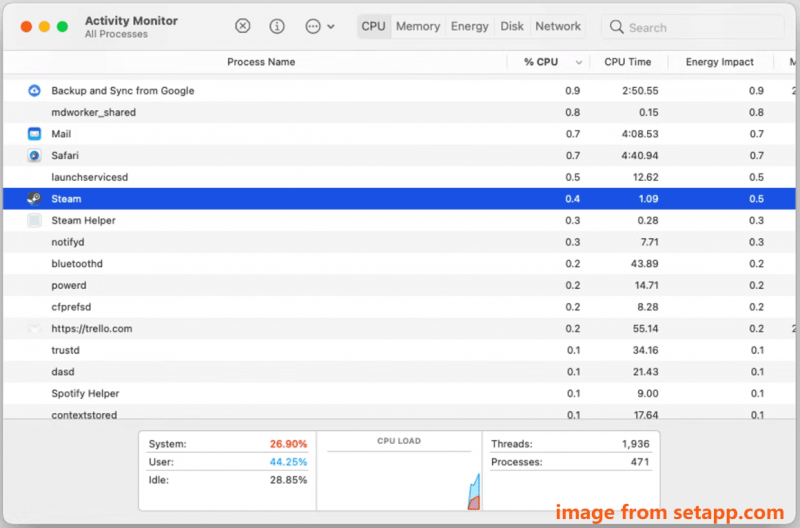
Telepítse újra a Steam-et
A hiányzó vagy sérült fájlok a Steam váratlan kilépéséhez vezethetnek, és megpróbálhatja eltávolítani a Steam alkalmazást, majd újratelepíteni Mac M1 vagy másik Mac számítógépére. Ezt csináld meg:
1. lépés: Lépjen ide Kereső > Alkalmazások > Steam .
2. lépés: Kattintson a jobb gombbal Gőz és helyezze át a Kukába.
3. lépés: Kattintson Megy a felső menüben, és válassza ki Lépjen a Mappára .
4. lépés: Beillesztés ~/Könyvtár/Alkalmazások támogatása lépjen a keresőmezőbe, és nyomja meg a gombot Belép .
5. lépés: Kattintson jobb gombbal a Steam mappára, és törölje azt.
6. lépés: Lépjen ide ~/Könyvtár/Beállítások és törölje a Steam mappát is. Ezenkívül törölje az összes olyan .plist fájlt, amelyek nevében a Steam szerepel.
7. lépés: Indítsa újra a Mac-et, majd lépjen a hivatalos webhelyre, kattintson a gombra Telepítse a Steam-et majd kattintson a Mac ikonra a Steam PC-hez letöltéséhez. Ezután használja a gőz.dmg fájlt az ügyfél újratelepítéséhez.
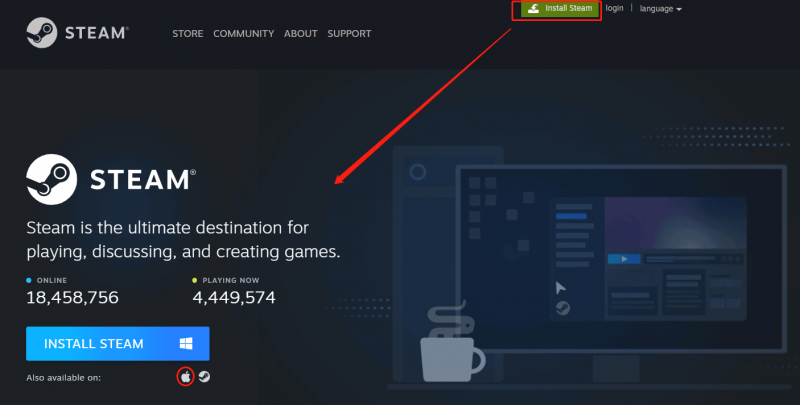
Kapcsolódó bejegyzés: A Steam letöltése és telepítése Mac számítógépen a játékokhoz
Adjon kisegítő lehetőségeket
Az engedélyek hiánya okozhatja a problémát – a Steam váratlanul kilép a Macből. A probléma megoldásához bizonyos engedélyeket kell adnia neki.
1. lépés: Az Apple menüben kattintson a gombra Rendszerbeállítások .
2. lépés: Kattintson Adatvédelem és biztonság > Adatvédelem > Kisegítő lehetőségek .
3. lépés: Válasszon A módosítások végrehajtásához kattintson a zárra és jelölje be a négyzetet Gőz .
Állítsa be a helyes dátumot és időt
Ha a dátum és az idő helytelenül van beállítva, megjelenik a Mac Steam váratlan kilépése. Menjen a dátum és az idő módosításához:
1. lépés: Lépjen ide Apple > Rendszerbeállítások .
2. lépés: Kattintson Dátum idő a beállítások konfigurálásához, hogy azok tükrözzék az aktuális tartózkodási hely időzónáját.
Frissítse Mac számítógépét
Lehet, hogy a Mac-en futó operációs rendszer nem kompatibilis a Steam jelenlegi verziójával, ennek eredményeként a „Steam váratlanul kilép” hibaüzenet jelenik meg. Tehát frissítse a macOS-t egy új verzióra: csak lépjen a következőre Apple > A Mac névjegye > Szoftverfrissítés . Ha egy új elérhető frissítés be van jelölve, kattintson a gombra Újraindítás most vagy Frissíts most az új verzió telepítéséhez.
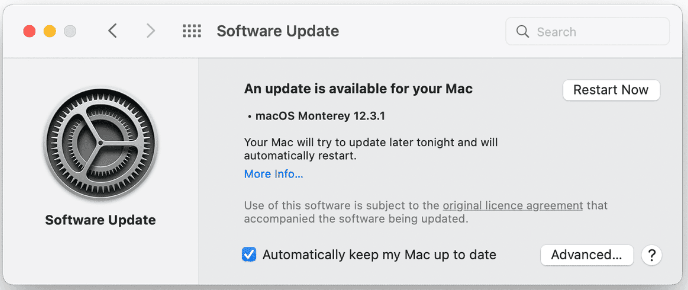
Tiltsa le a víruskereső programot
Ha harmadik féltől származó víruskereső programot használ Mac számítógépén, az zavarhatja más alkalmazások, például a Steam működését, és megakadályozhatja annak megnyitását. Megpróbálhatja letiltani a programot.
1. lépés: Lépjen a Mac menüt, és láthatja a víruskereső ikont.
2. lépés: Kattintson jobb gombbal az ikonra, és válassza ki Letiltás , Állj meg , vagy bármilyen más hasonló lehetőség.
3. lépés: Ha rákérdez, kattintson Igen vagy megerősít .
Ezek a gyakori megoldások a hiba elhárításához – a Steam váratlanul kilép a Mac-ből. Ha más hasznos módszert talál, az alábbi megjegyzésben is jelezheti. Kösz. Remélhetőleg könnyen meg tudja oldani a problémát.




![A Surface rendszerindítása USB-ről [Minden modellhez]](https://gov-civil-setubal.pt/img/partition-disk/99/how-boot-surface-from-usb.png)




![Házi mozi számítógép felépítése [Tippek kezdőknek] [MiniTool tippek]](https://gov-civil-setubal.pt/img/disk-partition-tips/48/how-build-home-theater-pc-tips.png)


![Boot Bector Sector vírus és annak eltávolításának módja [MiniTool News]](https://gov-civil-setubal.pt/img/minitool-news-center/70/introduction-boot-sector-virus.jpg)
![Hogyan lehet megszabadulni az Amazon CS11 hibakódtól iPhone / Android rendszeren [MiniTool tippek]](https://gov-civil-setubal.pt/img/news/0B/how-to-get-rid-of-the-amazon-cs11-error-code-on-iphone/android-minitool-tips-1.png)


![Lépésről lépésre útmutató: A Twitch Chat beállításainak javítása [MiniTool News]](https://gov-civil-setubal.pt/img/minitool-news-center/31/step-step-guide-how-fix-twitch-chat-settings-issue.jpg)

![Mi az USB-HDMI adapter (meghatározás és működési elv) [MiniTool Wiki]](https://gov-civil-setubal.pt/img/minitool-wiki-library/85/what-is-usb-hdmi-adapter-definition.jpg)