Hogyan lehet szinkronizálni a helyi mappát a OneDrive-val a Windows 11 10 rendszeren?
How To Sync Local Folder To Onedrive On Windows 11 10
A OneDrive elegendő tárhelyet biztosít a különféle fájlok mentéséhez. Ebből a cikkből megtudhatja, hogyan készíthet biztonsági másolatot bizonyos mappákról a OneDrive-ra. Ez a bejegyzés tőle MiniTool 2 módot kínál az Ön számára.
A következő okok miatt szinkronizálhat mappákat a OneDrive-val:
- Bárhonnan elérheti fájljait. Miután szinkronizálta helyi fájljait a OneDrive-val, bármelyik számítógépről, táblagépről vagy telefonról elérheti őket Microsoft-fiókja használatával.
- Fájlokról és mappákról készítsen biztonsági másolatot.
- Könnyen megoszthat fájlokat másokkal a beépített Megosztás funkcióval.
Alapértelmezés szerint a OneDrive biztonsági másolatot készít a dokumentumokról, képekről és az asztali mappákról a számítógépen. Ez azonban olyan adatokat is tartalmaz, amelyekre a felhasználóknak nincs szükségük. Kiválaszthat bármilyen szinkronizálási helyi mappát a OneDrive-hoz.
A helyi mappák szinkronizálása a OneDrive-val
1. mód: a OneDrive alkalmazáson keresztül
Ha szinkronizálni szeretné az összes mappát bármely másik meghajtóról a OneDrive-ra, a OneDrive ezt nem tudja megtenni. Jelenleg csak az ismert mappákat (Asztal, Dokumentumok, Képek, Képernyőképek és Kameratekercs) helyezheti át a OneDrive-ra.
1. Kattintson az O ikonra neDrive ikonra a tálcán, és kattintson a Súgó és beállítások ikon.
2. Nyissa meg a következőt: Fiók > Válasszon mappákat .
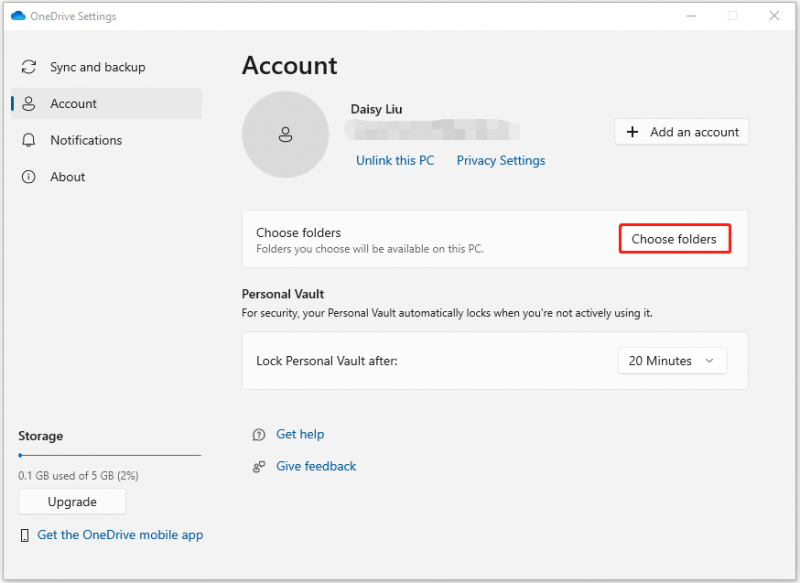
3. Ezután kiválaszthatja a szinkronizálni kívánt helyi mappákat, és kattintson rá rendben .
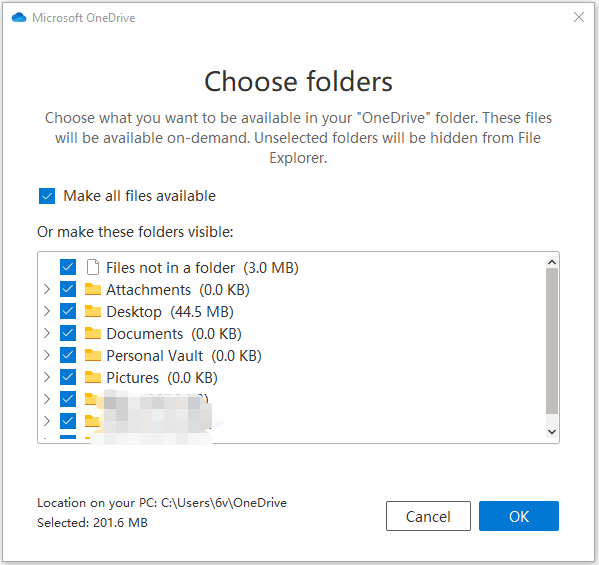
2. módszer: a OneDrive weboldalon keresztül
A OneDrive weboldalon keresztül is készíthet biztonsági másolatot, és csak a szükséges fájlokat töltheti fel.
1. Menjen a Egy meghajtó webhelyen, és jelentkezzen be fiókjába.
2. Kattintson a Feltöltés gombot az eszköztáron. Feltölthet bármilyen mappát vagy a kiválasztott fájlokat.
Mappák szinkronizálása bármely más meghajtóról
A OneDrive nem támogatja a mappák szinkronizálását más meghajtókról, hogyan kell befejezni, ha ezt meg szeretné tenni? Kipróbálhatod a legjobb biztonsági mentési szoftver – MiniTool ShadowMaker. Ezzel a programmal az adatvédelem érdekében fájlokat szinkronizálhat egy másik helyi helyre. A szinkronizálási folyamat során nincs szüksége jó internetkapcsolatra, amelyre a OneDrive-nak szüksége van.
A MiniTool ShadowMaker biztonsági másolatot is készíthet fájljairól, mappáiról, Windows operációs rendszereiről, lemezeiről vagy partícióiról SSD-re, USB flash meghajtóra, külső merevlemezre stb. Most nézzük meg, hogyan szinkronizálhatja vele a helyi mappákat.
MiniTool ShadowMaker próbaverzió Kattintson a letöltéshez 100% Tiszta és biztonságos
1. Indítsa el MiniTool ShadowMaker . Kattintson Tartsa a próbaverziót .
2. El kell menned a Szinkronizál oldalt a folytatáshoz. Kattints a Forrás modult. Válassza ki a szinkronizálni kívánt fájlokat vagy mappákat, és kattintson a gombra rendben folytatni.
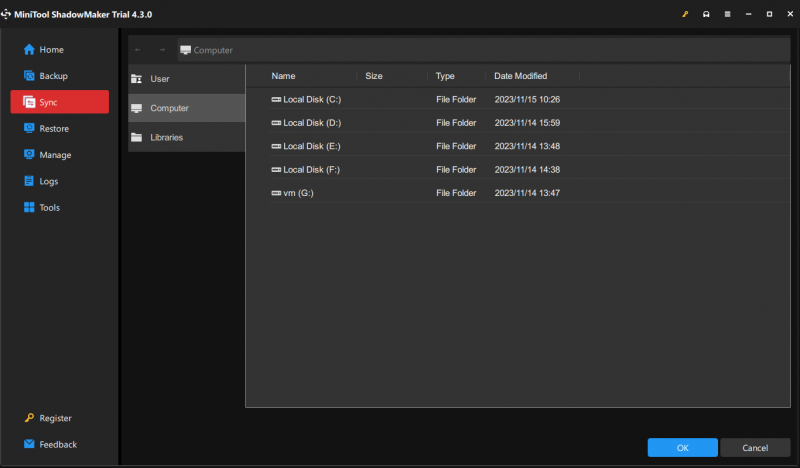
3. Kattintson a Rendeltetési hely modult a cél elérési út kiválasztásához. Ezután kattintson rendben folytatni. Van néhány speciális paraméter az Ön számára. Mehetsz Lehetőségek beállít.
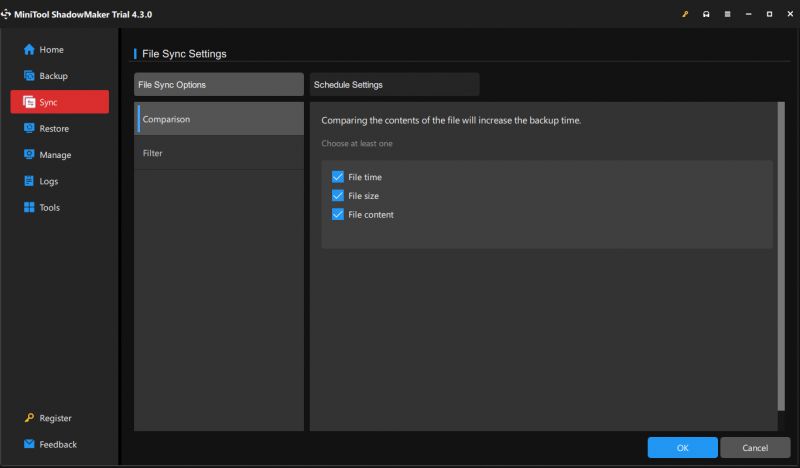
4. Kattinthat Szinkronizálás most a fájlok azonnali szinkronizálásához. Kattinthatsz is Szinkronizálás később a fájlszinkronizálási folyamat késleltetéséhez. Ezután elkezdheti ezt a feladatot a Kezelése lapon.
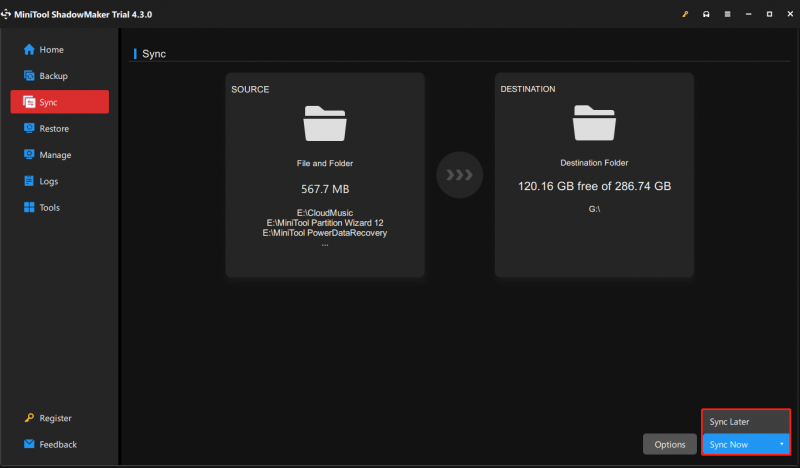
Végső szavak
Így szinkronizálhatja a helyi mappákat a OneDrive-val. Ennek azonban vannak korlátai, és a MiniTool ShadowMaker segítségével szinkronizálhatja fájljait a számítógépes adatok védelme érdekében.
![6 hasznos módszer a nem elég hely kijavításához a Windows 10 frissítéshez [MiniTool tippek]](https://gov-civil-setubal.pt/img/disk-partition-tips/21/6-helpful-ways-fix-not-enough-space.jpg)



![Nem lehet megnyitni a letöltéseket a Windows 10 rendszerben? Próbálja ki ezeket a módszereket most! [MiniTool News]](https://gov-civil-setubal.pt/img/minitool-news-center/47/can-t-open-downloads-windows-10.png)
![A nem csatlakozó VPN javítása Windows 10 - 6 módon [MiniTool News]](https://gov-civil-setubal.pt/img/minitool-news-center/54/how-fix-vpn-not-connecting-windows-10-6-ways.jpg)

![Hogyan kell beírni a szerzői jogi szimbólumot Windows és Mac rendszerre? [MiniTool News]](https://gov-civil-setubal.pt/img/minitool-news-center/62/how-type-copyright-symbol-windows.jpg)




![Mi a lemezrothadás és hogyan lehet felismerni néhány jel segítségével [MiniTool Wiki]](https://gov-civil-setubal.pt/img/minitool-wiki-library/43/what-is-disc-rot-how-recognize-it-through-some-signs.jpg)
![[Egyszerű megoldások] Hogyan lehet kijavítani a Disney Plus fekete képernyővel kapcsolatos problémákat?](https://gov-civil-setubal.pt/img/news/C9/easy-solutions-how-to-fix-disney-plus-black-screen-issues-1.png)

![A legjobb 8 módszer: Javítsa ki a Feladatkezelőt, amely nem válaszol a Windows 7/8/10 rendszerre [MiniTool tippek]](https://gov-civil-setubal.pt/img/backup-tips/05/top-8-ways-fix-task-manager-not-responding-windows-7-8-10.jpg)
![Hogyan lehet visszaállítani a Toshiba Satellite-et Windows7 / 8/10 rendszeren? [MiniTool tippek]](https://gov-civil-setubal.pt/img/disk-partition-tips/49/how-factory-reset-toshiba-satellite-windows7-8-10.png)
![Mi a tükrözött kötet? [MiniTool Wiki]](https://gov-civil-setubal.pt/img/minitool-wiki-library/44/whats-mirrored-volume.jpg)

