Ne pánikolj! 8 megoldás a számítógép bekapcsolásának javítására, de nincs megjelenítés [MiniTool tippek]
Dont Panic 8 Solutions Fix Pc Turns No Display
Összegzés:
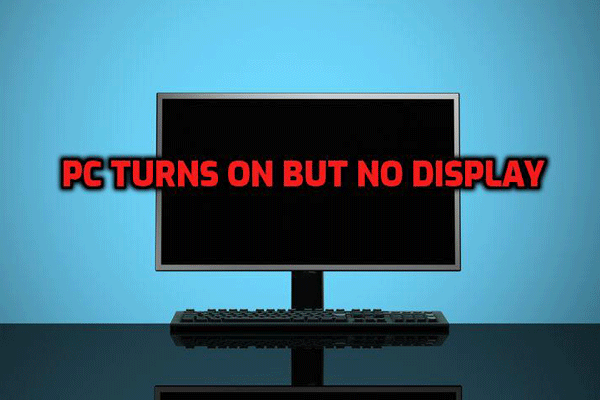
Ez a bejegyzés 8 megoldást mutat be annak a problémának a megoldására, hogy a számítógép ne legyen bekapcsolt állapotában. Ez egy szakembert is bemutat fájl-helyreállító szoftver az elveszett adatok visszaszerzéséhez - MiniTool Power Data Recovery.
Gyors navigáció:
A számítógép bekapcsol, de nincs kijelző
K: A számítógépem bekapcsol, de a képernyő fekete marad
A számítógépem bekapcsolja az összes lámpát, ventilátort, HDD és VGA ventilátort ... de semmi nem jelenik meg a képernyőn .... ellenőriztem az összes csatlakozást és a monitort ... jól működött ... aztán néhány hónapig abbahagyta a képernyőn. .. minden javaslat segít ...
A PC-hez kapcsolódó fórumokon láthatjuk, hogy sok felhasználó futott be az OF kérdésébe A számítógépnek nincs bekapcsolva a kijelzője ”. Azonban nem sok ember ismeri ennek gyors és hatékony módját.
A Windows halálának fekete képernyője gyakori probléma. Itt található egy jobb hibaelhárítási útmutató Hogyan oldhatom meg a Windows 10 rendszerindítását fekete képernyőn, egyszerűen .
Mit kell tennie, ha a bekapcsológomb megnyomása után semmi nem jelenik meg a képernyőn, vagy üres a kijelző?
Ne aggódj. Ebben a mai bejegyzésben nem egy, hanem számos javaslatot mutatok be, amelyek segíthetnek megszabadulni ettől a bosszantó 'számítógép bekapcsol, de nincs megjelenítés a monitoron vagy a billentyűzeten' problémától. Mindegyiket kipróbálhatja, amíg megszabadul a hibától.
1. rész: Hogyan lehet helyreállítani az adatokat, ha a számítógép bekapcsol, de nincs kijelző
Az adatvesztés sok felhasználó számára a legnagyobb aggodalomra ad okot, ha a számítógép bármilyen probléma miatt használhatatlanná válik. Ha az adatvesztés a legnagyobb aggodalomra ad okot, amikor a számítógépe a fekete képernyő miatt képtelen működni, akkor jó helyre került.
(Ha nem aggódik az adatvesztés miatt, folytathatja közvetlenül a 2. részt
Ez a professzionális fájl-helyreállító szoftver a MiniTool Power Data Recovery Bootable kiadást kínálja azoknak az embereknek a kiszolgálására, akiknek gondjai vannak a Windows operációs rendszer indításával. ( Megjegyzés: A MiniTool Bootable Media Builder csak a Deluxe és a fenti verziókban érhető el. )
Ennél is fontosabb, hogy ez az írásvédett eszköz varázslószerű felületeket kínál egyszerű műveletekkel, amelyek segítséget nyújthatnak a felhasználóknak az elveszett adatok hatékony és nehézség nélküli helyreállításában. Használata megkönnyíti a lehető legtöbb adat egyszerű és gyors beolvasását, ha számítógépe bármilyen problémába ütközik.
Lássuk a részletes lépéseket.
Kap MiniTool Power Data Recovery Personal Deluxe .
Telepítse és indítsa el egy egészséges számítógépen, amely nem okoz gondot az indítással.
Kattintson a gombra Bootolható adathordozó a fő felület alján egy indítható CD, DVD vagy USB flash meghajtó létrehozásához.
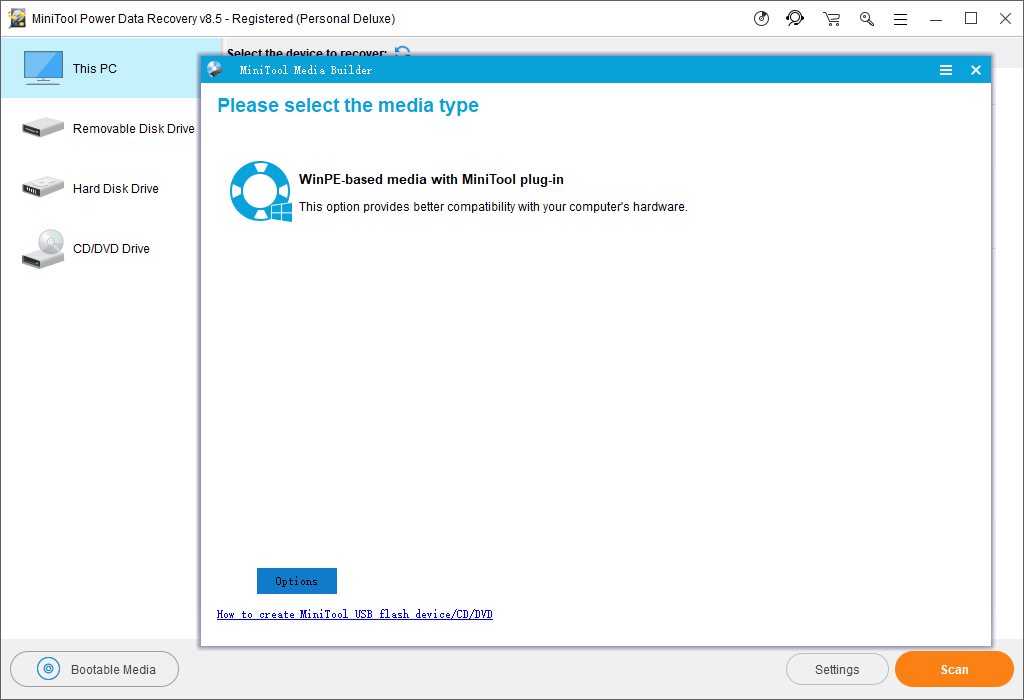
Indítsa el a számítógépet a MiniTool Bootable lemezről, hogy megkapja a következő ablakot.
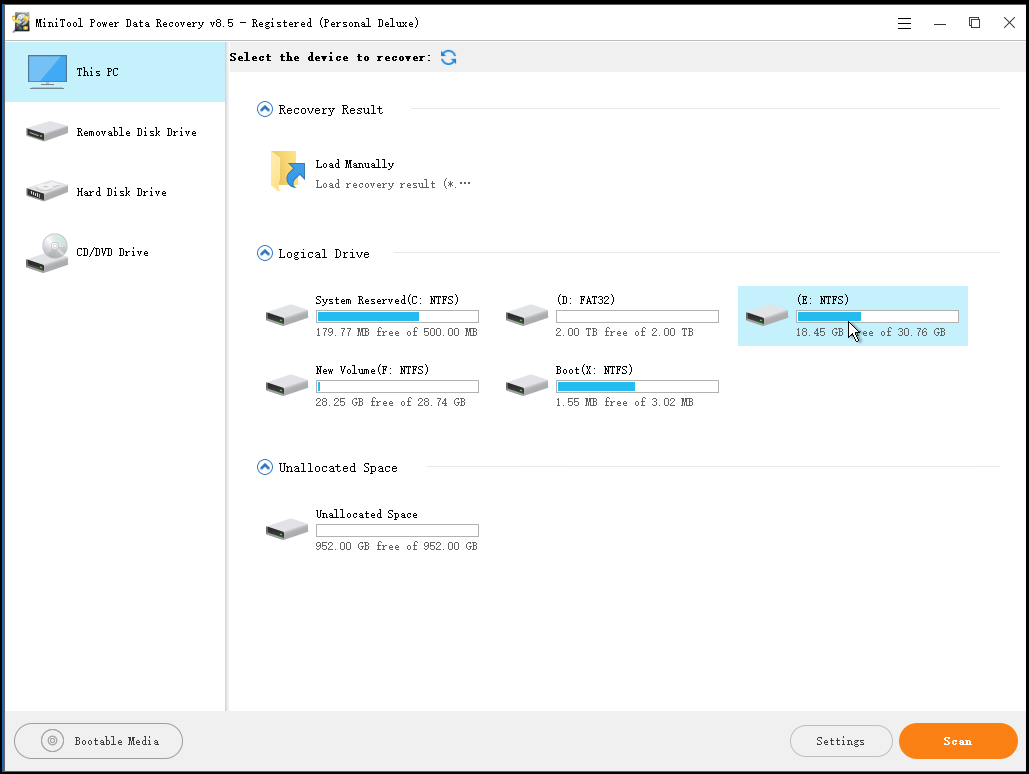
Válasszon megfelelő adat-helyreállítási modult. Választhatja az alapértelmezett opciót - Ez a PC , amely az elveszett vagy törölt adatok helyreállítására összpontosít sérült, RAW vagy formázott partíciókról.
Alternatív megoldásként kipróbálhatja a többi modult is:
- Merevlemez: helyreállítja azokat az adatokat a partícióból, amelyeket véletlenül törölnek vagy elvesznek a Windows operációs rendszer telepítése miatt.
- Cserélhető lemezmeghajtó: helyreállítja az elveszett fényképeket, mp3 / mp4 fájlokat és videókat a flash meghajtókról és a memóriakártyákról bármilyen probléma esetén.
- CD / DVD meghajtó: helyreállítja a törölt fájlokat a CD / DVD-n, vagy helyreállítja a fájlokat a formázott és törölt CD / DVD-ről.
Válassza ki a céleszközt, majd kattintson a gombra Letapogatás (jobb alsó sarokban) az egész eszköz alapos átkutatásához a kívánt adatok után.
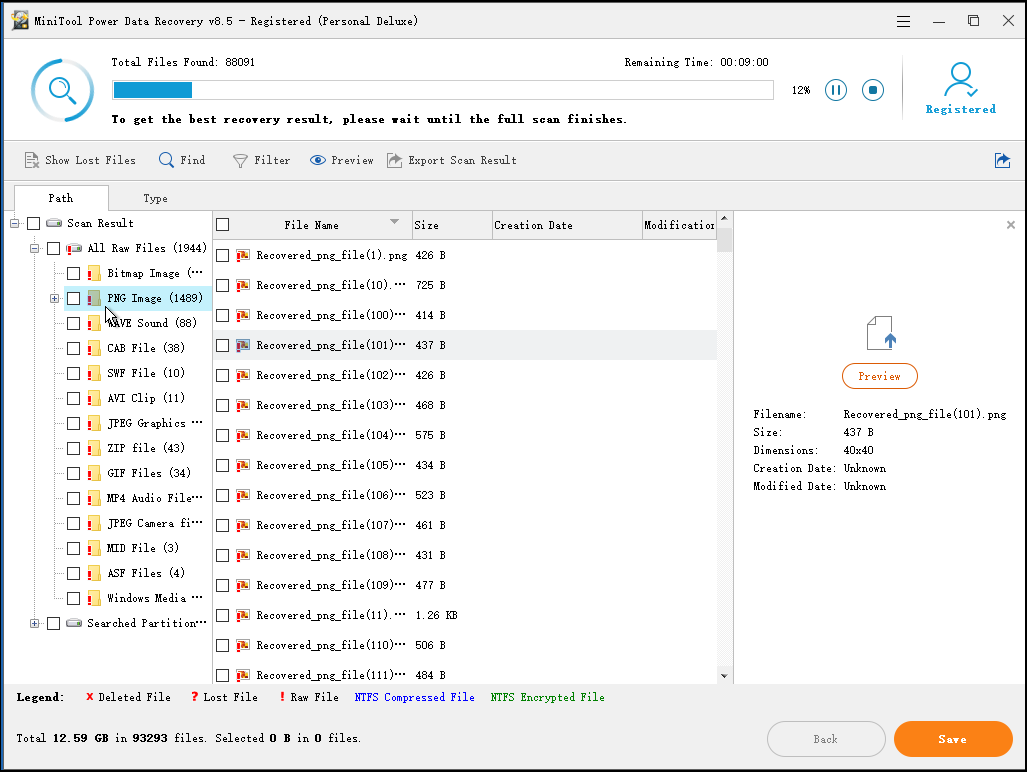
Fontosság
Ebben az ablakban a MiniTool Power Data Recovery vizsgálatához csak a szükséges fájlokat készítheti fájlrendszer és a fájltípus. Például, ha csak akarja fotók helyreállítása , rákattinthat Beállítások és akkor csak az opciót ellenőrizze ' Grafika / Képek 'az elveszett adatokat tartalmazó meghajtó beolvasása előtt.
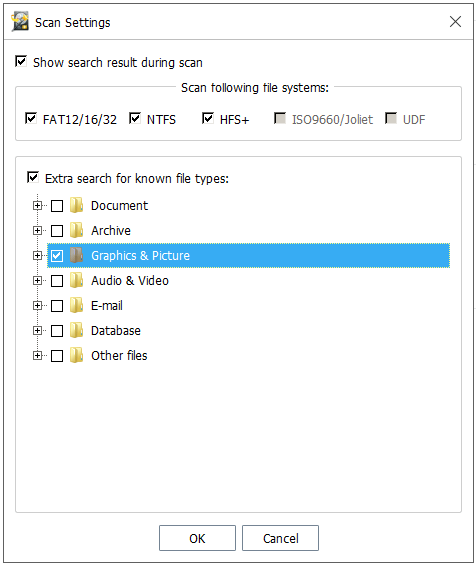
Jelölje ki az összes szükséges fájlt ezen a felületen, majd kattintson a gombra Megment gombot a mentési útvonal kijelöléséhez.
Figyelem: Soha ne mentse a kiválasztott fájlokat arra a meghajtóra, ahol elveszítette adatait. Ellenkező esetben az elveszett / törölt fájlok felülíródnak.
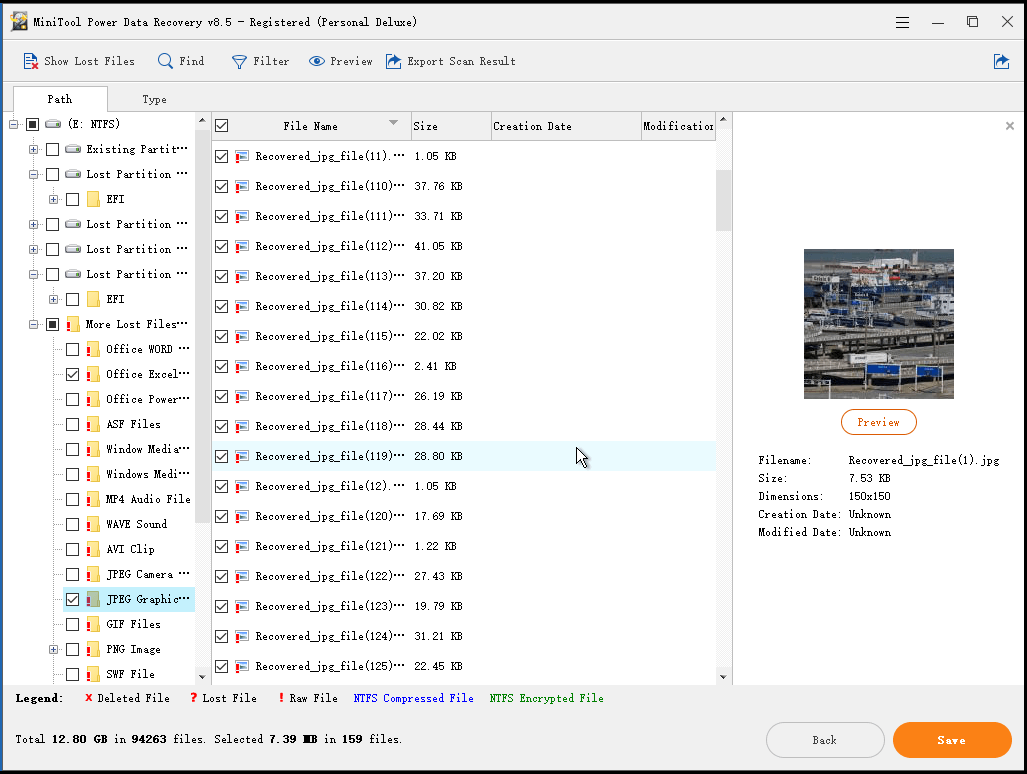
Ebben az ablakban használhatja a funkciót Előnézet képek és txt megtekintéséhez. fájlok helyreállítása előtt.
Ha sok megtalált fájl található, használhatja a Szűrő funkció a MiniTool Power Data Recovery alkalmazásban konfigurálva a felesleges fájlok kiszűrésére fájlnév, fájlkiterjesztés, fájlméret és létrehozás vagy módosítás dátuma szerint.
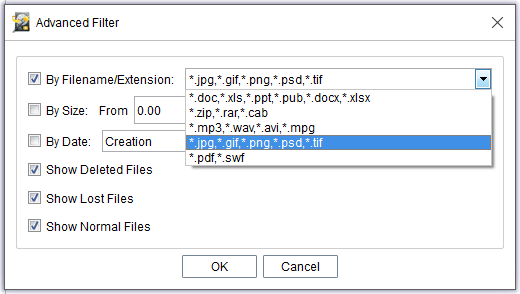



![[Megoldva] Xbox 360 Red Ring of Death: Négy helyzet [MiniTool News]](https://gov-civil-setubal.pt/img/minitool-news-center/91/xbox-360-red-ring-death.jpg)


![[Egyszerű megoldások] Hogyan lehet kijavítani a Disney Plus fekete képernyővel kapcsolatos problémákat?](https://gov-civil-setubal.pt/img/news/C9/easy-solutions-how-to-fix-disney-plus-black-screen-issues-1.png)

![Külső merevlemez élettartama: Hogyan lehet meghosszabbítani [MiniTool tippek]](https://gov-civil-setubal.pt/img/disk-partition-tips/17/external-hard-drive-lifespan.jpg)







![A Snipping Tool használata a Windows 10 segítségével képernyőképek rögzítéséhez [MiniTool News]](https://gov-civil-setubal.pt/img/minitool-news-center/97/how-use-snipping-tool-windows-10-capture-screenshots.jpg)

![A rendszerleíró adatbázis biztonsági mentése és visszaállítása a Windows 10 rendszerben [MiniTool tippek]](https://gov-civil-setubal.pt/img/data-recovery-tips/10/how-backup-restore-registry-windows-10.jpg)
![Megoldva - 5 megoldás a rozsda nem reagálására [2021-es frissítés] [MiniTool News]](https://gov-civil-setubal.pt/img/minitool-news-center/53/solved-5-solutions-rust-not-responding.png)