Hogyan kell végrehajtani a Windows Server biztonsági mentési titkosítását? Teljes útmutató
How To Perform Windows Server Backup Encryption Full Guide
Szeretné növelni az adatmentés biztonsági szintjét? A Windows Server-felhasználók nem csak a Windows Server biztonsági mentési funkcióját telepíthetik, hanem a BitLocker segítségével is titkosíthatják a biztonsági mentési meghajtót. Itt, ebben a bejegyzésben MiniTool , részletes, lépésenkénti útmutatót adunk a Windows Server Backup titkosításához.Szüksége van Windows Server biztonsági mentési titkosításra?
Szükséges ez a szerver biztonsági másolatának titkosításához? Természetesen igen. Ha van néhány fontos adatmentése, bárki, aki hozzáfér az eszközéhez, visszaállíthatja ezt a biztonsági másolatot, és visszakeresheti az adatokat. Főleg ha alatta vagy kibertámadások , adatai ellophatók vagy meghamisíthatók.
Ily módon a Windows Server biztonsági mentési titkosítása igencsak szükséges a privát és fontos adatok védelméhez. Szerencsére a Windows Server adatvédelmi funkciót – BitLocker meghajtótitkosítást – biztosít merevlemezek titkosítása . Az adatbiztonság érdekében engedélyezheti ezt a funkciót a biztonsági mentési forrás- és a célmeghajtókon is.
Most pedig lássuk, hogyan dolgozzunk rajta.
Hogyan kell végrehajtani a Windows Server biztonsági másolat titkosítását?
A BitLocker meghajtótitkosítási funkció nincs előre telepítve a kiszolgálóra, és először telepítenie kell a Kiszolgálókezelőből.
Hogyan kell telepíteni a BitLocker meghajtótitkosítást?
1. lépés: Írja be Szerverkezelő ban ben Keresés és nyissa ki.
2. lépés: Kattintson Kezelése a felső menüsorból, és válassza ki Szerepek és szolgáltatások hozzáadása .
3. lépés: Az előugró varázslóban kattintson a gombra Szerver kiválasztása a bal oldali ablaktáblából, és válassza ki Jellemzők amikor ez a lehetőség elérhető.
4. lépés: Keresse meg és kattintson a lehetőségre BitLocker meghajtótitkosítás .
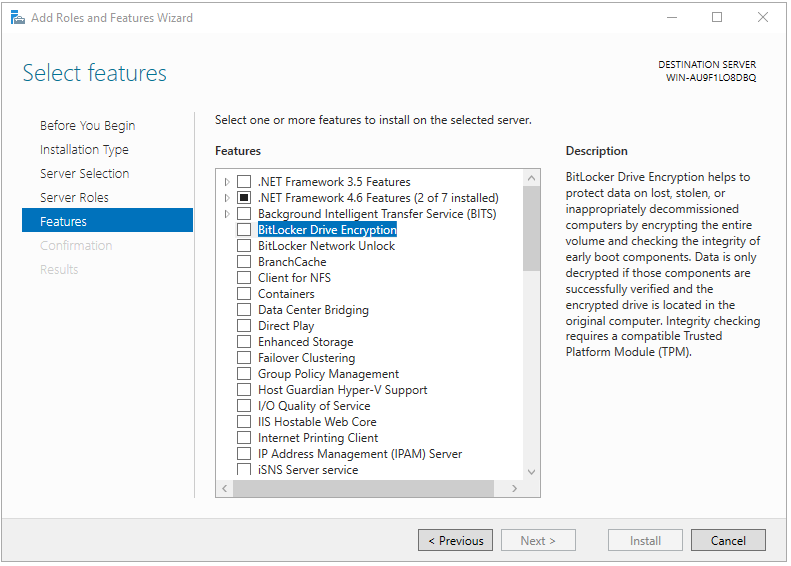
Amikor megjelenik egy új varázsló, kattintson a gombra Funkciók hozzáadása választási lehetőség.
Jegyzet: Itt láthatja a telepítéshez szükséges eszközök listáját. Csak így lehet zökkenőmentesen telepíteni a funkciót. Kövesse tehát az igényeket és szerelje be a szükséges szerszámokat.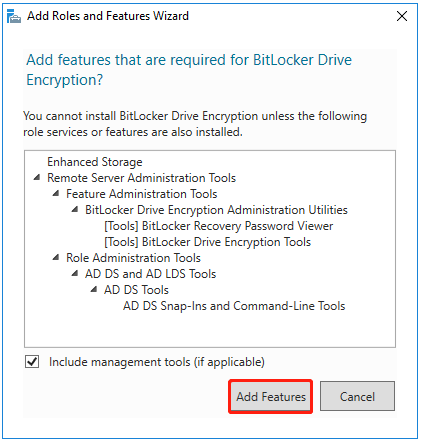
5. lépés: Ezután kattintson Következő > Telepítés . Várnia kell egy ideig, amíg a folyamat befejeződik, és újra kell indítania az eszközt.
Hogyan lehet a szerver biztonsági másolatát titkosítani?
1. lépés: Nyissa meg Rajt és kattintson Kezelőpanel alatt Windows Server .
2. lépés: Kattintson Rendszer és biztonság és akkor BitLocker meghajtótitkosítás .
3. lépés: Keresse meg a biztonsági mentési meghajtókat, és bontsa ki őket a kattintáshoz Kapcsolja be a BitLockert egyenként.
4. lépés: Ezután kiválaszthatja a meghajtó feloldásának módját – jelszót vagy intelligens kártyát.
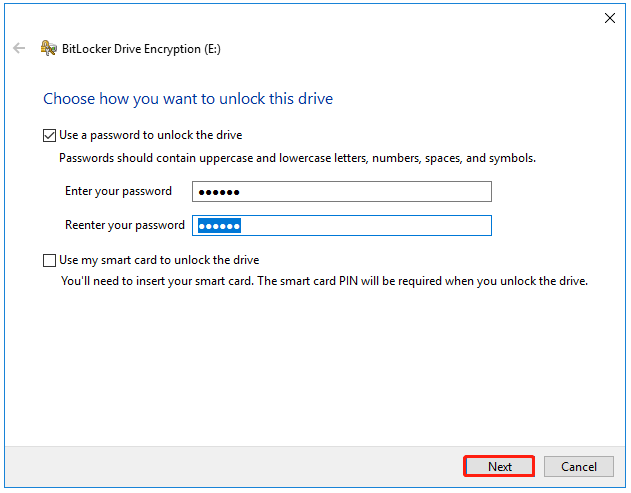
5. lépés: Ezután válassza ki a módját készítsen biztonsági másolatot a helyreállítási kulcsáról arra az esetre, ha elfelejti jelszavát vagy elveszíti intelligens kártyáját. Ehhez kövesse a képernyőn megjelenő utasításokat.
6. lépés: A következő részben kiválaszthatja, hogy csak a felhasznált lemezterületet vagy a teljes meghajtót titkosítsa.

7. lépés; A titkosítási mód kiválasztása után kattintson a gombra Következő és válassz Kezdje el a titkosítást .
Ezután várjon, amíg a titkosítási folyamat befejeződik, ami eltarthat egy ideig.

Ezt követően a meghajtón lévő összes biztonsági másolat titkosítható és védhető. Amikor megpróbálja visszaállítani a biztonsági másolatot a meghajtóról, az áthelyezés tilos, hacsak fel nem oldja a meghajtó zárolását.
Kiszolgáló biztonsági mentési alternatíva – MiniTool ShadowMaker
Ha ez a BitLocker meghajtótitkosítási funkció engedélyezve van, a biztonsági mentési folyamat több időt vesz igénybe. Egyes felhasználók azt gondolhatják, hogy ez időpazarlás. Ezután egy gyorsabb és egyszerűbb módszert kínálunk a Windows Server titkosított biztonsági mentésének elvégzésére – a MiniTool ShadowMaker alkalmazást.
MiniTool ShadowMaker ingyenes több biztonsági mentési forrást tesz lehetővé, például fájlokat és mappákat, valamint partíciókat és lemezeket. Ezen kívül egy kattintás rendszer biztonsági mentése oldatot készítünk, amellyel lehet helyezze át a Windowst egy másik meghajtóra . A jobb biztonsági mentési élmény érdekében a MiniTool ShadowMaker automatikus biztonsági mentési lehetőségeket biztosít, és a legjobb módot kínálja a merevlemez-terület megtakarítására.
Kipróbálni egy széfet Szerver biztonsági mentése , a gombra kattintva letöltheti ezt a szoftvert, és telepítheti az eszközre. Ez a részletes útmutató hasznos lesz.
MiniTool ShadowMaker próbaverzió Kattintson a letöltéshez 100% Tiszta és biztonságos
1. lépés: Indítsa el a MiniTool ShadowMaker programot, és kattintson rá Tartsa a próbaverziót hogy belépjen a felületre.
2. lépés: A biztonsági mentés lapon a rendszerhez kapcsolódó partíciók alapértelmezés szerint ki vannak választva a FORRÁS szakaszban, és ebből a szakaszból további elemeket is választhat.
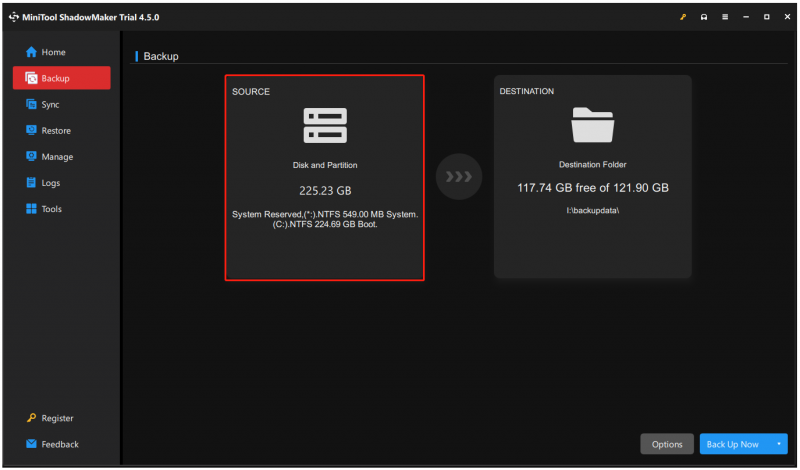
3. lépés: Lépjen a RENDELTETÉSI HELY szakasz, ahol kiválaszthatja a biztonsági másolat tárolási helyét.
4. lépés: Ezután a Server Backup adattitkosítás végrehajtásához kattintson a gombra Opciók > Biztonsági mentési beállítások > Jelszó .
5. lépés: Kérjük, engedélyezze a Jelszó védelem funkciót, majd adja meg és erősítse meg jelszavát. Ezután válassza ki, hogy milyen típusú adattitkosítást szeretne a biztonsági mentés védelméhez. Kattintson rendben a változtatások mentéséhez.
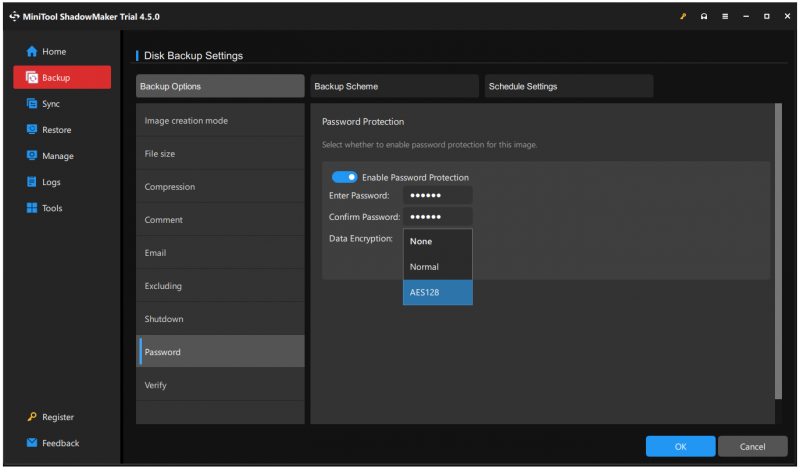 Tippek: Az AES128 egy fejlett titkosítási szabvány, amely egy osztott titkos titkosítást használ szimmetrikus kulcs-algoritmuson, egy 128 bites kulcson alapuló blokkrejtjelre utal.
Tippek: Az AES128 egy fejlett titkosítási szabvány, amely egy osztott titkos titkosítást használ szimmetrikus kulcs-algoritmuson, egy 128 bites kulcson alapuló blokkrejtjelre utal.A jelszavas védelem mellett a MiniTool ShadowMaker további funkciókat is kínál, például biztonsági mentési sémákat – teljes, növekményes és differenciális biztonsági mentések .
6. lépés: Mindezen lépések után kattinthat Vissza most a feladat azonnali elindításához vagy kattintással elhalasztásához Vissza később .
Ha vissza szeretné állítani a titkosított biztonsági mentési fájlokat, menjen a visszaállítás fület, és keresse meg a kattintani kívánt elemet visszaállítás . Válassza ki a biztonsági másolat verzióját, és kattintson Következő . Ezt követően egy felugró ablak kéri, hogy adja meg a helyes jelszót, majd kövesse a következő utasításokat a feladat végrehajtásához.
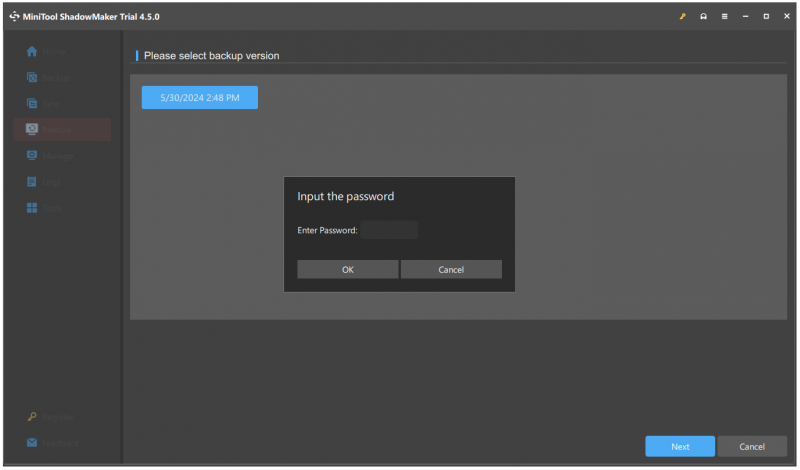
Bottom Line
A legtöbb felhasználó adatvesztés esetére szeretne biztonsági másolatot készíteni, de a fontos adatokhoz extra biztonságra van szükség. A BitLocker segítségével titkosíthatja a biztonsági mentési meghajtót, vagy kipróbálhat egy másik biztonsági mentési szoftvert – a MiniTool ShadowMaker – jelszavas védelmet. Mindkettő megoldhatja aggodalmait.
Ha bármilyen problémája van a MiniTool ShadowMaker használata során, lépjen kapcsolatba velünk a következő címen: [e-mail védett] . Professzionális támogatási csapatunk elkötelezett a szoftverrel kapcsolatos problémák megoldásában.
![Mit jelent a DHCP (dinamikus állomáskonfigurációs protokoll) jelentése [MiniTool Wiki]](https://gov-civil-setubal.pt/img/minitool-wiki-library/90/what-is-dhcp-meaning.jpg)
![Roblox elakadt a konfigurálásban? Hogyan lehet kijavítani a hibát? [MiniTool News]](https://gov-civil-setubal.pt/img/minitool-news-center/76/is-roblox-stuck-configuring.png)




![DiskPart vs Lemezkezelés: Mi a különbség köztük? [MiniTool tippek]](https://gov-civil-setubal.pt/img/partition-disk/85/diskpart-vs-disk-management-what-s-the-difference-between-them-minitool-tips-1.png)

![Hogyan lehet belépni a BIOS-ba Windows 10/8/7 (HP / Asus / Dell / Lenovo, bármilyen számítógép) [MiniTool News]](https://gov-civil-setubal.pt/img/minitool-news-center/21/how-enter-bios-windows-10-8-7-hp-asus-dell-lenovo.jpg)



![A Sons Of The Forest összeomlik a Windows 10 11 rendszerű számítógépeken? [Megoldva]](https://gov-civil-setubal.pt/img/news/5D/sons-of-the-forest-crashing-on-windows-10-11-pcs-solved-1.png)




![Xbox One vezérlő illesztőprogram Windows 10 rendszerhez Letöltés és frissítés [MiniTool News]](https://gov-civil-setubal.pt/img/minitool-news-center/71/xbox-one-controller-driver.png)

![Az NVIDIA kijelzőbeállításainak 4 módja nem érhető el [MiniTool News]](https://gov-civil-setubal.pt/img/minitool-news-center/68/4-ways-nvidia-display-settings-are-not-available.png)