A Cortana nem hall engem a Windows 10 rendszeren öt tipp javítása [MiniTool News]
Fix Cortana Can T Hear Me Windows 10 With 5 Tips
Összegzés:
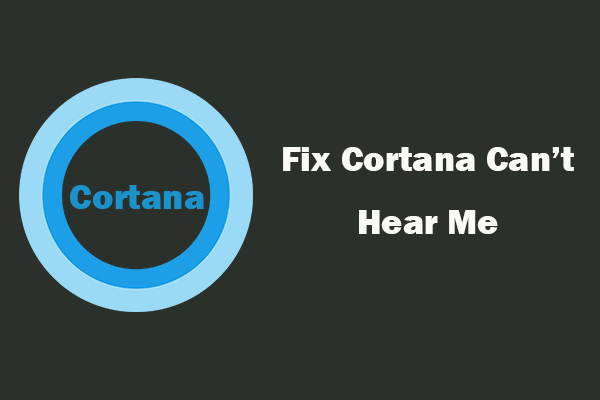
Ez a bejegyzés 5 tippet mutat be, amelyek segítenek a „Cortana nem hall engem” probléma kijavításában a Windows 10 rendszeren. Egyéb kérdések, például az adatok helyreállítása, a lemezpartíciók kezelése, a rendszer biztonsági mentése és visszaállítása stb. MiniTool szoftver professzionális eszközöket kínál az Ön számára.
A Cortana a hangsegéd a Windows 10 rendszeren. A Cortana segítségével helyi vagy online dolgokra kereshet, és megkérheti, hogy végezzen más dolgokat az Ön számára. Ha a Cortana nem hallja Önt, kipróbálhatja az alábbi 5 tippet a probléma megoldásához.
Hogyan lehet kijavítani a Cortana nem hall engem Windows 10 rendszeren - 5 tipp
Tipp 1. Ellenőrizze a Mikrofon beállításait
Helytelen mikrofonbeállítások okozhatják ezt a problémát. Ellenőrizheti a mikrofon beállításait.
- Kattintson a jobb gombbal a Hang ikonra a Windows 10 tálca jobb alsó sarkában, és kattintson a gombra Hangok .
- Következő kattintás Felvétel fülre, és ellenőrizze, hogy a mikrofon az alapértelmezett felvevő eszközként van-e beállítva, ha nem, válassza ki a mikrofont, majd kattintson a gombra Alapértelmezettre állítás Kattintson az Alkalmaz gombra, majd az OK gombra a módosítás mentéséhez.
Összefüggő: Túl alacsony a Windows 10 hangereje? Javítva 6 trükkel .
2. tipp: Frissítse a mikrofon illesztőprogramját
Ha a mikrofon illesztőprogramja elavult vagy sérült, az „Cortana nem hall engem” problémát okozhat. Ennek kijavításához kövesse az alábbi útmutatót a mikrofon illesztőprogramjának frissítéséhez.
- nyomja meg Windows + R , típus msc a Futtatás párbeszédpanelen, és nyomja meg a gombot Belép az Eszközkezelő megnyitásához Windows 10 rendszeren.
- Ezután kibővítheti Audio bemenetek és kimenetek kategóriába, és kattintson a jobb gombbal a mikrofon eszközére a kiválasztáshoz Illesztőprogram frissítése Alternatív megoldásként választhat Távolítsa el az eszközt opció a mikrofon illesztőprogram eltávolításához. Indítsa újra a számítógépet, és újratelepíti az illesztőprogramot.
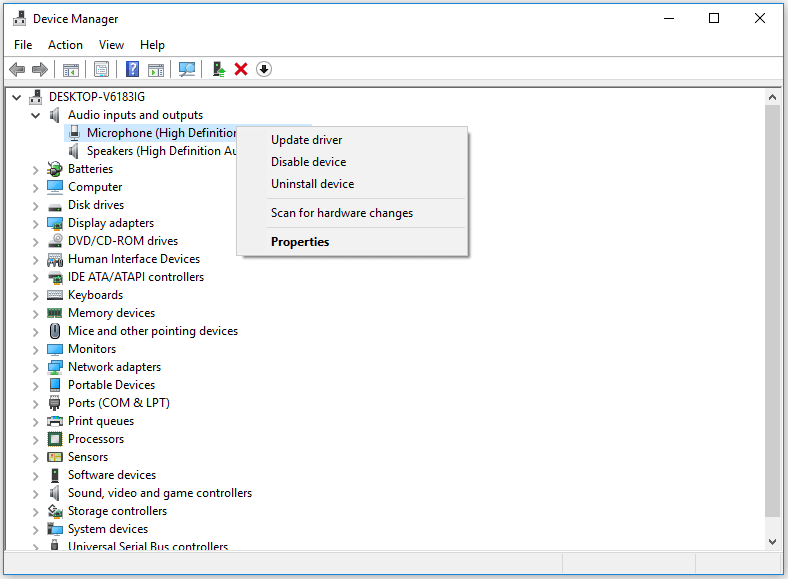
3. tipp: Futtassa a Windows 10 Audio hibaelhárítót
- Megnyomhatja Windows + I , kattintson a gombra Frissítés és biztonság -> Hibaelhárítás .
- Ezután görgessen lefelé a jobb ablakban a megtaláláshoz Beszéd Kattintson a Beszéd elemre, majd a gombra Futtassa a hibaelhárítót gomb. A Windows automatikusan megkapja a mikrofon olvasását és kijavítja azokat a problémákat, amelyek megakadályozhatják a Windows meghallgatását.
- Kattintson is Hangfelvétel opciót a jobb ablakban, kattintson és kattintson Futtassa a hibaelhárítót gomb a hangfelvétel problémáinak automatikus megkereséséhez és kijavításához.
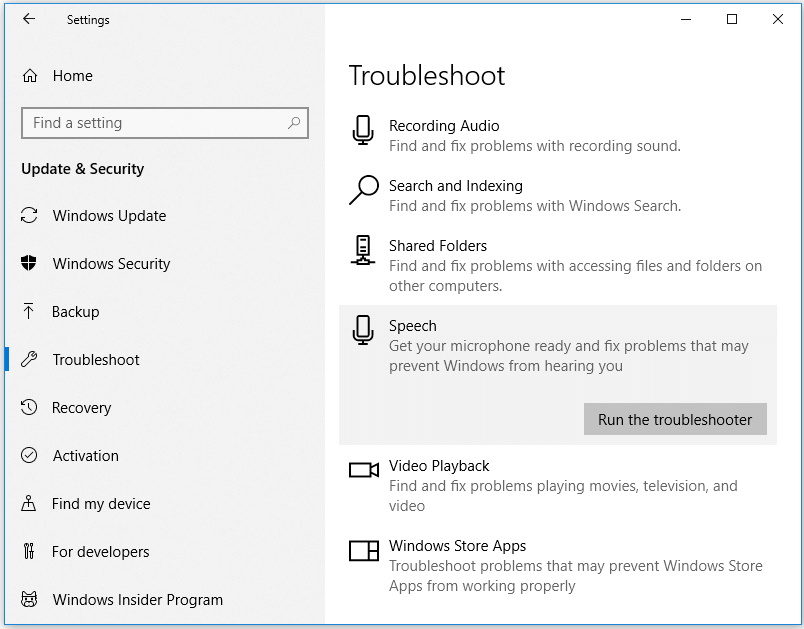
4. tipp: Tiltsa le a mikrofonjavításokat
- Kattintson a jobb gombbal a Hang ikont a tálcán, és kattintson a gombra Hangok .
- Kattintson a gombra Felvétel fülre, és kattintson duplán a mikrofon eszközére a tulajdonságainak megnyitásához.
- Kattintson a gombra Fejlesztések fülre és kattintson Tiltsa le az összes fejlesztést . Kattintson az OK gombra.
- Kattintson is Szintek fülre, és állítsa kissé magasabbra a mikrofon szintjét.
Összefüggő: A mikrofon hangerejének növelése vagy növelése a Windows 10 rendszeren .
5. tipp: Cseréljen másik mikrofont
Ellenőrizze, hogy a mikrofon jól működik-e. Ha elromlott a mikrofonja, akkor Cortana nem hallja. Kipróbálhat egy másik mikrofont.
A lényeg
Ha találkozik a „Cortana nem hall engem” hibával a Windows 10 rendszeren, kipróbálhatja a fenti öt tippet a probléma megoldásához. Ha van jobb módja a probléma megoldására, megoszthatja velünk.
A MiniTool Software, a legfejlettebb szoftverfejlesztő, számos hasznos programot bocsát ki a Windows felhasználók számára. Az MiniTool Power Data Recovery A szoftver segítségével 3 egyszerű lépésben könnyedén helyreállíthatja a törölt / elveszett fájlokat a számítógépről, a külső merevlemezről, az SSD-ről, az USB-ről, az SD-kártyáról, a memóriakártyáról stb.




![Hiba a fájl vagy mappa másolása során Meghatározatlan hiba [SOLVED] [MiniTool Tips]](https://gov-civil-setubal.pt/img/data-recovery-tips/43/error-copying-file-folder-unspecified-error.jpg)



![A jelenlegi biztonsági beállításainak 3 módja nem engedélyezi ezt a műveletet [MiniTool News]](https://gov-civil-setubal.pt/img/minitool-news-center/22/3-ways-your-current-security-settings-do-not-allow-this-action.png)

![Az egér a saját kezére kattintva Windows 10 rendszeren fut! Hogyan javítható? [MiniTool News]](https://gov-civil-setubal.pt/img/minitool-news-center/86/mouse-keeps-clicking-its-own-windows-10.png)
![A Windows 10 nem ismeri fel a CD-meghajtót: Probléma megoldva [MiniTool tippek]](https://gov-civil-setubal.pt/img/data-recovery-tips/75/windows-10-wont-recognize-cd-drive.jpg)

![4 módszer a Jegyzettömb fájl gyors helyreállítására a Win 10 rendszeren [MiniTool tippek]](https://gov-civil-setubal.pt/img/data-recovery-tips/26/4-ways-recover-notepad-file-win-10-quickly.png)


![[Megoldva] Hogyan lehet egyszerűen helyreállítani az adatokat a törött iPhone-ból [MiniTool tippek]](https://gov-civil-setubal.pt/img/ios-file-recovery-tips/16/how-easily-recover-data-from-broken-iphone.jpg)


