Hogyan lehet a Dell merevlemezt SSD-re klónozni? Próbálja ki a legjobb 2 eszközt, hogy segítsen!
How To Clone Dell Hard Drive To Ssd Try Top 2 Tools To Help
Bizonyos esetekben elengedhetetlen a Dell merevlemezének klónozása SSD-re. Hogyan klónozhatja a merevlemezt Dell laptopjában? MiniTool lépésről lépésre bemutatja a végső útmutatót, amely segít a HDD egyszerű klónozásában SSD-re az optimális teljesítmény érdekében két klónozó eszközzel.
Miért kell a Dell merevlemezt SSD-re klónozni?
Különféle okok miatt dönthet úgy, hogy egy merevlemezt SSD-re klónoz. Korábbi bejegyzéseinkben már tudod, hogyan kell klónozzuk a HP HDD-t SSD-re és klónozzuk a Lenovo HDD-t SSD-re . Ma bemutatjuk, hogyan lehet a Dell merevlemezét SSD-re klónozni.
A Windows 11/10 rendszerben a HDD-SSD klónozásról beszélve kétségei lehetnek a konkrét tényezőket illetően. Miért kell klónozni és klónozni egy SSD-t?
Az SSD és a HDD összehasonlításakor észre kell vennie, hogy a szilárdtestalapú meghajtó (SSD) gyors rendszerindítási időt és kevesebb alkalmazásbetöltési időt biztosít, nincs zaja, a legjobb tartósságot kínálja, és így tovább. Csak tudjon további részleteket SSD VS HDD .
Három gyakori esetben kritikus fontosságú a merevlemez SSD-re klónozása:
- Növelje a PC teljesítményét: Ha hagyományos merevlemezt használ Dell laptopjában, az SSD-re klónozás drámai módon javíthatja a teljesítményt, lehetővé téve a gép gyors indítását, a programok futtatását és a játékokat.
- Tárhely növelése: Ha a jelenlegi lemezterület elfogy, a számítógép lassan fog működni, és a merevlemez nagyobb SSD-re klónozása segít megnövelni a tárolókapacitást anélkül, hogy adatvesztés és az operációs rendszer újratelepítése lenne.
- Migráció új lemezre: A régi vagy sérült merevlemez cseréjéhez a klónozás jó megoldás, mivel zökkenőmentesen visz át mindent egy új lemezre, elkerülve az új telepítést.
Ezután végigvezetjük, hogyan klónozhatja a Dell merevlemezét SSD-re 2 segédprogram segítségével.
Klónozza a Dell HDD-t SSD-re a MiniTool ShadowMaker segítségével
A lemez klónozása nem könnyű feladat, mivel ha nem vigyáz, különféle problémákba ütközhet. De ne félj. HDD klónozása SSD-re Az /SSD-ből SSD-re váltás nem olyan bonyolult, mint amilyennek hangzik, ha a legjobb Dell merevlemez-klónozó szoftvert, a MiniTool ShadowMaker-t használja.
A MiniTool ShadowMaker egy univerzális Windows-szoftver lemezképek biztonsági mentéséhez, fájlok/mappa-szinkronizáláshoz és lemezklónozáshoz. Ahogy a PC biztonsági mentési szoftver , megkönnyíti a rendszer biztonsági mentését, a lemez biztonsági mentését, a partíciók, a fájlok és a mappák biztonsági mentését.
Klónozószoftverként a MiniTool ShadowMaker lehetővé teszi a merevlemez egy másik lemezre klónozását, az USB-meghajtó/SD-kártya/külső merevlemez másik lemezre klónozását, és a Windows áthelyezése egy másik meghajtóra . Nem számít, milyen márkájú lemezt használ (Samsung, WD, Toshiba, Crucial stb.), ez az eszköz képes észlelni, ha a Windows felismeri.
Szeretne korlátozás nélkül klónozni a Dell merevlemezét SSD-re Windows 11/10/8/7 vagy Windows Server 2022/2019/2016 rendszeren? Szerezze be a MiniTool ShadowMaker próbaverziót a 30 napos ingyenes próbaverzióhoz, és élvezze a legtöbb funkciót.
MiniTool ShadowMaker próbaverzió Kattintson a letöltéshez 100% Tiszta és biztonságos
1. lépés: Csatlakoztasson egy Dell laptopjával kompatibilis SSD-t a géphez USB-adapter segítségével.
2. lépés: Indítsa el a MiniTool ShadowMaker alkalmazást, és nyomja meg a fő felületet Tartsa a próbaverziót .
3. lépés: Navigáljon ide Eszközök a bal oldalon, és kattintson Lemez klónozása folytatni.

4. lépés: A MiniTool ShadowMaker támogatása szektoronkénti klónozás . A feladat végrehajtásához lépjen a következőre: Beállítások > Lemezklónozási mód > Szektor szektoronkénti klón .
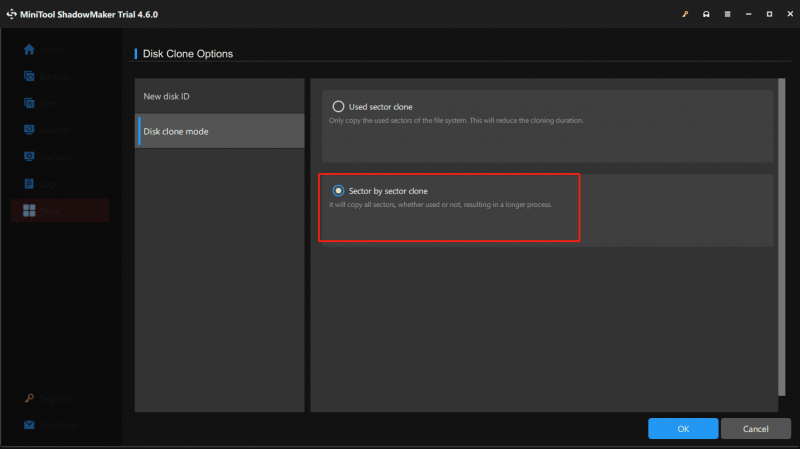
5. lépés: A Dell HDD SSD-re klónozásához válassza ki az eredeti merevlemezt forráslemezként és az új SSD-t céllemezként. Ezután kezdje el a klónozást.
Tippek: Rendszerlemez klónozása során előfordulhat, hogy egy licenckulcsot kell használnia a szoftver regisztrálásához egy előugró ablakban. Csak csináld és folytasd.Összefoglalva, a MiniTool ShadowMaker sokat segít a Dell merevlemez-klónozásában lemezfrissítéshez. A klónozás lépései egyszerűek. Nem kell sok időt és erőfeszítést igénybe vennie az operációs rendszer újratelepítéséhez.
MiniTool ShadowMaker próbaverzió Kattintson a letöltéshez 100% Tiszta és biztonságos
Dell merevlemezének klónozása SSD-re a Dell SupportAssist OS Recovery segítségével
A harmadik féltől származó szoftverek mellett a Dell egy professzionális klónozó eszközt is kínál Dell SupportAssist OS Recovery . A Lemezklónozás opció lehetővé teszi, hogy kiválasszon egy lemezt (az operációs rendszerrel, fájlokkal, beállításokkal és alkalmazásokkal), és másolatot készítsen a számítógép aktuális állapotáról egy új lemezen. A Dell szerint a klónozási idő körülbelül 40-45 perc, és általában a rendszerkonfigurációtól függően változik.
A felhasználói kézikönyv szerint csatlakoztassa Dell számítógépét egy elektromos aljzathoz, és a SupportAssist OS Recovery ideiglenesen felfüggeszti a BitLocker titkosítást a klónozás befejezéséig.
Az alábbiakban részletes lépéseket olvashat a Dell laptop merevlemezének klónozásáról ezzel az eszközzel.
1. lépés: Töltse le a SupportAssist OS Recovery alkalmazást a Dell webhely és telepítse a laptopjára.
2. lépés: Indítsa el ezt a Dell merevlemez-klónozó szoftvert, majd lépjen a Fájlok biztonsági mentése / Lemezklónozás szakaszt, és nyomja meg a Indul gombot a folytatáshoz.
3. lépés: Jelölje be Lemez klónozás és kattintson Következő .
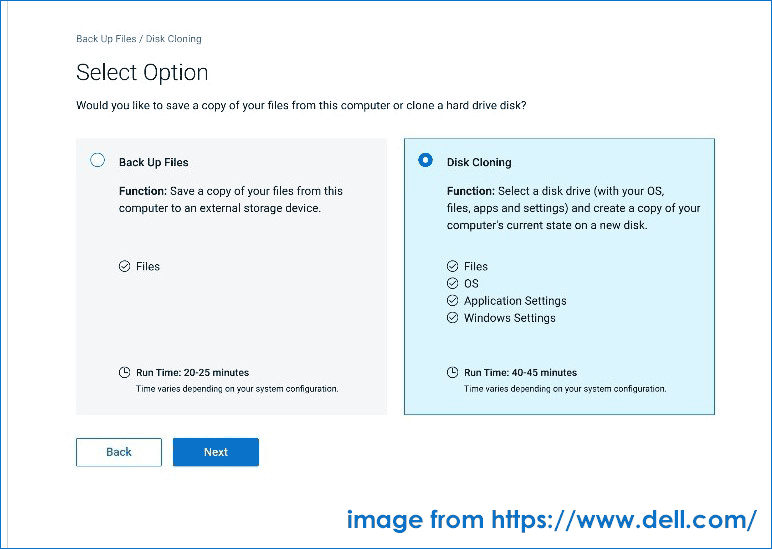
4. lépés: Válassza ki azt a lehetőséget, amely a legjobban illik ahhoz, amit tenni szeretne: Merevlemez, amely már telepítve van , Merevlemez USB házban , vagy USB tárolóeszköz . Mivel a Dell merevlemezét SSD-re klónozza, válassza az első lehetőséget.
5. lépés: Válassza ki a csatlakoztatott SSD-t céllemezként.
6. lépés: A beállítások megerősítése után kezdje el a lemez klónozását.
7. lépés: Kapcsolja ki a számítógépet, cserélje ki a régi HDD-t az új SSD-re, és indítsa el a rendszert erről az SSD-ről. Akkor látni fogja a Folytassa a klónozási folyamatot oldalt, kattintson Folytatás .
Végső szavak
A MiniTool ShadowMaker és a SupportAssist OS Recovery segítségével a Dell HDD-t SSD-re klónozhatja.
Ez utóbbi azonban bonyolultabb lépéseket igényel, és csak Dell számítógépeken használható. A MiniTool ShadowMakernek nincsenek korlátai, és barátságos felhasználói felületet biztosít, egyszerű és hatékony klónozási és biztonsági mentési feladatot létrehozva néhány kattintással. Habozás nélkül próbálja meg.
MiniTool ShadowMaker próbaverzió Kattintson a letöltéshez 100% Tiszta és biztonságos

![Az 5. hiba megtagadása történt a Windows rendszeren. Hogyan javítsunk ki [MiniTool News]](https://gov-civil-setubal.pt/img/minitool-news-center/55/error-5-access-is-denied-has-occurred-windows.jpg)







![Ellenőrizze a számítógép kompatibilitását a Windows 11 rendszerhez a számítógép állapotfelmérésével. [MiniTool News]](https://gov-civil-setubal.pt/img/minitool-news-center/44/check-computer-compatibility.png)



![Az ASUS billentyűzet háttérvilágítása nem működik? Javítsd meg most! [MiniTool News]](https://gov-civil-setubal.pt/img/minitool-news-center/08/asus-keyboard-backlight-not-working.jpg)
![Hogyan akadályozhatom meg, hogy a Google Chrome kijelentkezzen: Végső útmutató [MiniTool News]](https://gov-civil-setubal.pt/img/minitool-news-center/12/how-do-i-stop-google-chrome-from-signing-me-out.png)


![Javítások a biztonsági mentési kép előkészítésének hibájához [MiniTool Tips]](https://gov-civil-setubal.pt/img/backup-tips/64/fixes-there-was-failure-preparing-backup-image.jpg)
![2 módszer - A prioritásos Windows 10 beállítása [Lépésről lépésre] [MiniTool News]](https://gov-civil-setubal.pt/img/minitool-news-center/01/2-ways-how-set-priority-windows-10.png)
