2 módszer az elosztott COM hiba elhárítására 10016 Windows 10 [MiniTool News]
2 Ways Solve Distributedcom Error 10016 Windows 10
Összegzés:
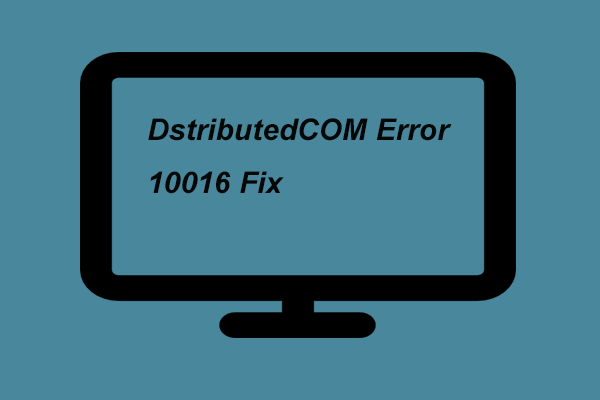
Mi az a DistributedCOM? Mi az a DistributedCOM hiba? Hogyan lehet kijavítani az DistributedCOM 10016 hibát? Ez a bejegyzés bemutatja, hogyan lehet megoldani a DistributedCOM Windows 10 hibát. Látogathat MiniTool webhely hogy további megoldásokat találjon a Windows rendszerről.
Mi az a DistributedCOM?
A DistributedCOM, teljes nevén Distributed Component Object Model, a Microsoft Concepts és a program interfész halmaza, ahol az ügyfélprogram szolgáltatásokat kérhet a hálózat más számítógépein található szerverprogramoktól.
A 10016-os DistributedCOM hiba pedig egy aggasztó probléma, amely a Windows 8 óta létezik. Akkor jelöli meg, amikor egy alkalmazás megpróbálja elindítani a DistributedCOM szervert, ha erre nincs engedélye.
Bár a DistributedCOM 10016 hiba nem vezet a rendszer összeomlásához, ez a hírhedt is. Tehát a következő részben bemutatjuk, hogyan lehet kijavítani a DistributedCOM hibát.
 Az 1084 DCOM hiba kijavítása Windows 10 rendszeren
Az 1084 DCOM hiba kijavítása Windows 10 rendszeren Az 1084-es DCOM hiba általában a Windows 10 rendszeren jelenik meg, ezért sok embernek hatékony megoldásra van szüksége a kijavításához.
Olvass továbbHogyan lehet megoldani a DistributedCOM hibát?
Ebben a részben számos megoldást mutatunk be az DistributedCOM 10016 hiba megoldására. Ha ugyanaz a probléma, próbálja ki ezeket a megoldásokat.
Megoldás 1. Szerkessze a Windows rendszerleíró adatbázisát
Először megmutatjuk a Windows 10-es DistributedCOM hiba megoldásának első módját. Megpróbálhatja kijavítani a Windows beállításkulcsának szerkesztésével.
Most itt van a bemutató.
1. lépés: Nyomja meg a gombot ablakok gombot és R billentyűt együtt nyissa meg Fuss párbeszéd. Ezután írja be regedit kattintson a gombra rendben folytatni.
2. lépés: A felugró ablakban lépjen a következő mappába.
HKEY_LOCAL_MACHINE SOFTWARE Microsoft Ole
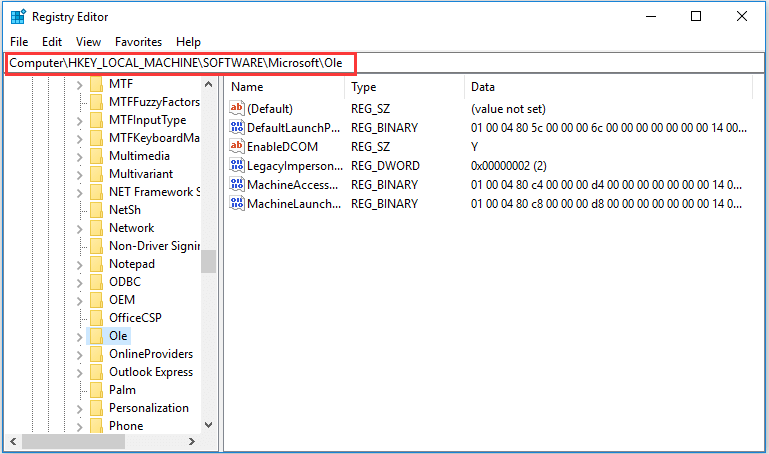
3. lépés: A jobb oldali panelen válassza ki a négy gombot: DefaultAccessPermission , DefaultLaunchPermission , MachineAccessrRestriction , MachineLaunchRestriction majd törölje őket.
Ezt követően indítsa újra a számítógépet, és ellenőrizze, hogy a DistributedCOM hiba megoldódott-e.
Ha ez a megoldás nem hatékony, próbálkozzon a következő helyzetekkel.
2. megoldás: Engedélyezze a megfelelő engedélyt
Most megmutatjuk a második megoldást az DistributedCOM 10016 hiba kijavítására. Ily módon elegendő engedélyt adhat a DistributedCOM-nak.
A következő részben bemutatjuk, hogyan kell ezt megtenni.
1. lépés: Nyissa meg a Beállításszerkesztő ablakot a fent felsorolt módszer szerint.
2. lépés: A felugró ablakban lépjen a HKEY_CLASSES_ROOT CLSID mappába.
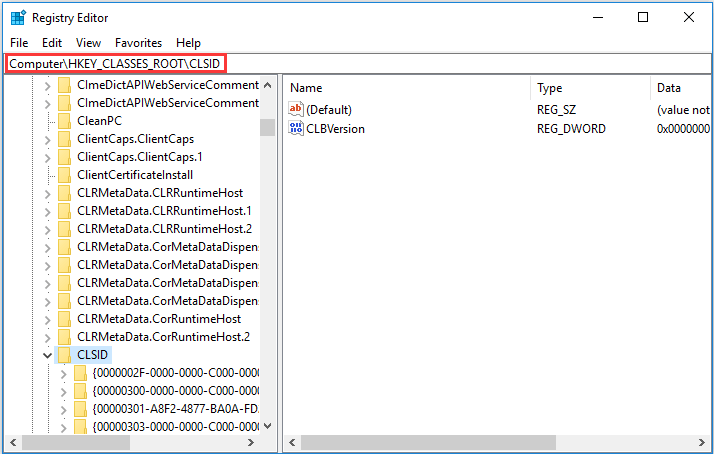
3. lépés: Kattintson jobb gombbal a kiválasztáshoz Engedélyek… folytatni.
4. lépés: A felugró ablakban válassza a lehetőséget Fejlett folytatni.
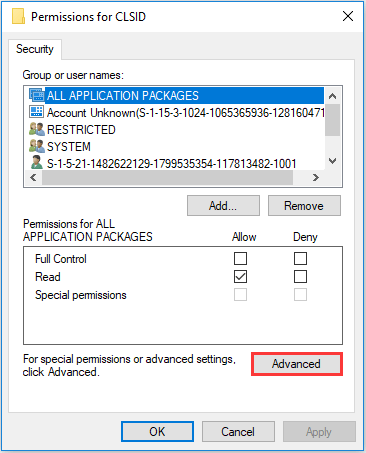
5. lépés: Az előugró ablak alján ellenőrizze az opciót Cserélje le az összes gyermekobjektum örökölhető engedély bejegyzését erről az objektumról . Ezután kattintson a gombra rendben folytatni. Ezután el kell fogadnia a Windows biztonsági figyelmeztetést a folytatáshoz.
6. lépés: Ezt követően térjen vissza az Engedély ablakba, válassza a lehetőséget Mindenki ban,-ben Csoport vagy felhasználónév szakaszban, majd ellenőrizze Teljes felügyelet tól Lehetővé teszi oszlopot a folytatáshoz.
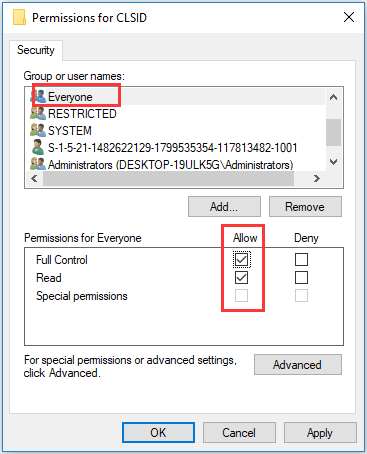
7. lépés: Ezt követően keresse meg a megadott mappát a következő elérési út szerint:
HKEY_Local_MACHINE > Szoftver > Osztályok > AppID
8. lépés: Ezután lépjen abba a mappába, amelynek ugyanaz az AppID-je, amelyet a hibaüzenetben kapott. Kattintson a jobb gombbal a kiválasztáshoz Engedélyek… folytatásához és kiválasztásához Fejlett . Ezután meg kell adnia a teljes engedélyt a fenti lépésekben felsorolt módszerrel.
9. lépés: Ezután nyissa meg Vezérlőpult és válassza ki a Adminisztratív eszközök folytatni.
10. lépés: A felugró ablakban válassza a lehetőséget Alkatrészszolgáltatások . Ezután bontsa ki Számítógépek > A számítógépem .
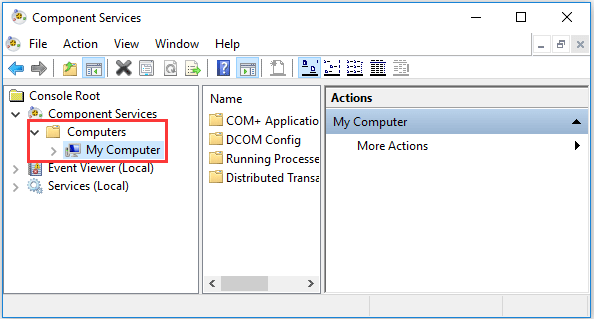
11. lépés: Kattintson a jobb gombbal az 10016 DistributedCOM hibát okozó szolgáltatásra, és válassza a lehetőséget Tulajdonságok és válassza ki a Biztonság fülre.
12. lépés: Ha a rendszerleíró adatbázisban a lépéseknek megfelelően állított be engedélyeket, válassza a lehetőséget Testreszab ellen Indítási és aktiválási engedélyek , Hozzáférési engedélyek és Konfigurációs engedélyek .
13. lépés: Ezután kattintson a gombra Szerkesztés a Indítási és aktiválási engedélyek .
14. lépés: Válassza ki a Rendszer a felhasználói lista oszlop alatt. Ha nem szerepel itt, kattintson Hozzáadás gombot egy új létrehozásához.
15. lépés: Ellenőrizze a Lehetővé teszi gombot a Helyi indítás és helyi aktiválás .
16. lépés: Kattintson rendben a változások megerősítésére. Ezután ismételje meg a 14. és a 15. lépést Hozzáférési engedélyek és Konfigurációs engedélyek is.
17. lépés: Végül, ha talál más CISID és AppID értékeket. Ismételje meg a fenti lépéseket.
Ezt követően újraindíthatja a számítógépet, hogy ellenőrizze, hogy a DistributedCOM 10016 hiba megoldódott-e.
A probléma megoldása után ajánlott hozzon létre egy rendszerképet a számítógép védelme érdekében.
Végső szavak
Összefoglalva: ez a bejegyzés bemutatta, mi is az a DistributedCOM, és hogyan lehet kijavítani a DistributedCOM hibát két különböző megoldással. Ha ugyanazzal a problémával találkozik, próbálja ki ezeket a megoldásokat.







![A legjobb 8 ingyenes internetes sebességteszt eszköz | Az internet sebességének tesztelése [MiniTool News]](https://gov-civil-setubal.pt/img/minitool-news-center/51/top-8-free-internet-speed-test-tools-how-test-internet-speed.png)
![Javítások „Az eszközt egy másik alkalmazás használja” [MiniTool News]](https://gov-civil-setubal.pt/img/minitool-news-center/84/fixes-device-is-being-used-another-application.png)
![Megjelenik a 0x80004005 számú Windows Update hiba, hogyan javítható a [MiniTool News]](https://gov-civil-setubal.pt/img/minitool-news-center/73/windows-update-error-0x80004005-appears.png)
![Hogyan lehet megoldani a Microsoft Teredo alagút adapter problémáit [MiniTool News]](https://gov-civil-setubal.pt/img/minitool-news-center/54/how-can-you-fix-microsoft-teredo-tunneling-adapter-problems.png)






![Ez az eszköz nincs megfelelően konfigurálva. (1. kód): Javítva [MiniTool News]](https://gov-civil-setubal.pt/img/minitool-news-center/97/this-device-is-not-configured-correctly.png)

