Jó a Windows 11 játékhoz? Frissítsem játékra?
Jo A Windows 11 Jatekhoz Frissitsem Jatekra
A Windows 11 jó játékhoz, vagy a Windows 11-re frissítés jó játékhoz? Frissítsek Windows 11-re a játékokhoz? Ebből a bejegyzésből MiniTool , sok információt megtudhat erről a két kérdésről. Ezenkívül néhány tippet is bemutatunk a Windows 11 optimalizálásához a játék teljesítményének növelése érdekében.
A Windows 11 megjelenése óta a játékteljesítményről szóló vita ritkán áll meg. Valaki úgy gondolja, hogy az új operációs rendszer telepítése után a teljesítmény csökkenhet, míg valaki úgy gondolja, hogy a játékfunkciói jót tesznek a játéknak.
A Windows 11 új dizájnjával és hatékony funkcióival számos felhasználó, köztük a játékosok figyelmét felkeltette. De több játékos csak vár és meglát. Pontosabban: tudni akarják a Windows 10 és a Windows 11 játékokat, melyik a jobb játékhoz. Ez határozza meg a számítógép konfigurációját. Ha Ön is játékjátékos, és ezen a kérdésen is gondolkodik, ugorjunk a következő részre, és nézzük meg most.
Jó-e a Windows 11 játékhoz – Windows 10 VS Windows 11 Gaming
A Microsoft azt állítja, hogy a legjobb PC-s játékélményt fogja nyújtani a Windows 11 rendszerben, és még azt is kijelenti, hogy „ha Ön játékos, a Windows 11 az Ön számára készült”. A következő részekből a „megéri-e a Windows 11 játékra”/ „Jobb-e a Windows 11 játékra” kérdésre pozitív választ találhat.
A Windows 11 új szolgáltatásai a játékokhoz
Ami a játékot illeti, a Windows 11 néhány új funkciót hoz a Windows 11-hez képest – DirectStorage és Auto HDR.
DirectStorage a gyorsabb tárolási sebességért
A korábbi játékokhoz képest az egyik legjelentősebb tulajdonság, amit a legújabb játékkonzolok hozhatnak, a nagy sebességű tárolás. A videojátékok betöltési ideje nagymértékben lerövidül, és a játék teljesítménye is drámaian megnő, különösen az eszközök streamingjét használó játékok esetében. A PC-k azonban nem tudják kihasználni a modern SSD-k sebességét. Ezután a DirectStorage megjelenik a Windows 11 rendszerben.
Ezt a funkciót eredetileg az Xbox számára fejlesztették ki, és segít kihasználni az NVMe SSD-k nagy adatátviteli sebességét a betöltési idők nagymértékű csökkentése és a játékadatok hatékonyabb továbbítása érdekében. Ugyanakkor csökkentheti a CPU terhelését.
A játék során a DirectStorage jó játékélményt biztosít. De ahhoz, hogy ez a funkció működjön, a számítógépnek szüksége van néhány speciális hardverkomponensre – egy NVMe SSD-re és egy kompatibilis GPU-ra, mint bármely AMD RDNA2 kártya vagy NVIDIA RTX 2000 vagy újabb. Ezenkívül a DirectX 12 GPU-nak támogatnia kell a Shader Model 6.0-t.
Felmerülhet a kérdés: hogyan lehet engedélyezni a DirectStorage-ot? A DirectStorage egy API, és semmit sem kell tennie a funkció engedélyezéséhez. A játékfejlesztők ezt az API-t használják videojátékok fejlesztésére. DirectStorage-kompatibilis játék indításakor a többit maga a Windows operációs rendszer fogja megoldani.
Automatikus HDR
Az Auto HDR (High Dynamic Range Imaging) a Windows 11 szolgáltatása. Ha engedélyezi, részletesebb és magával ragadóbb játékélményben lehet része a számítógépén található HDR-videojátékokban. Az SDR-hez képest a HDR nagyobb színtartományt és fényerőt biztosít.
A legtöbb régi játék még mindig SDR-n (Standard Dynamic Range) fut, bár az új játékokat HDR-hez fejlesztették ki. Ez használhatatlanná teszi a fejlett monitorokat. A Windows 11 azonban áthidalja a különbséget az Auto HDR funkcióval, mivel ez automatikusan megváltoztathatja a színt és a fényerőt még azoknál a játékoknál is, amelyek nem támogatják.
Ahhoz, hogy jó élményben legyen része, az kell kapcsolja be az Auto HDR-t . Csak menj oda Beállítások > Rendszer > Kijelző > HDR , kiterjed Megjelenítési képességek , és engedélyezze Használj HDR-t és Automatikus HDR . Természetesen az Auto HDR ezen funkciójának használatához győződjön meg arról, hogy HDR-kompatibilis monitort használ.

Következtetés: Ebből a két funkcióból tudja a választ arra, hogy „jó-e a Windows 11 játékhoz” – ez a rendszer jobb játékélményt biztosít.
Játék mód
Semmi sem rosszabb, mint a kiesett játékkeretek. Előfordulhat, hogy játéka nem játszható, ha a számítógép nehezen tartja meg a képkockasebességet. A játék elkerülése érdekében a Windows 11 játékmódja hasznos.
A Windows 10 Game Mode-hoz képest, amely elsősorban a játékteljesítmény-problémákat oldja meg, a Windows 11 sokat fejlődött – ezzel a funkcióval bármilyen játékot játszhat késés vagy lefagyás nélkül. A Windows 11 Game Mode előnyteleníti a nem játékfolyamatokat, így segít a legtöbbet kihozni hardveréből.
A funkció használatához engedélyezze. Csak menj oda Beállítások > Játék és kapcsolja be Játék mód .
Következtetés: Ami a Windows 10 kontra Windows 11 játékot illeti: Játékmód, tudja, hogy a „jó-e a Windows 11 játékra” kérdésre a válasz pozitív – a Windows 11 a nyerő.
Game Pass
Xbox Game Pass a Microsoft zászlóshajója, amely hatalmas mennyiségű harmadik féltől származó játékot kínál, és Ön telepítheti és játszhatja azokat. Xbox játékkonzolokon a Game Pass zökkenőmentesen integrált élményt nyújthat. A Windows 10 esetében azonban ez egy kicsit nehézkes és össze van csapva, és előfordulhat néhány probléma – furcsa Windows Store integrációs problémák, sérült játékfájlok, sikertelen játékeltávolítások stb.
Bár a Microsoft kijavította a Windows 10 hibáit, a PC Game Pass és néhány más játék ökoszisztéma a kezdetektől beépült a Windows 11-be. A Windows 10 teljesítménybeli problémái és hibái pedig mentesek a Windows 11-től.
Ezenkívül az Xbox alkalmazás a Windows 11 rendszerhez tartozik, és akkor is megnyithatja, ha nincs Xbox-konzolja. Ez lehet a Microsoft Game Pass központja a PC-n.
Ebből a szempontból a Windows 11 megéri játszani.
Új játékok játékokhoz a Windows 11 2022 frissítésben (22H2)
A Windows 11 22H2, egy jelentős frissítés, számos új funkciót és fejlesztést kínál a PC-s játékok fellendítéséhez.
A friss Xbox Game Bar segítségével megtalálhatja a nemrég játszott játékokat és játékindítókat a vezérlősávon keresztül. Az Xbox Game Bar megnyitásához nyomja meg az Xbox gombot az Xbox játékkonzolon.
A Microsoft Edge-ben van egy új játékoldal, ahol könnyedén szerezhet Microsoft Rewards pontokat Xbox Live Gold vagy Xbox Game Pass Ultimate előfizetésért. Ezenkívül a Clarity Boost funkció lehetővé teszi, hogy jó Xbox felhős játékélményt szerezzen.
Emellett a DirectX 10/11-et futtató ablakos játékok teljesítményét optimalizálták, hogy javítsák a késleltetést, és jobb legyen az automatikus HDR és VRR (változó frissítési gyakoriság). Ezenkívül az Auto HDR több játékválasztékot támogat, a Direct X 12 Ultimate továbbfejlesztett, a DirectStorage pedig támogatja a gyorsabb betöltést több tárolási konfigurációhoz, például a RAID 0-hoz.
Ennyi információ ismeretében belátható, hogy a Windows 11 jó játékhoz, a Windows 11 pedig ezekből a szempontokból jobb, mint a Windows 10 játékra.
Windows 11 játékteljesítmény: most nem tökéletes
A Windows 10-hez képest a „Jobb-e a Windows 11 játékhoz” vagy a „Jobb-e a Windows 11, mint a Windows 10 a játékokhoz” kérdésre adott válasz pozitív. A Windows 11 új funkcióival és továbbfejlesztett funkcióival nagyon jó játékélményt kínál. Ez az új operációs rendszer azonban most nem tökéletes.
Az AMD processzorral rendelkező PC-t futtató játékosok számára Windows 11 teljesítménybeli problémák komolyak. Az automatikus HDR vizuális hatást kölcsönözhet és javíthatja a játékélményt, de növelheti a grafikus kártya és a CPU terhelését, és bizonyos mértékig csökkentheti a játék képkockasebességét.
Ezenkívül a VBS fontos tényező, amely gyenge PC-s játékteljesítményt okoz a Windows 11 rendszerben. A Windows 11 operációs rendszert futtató előre beépített számítógépeken a virtualizáció alapú biztonság (VBS) alapértelmezés szerint további biztonsági rétegként be van kapcsolva, hogy megakadályozza a vírusok megfertőzését a gépen. .
Ez a funkció azonban nem barátságos a játékosok számára. A jelentések szerint a VBS engedélyezése súlyosan ronthatja Windows 11 rendszerű számítógépe játékteljesítményét, és egyes esetekben akár 28%-kal is csökkentheti a játékok átlagos képkockasebességét.
Frissítsek Windows 11 for Gaming rendszerre
A fenti két rész elolvasása után rájöhet a kérdésre, hogy „jó-e a Windows 11 játékhoz” – a Windows jobb játékhoz, de bizonyos esetekben nem tökéletes, különösen a játékteljesítmény szempontjából. Ezután megkérdezheti: frissítsek Windows 11-re most játékra?
A válasz nem most. Amint már említettük, a Windows 11 sok mindenre számíthat, például a DirectStorage, az Auto HDR, az Xbox Game Pass, a Game Mode és még sok más. De ez egy vadonatúj operációs rendszer, amely sok hibával és problémával nem megbízható.
Jobb, ha frissít a Windows 11-re a játékokhoz, miután szinte a hibákat kiküszöbölték. Ez lehet az oka annak, hogy a Microsoft fokozatosan kínálja fel a Windows 11 ingyenes frissítését. Most jobb várni.
Figyelem: A frissítés előtt készítsen biztonsági másolatot a számítógépről
Ha túl türelmetlen a várakozáshoz, és szeretné használni ezt az új operációs rendszert, tegyen lépéseket.
Mielőtt Windows 11-re frissítene játékokhoz, javasoljuk, hogy készítsen biztonsági másolatot a számítógépéről. Ha nem elégedett a játékélménnyel, a rendszerképfájl segítségével visszaállíthatja a rendszert a Windows 10 rendszerre.
Ehhez a munkához szakembert használhat PC biztonsági mentési szoftver – MiniTool ShadowMaker. Könnyen segít létrehozni egy rendszerképet, biztonsági másolatot készíteni a kívánt adatokról, szinkronizálni a fájlokat/mappákat, klónozni a lemezt stb. Csak kattintson a következő gombra a letöltéshez.
1. lépés: A szoftver telepítése után indítsa el a számítógépén, és kattintson a Próbaverzió megtartása lehetőségre a 30 napos ingyenes használathoz.
2. lépés: A biztonsági mentés lapon, tudja, hogy ez a biztonsági mentési szoftver alapértelmezés szerint biztonsági másolatot készít a rendszerről. Ha nem szeretné a megadott útvonalat, válasszon egyet az igényei alapján. Ezután kattintson Vissza most a rendszerkép létrehozásának megkezdéséhez.
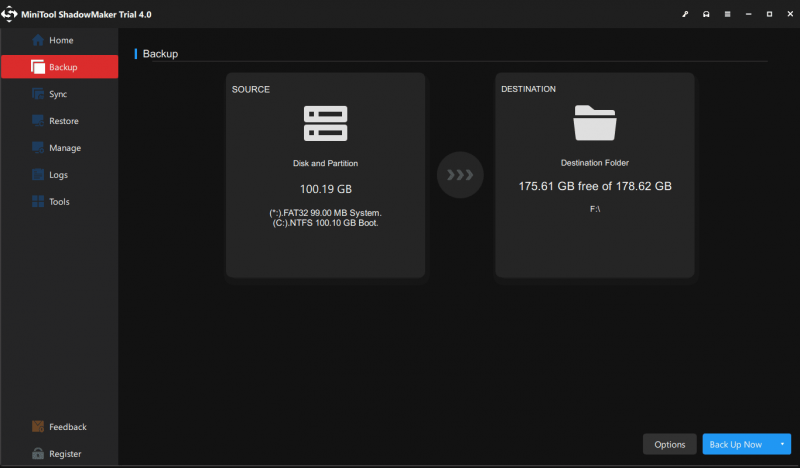
Később próbáld meg frissítse a Windows 10-et Windows 11-re .
A Windows 11 játékra való optimalizálása
A Windows 11 rendszerben tehet valamit, hogy javítsa számítógépe teljesítményét a játékokhoz.
Kapcsolja be a Játék módot
Alapértelmezés szerint ez a funkció engedélyezve van. De lehetséges, hogy letiltotta, és nézze meg, hogyan engedélyezheti a Játék módot:
1. lépés: Lépjen ide Beállítások Windows 11 rendszerben, és kattintson Szerencsejáték .
2. lépés: Kattintson Játék mód majd engedélyezze ezt az opciót, hogy játékra optimalizálja számítógépét.
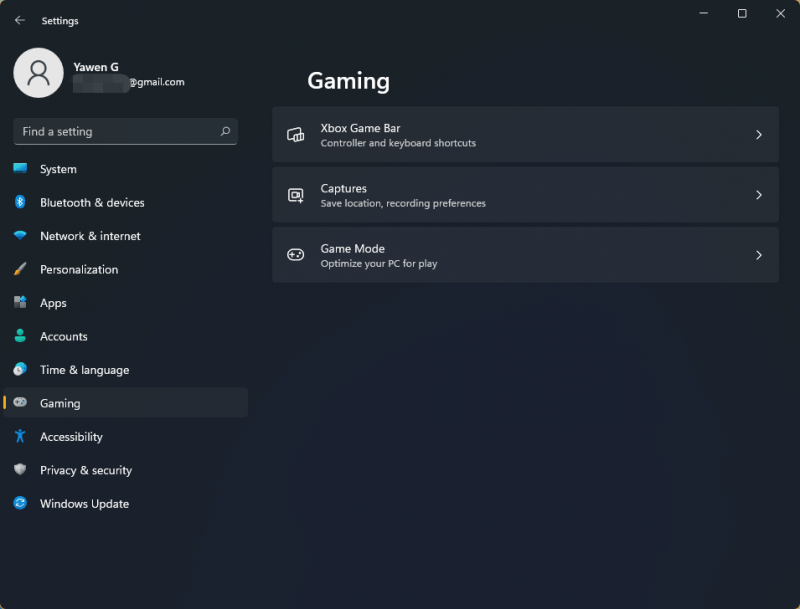
Módosítsa a GPU prioritást bizonyos alkalmazásokhoz
Egyes laptopok két CPU-val rendelkeznek (integrált vagy dedikált), és a játékteljesítmény a különböző grafikus kártyáktól függően változhat. Játék előtt módosíthatja a GOU-prioritást bizonyos alkalmazásoknál a Windows 11 rendszerben. Ehhez látogasson el a következő oldalra: Beállítások > Rendszer > Kijelző > Grafika . Válassza ki a célalkalmazást, kattintson Lehetőségek és válassz Nagy teljesítményű . Ezután kattintson Megment .
VBS letiltása
Ahogy fentebb említettük, a VBS csökkentheti a játékteljesítményt a Windows 11 rendszerben, és ezt a funkciót le kell tiltani. A munka elvégzéséhez lépjen a gépelésre Core Isolation a keresőmezőben, és kattintson Nyisd ki . Ezután kapcsolja ki Memória integritása .
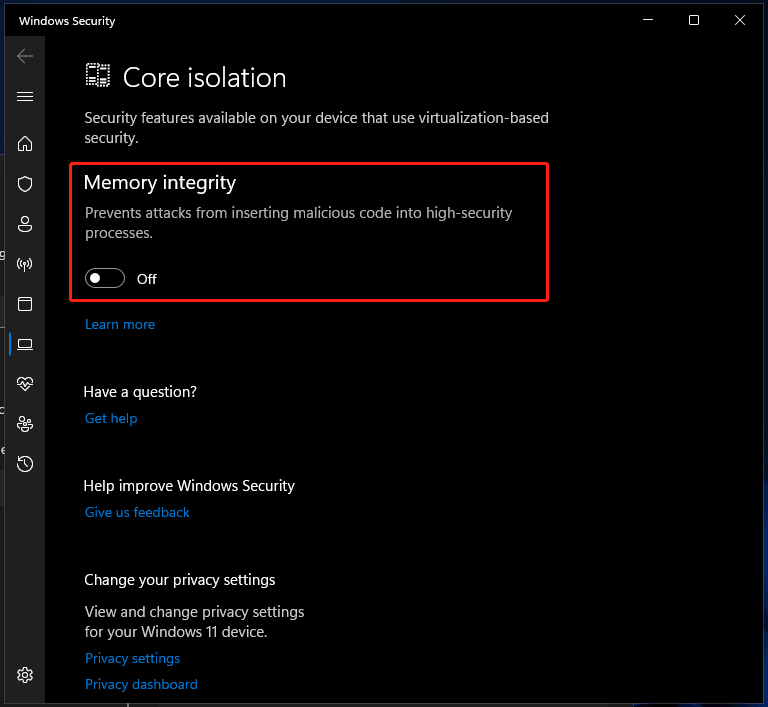
Ezen kívül sok más dolgot is megtehet a Windows 11 játékra való feljavítása érdekében, például frissítheti a grafikus kártya illesztőprogramját, eltávolíthatja a szükségtelen alkalmazásokat, nagy teljesítményre állíthatja az energiasémát, kikapcsolhatja a hardveres gyorsítást, futtathatja a Lemezkarbantartást stb. Tudnivalók részleteket lásd korábbi bejegyzésünkben - A Windows 11 gyorsabbá tétele a jó teljesítmény érdekében (14 tipp) .
Ítélet
Ebből a bejegyzésből megtalálod a választ arra a kérdésre, hogy „jó-e a Windows 11 játékra” vagy „megéri-e a Windows 11 játékra”. A Windows 11 játékfunkcióinak köszönhetően hosszú távon jobbá teheti a PC-s játékokat. De jelenleg ez a rendszer nem megbízható, és jobb lenne, ha frissítenéd a játékokhoz. Ha nem tud várni, telepítse a Windows 11-et, és tegyen néhány dolgot a teljesítmény javítása érdekében.
![A „Hiányzó vagy nem található Wldcore.dll” probléma javítása [MiniTool News]](https://gov-civil-setubal.pt/img/minitool-news-center/01/how-fix-wldcore.jpg)





![8 megoldás: Az alkalmazás nem tudott megfelelően elindulni [MiniTool tippek]](https://gov-civil-setubal.pt/img/backup-tips/65/8-solutions-application-was-unable-start-correctly.png)
![A legjobb 8 SSD eszköz az SSD állapotának és teljesítményének ellenőrzéséhez [MiniTool tippek]](https://gov-civil-setubal.pt/img/disk-partition-tips/34/top-8-ssd-tools-check-ssd-health.jpg)

![Hogyan lehet jobb gombbal kattintani Mac vagy MacBook számítógépre? Útmutatók itt vannak [MiniTool News]](https://gov-civil-setubal.pt/img/minitool-news-center/52/how-right-click-mac.jpg)

![A 6 legfontosabb megoldás az energiaellátás meghibásodásának elhárítására Windows 10/8/7 [MiniTool tippek]](https://gov-civil-setubal.pt/img/backup-tips/58/top-6-solutions-drive-power-state-failure-windows-10-8-7.jpg)
![[3 módszer] A Windows 11 frissítése/eltávolítása, és visszatérés a Windows 10 rendszerhez](https://gov-civil-setubal.pt/img/news/80/downgrade-uninstall-windows-11.png)



![[Megoldva!] A VLC javítása Nem lehet megnyitni az MRL-t? [MiniTool News]](https://gov-civil-setubal.pt/img/minitool-news-center/90/how-fix-vlc-is-unable-open-mrl.png)

![A PowerPoint nem válaszol, nem fagy le vagy lóg: megoldva [MiniTool News]](https://gov-civil-setubal.pt/img/minitool-news-center/16/powerpoint-is-not-responding.png)
