Fájlok átvitele új számítógépre, Windows 11 rendszeren? Többféleképpen!
How To Transfer Files To New Computer Windows 11 Several Ways
Ez az útmutató tovább MiniTool a „Windows 11 fájlok átvitele új számítógépre” témakörre összpontosít. Ha Windows 11-es számítógépe van, és át szeretné helyezni az adatokat a régi számítógépről erre az újra, több lehetőség áll előtte. Nézzük meg, melyik működik a legjobban az Ön számára.Adatátvitel új számítógépre Windows 11
Miután néhány évig használta a régi számítógépet, jó választás lehet egy új Windows 11 számítógép vásárlása, hogy élvezze a fejlett konfigurációkat, a nagy tárhelyet és a vadonatúj operációs rendszert. Amikor áttér a Windows 11-re, az összes személyes fájlját a régi számítógépre szeretné vinni. „Fájlok átvitele új számítógépre, Windows 11” lesz az a dolog, amit fontolóra vesz.
Ezután megkérdezi: hogyan lehet adatokat átvinni régi laptopról új laptopra Windows 11 rendszeren, vagy hogyan lehet adatokat átvinni egy új számítógépre? Egyáltalán nem könnyű biztonságosan áthelyezni az adatokat egy új számítógépre, mivel a nem megfelelő módszer használatakor elveszítheti vagy megsérülhet a fájl. Kíváncsi vagy, melyik a legjobb út? Görgessen le, hogy megtalálja az Ön számára legmegfelelőbbet.
Hogyan: Windows 11 Fájlok átvitele új számítógépre
Hogyan lehet adatokat átvinni egyik számítógépről a másikra? Ebből a részből több gyakori módszert találhat, amelyeket egyenként mutatunk be.
Fájlok küldése e-mailben
Ha kis számú fájlt szeretne átvinni új Windows 11 rendszerű számítógépére, az e-mailek átvitele lehet az egyik legegyszerűbb lehetőség. Nagy méretű fájlok küldésére nem javasoljuk ezt a módot, mivel valószínűleg adatátviteli veszteséget okoz egy instabil hálózati kapcsolat okozta megszakítás miatt.
Használja a Windows biztonsági másolatot
A Windows Backup alkalmazás a Windows 10 és a Windows 11 része. Miután bejelentkezett egy Microsoft-fiókkal, ez az eszköz segít biztonságosan menteni és átvinni az Ön számára fontos dolgokat. Pontosabban: biztonsági másolatot készíthet a Windows 10 rendszeren lévő fájlokról a OneDrive-ra, és a helyreállítás után hozzáférhet ezekhez a fájlokhoz az új Windows 11 rendszerű számítógépen.
Tippek: Ha adatokat szeretne átvinni egy új Windows 11 rendszerű számítógépre a Windows Backup segítségével, győződjön meg arról, hogy számítógépe a Windows 10 legfrissebb verzióját használja. Ha nem, menj ide Beállítások > Frissítés és biztonság , ellenőrizze az elérhető frissítéseket, majd töltse le és telepítse azokat. Emlékezni készítsen biztonsági másolatot a számítógépéről val vel MiniTool ShadowMaker a frissítés előtt az esetleges adatvesztés elkerülése érdekében.MiniTool ShadowMaker próbaverzió Kattintson a letöltéshez 100% Tiszta és biztonságos
Ezután tekintse meg a „Fájlok átvitele új Windows 11 számítógépre” című részt.
1. lépés: Windows 10 rendszeren írja be Windows biztonsági mentés a keresőmezőbe, és nyissa meg ezt a biztonsági mentési eszközt.
2. lépés: Válassza ki a mappákat és beállításokat, amelyekről biztonsági másolatot szeretne készíteni, majd koppintson a gombra Biztonsági mentés .
3. lépés: Miután beszerzett egy új Windows 11 PC-t, annak beállításakor jelentkezzen be ugyanazzal a Microsoft-fiókkal, majd kattintson Visszaállítás erről a számítógépről . Ezután a telepítés befejezése után alkalmazásai és fájljai a Win11 számítógépre kerülnek.
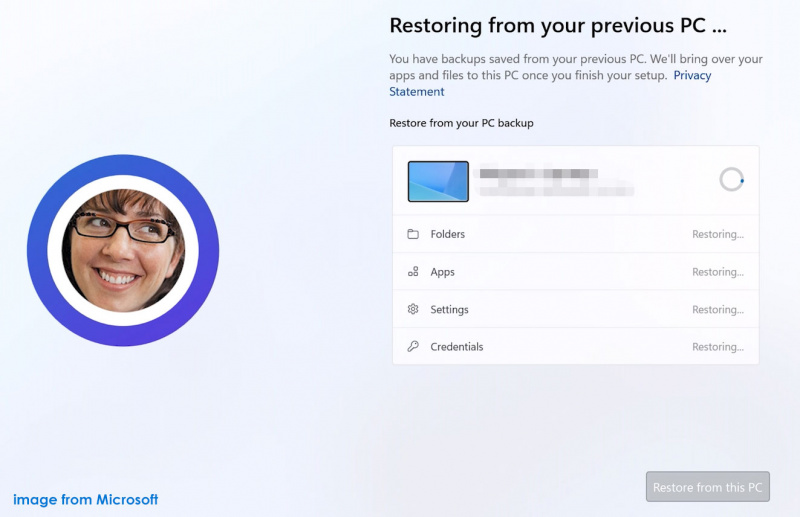 Tippek: Ha többet szeretne megtudni arról, hogyan viheti át az adatokat egy új számítógépre a Windows Backup segítségével, tekintse meg ezt súgó dokumentum a Microsofttól.
Tippek: Ha többet szeretne megtudni arról, hogyan viheti át az adatokat egy új számítógépre a Windows Backup segítségével, tekintse meg ezt súgó dokumentum a Microsofttól.Másik megoldásként a Windows biztonsági mentése helyett a OneDrive alkalmazással vagy a webes verzióval is készíthet biztonsági másolatot a fájlokról, majd letöltheti ezeket a fájlokat, hogy a OneDrive-ban hozzáférjenek a Windows 10 rendszerhez.
Fájlok átvitele új Windows 11 számítógépre külső meghajtón keresztül
Amikor a „Windows 11 fájlok új számítógépre átviteléről” beszélünk, külső merevlemez vagy USB-meghajtó is választható. Ehhez nincs szükség hálózati kapcsolatra.
1. lépés: Egyszerűen csatlakoztasson egy külső merevlemezt vagy USB flash meghajtót a régi számítógépéhez.
2. lépés: A Fájlkezelőben másolja át az összes áthelyezni kívánt fájlt, és illessze be őket erre a külső eszközre.
3. lépés: Csatlakoztassa ezt a külső meghajtót a Windows 11 rendszerű számítógéphez, és vigye át a fájlokat róla az új lemezre.
Egyéb módok az adatok átvitelére új számítógépre Windows 11
A három lehetőség mellett könnyen átvihet adatokat egyik számítógépről a másikra, ha más módszereket is kipróbál, például:
- Használjon USB átviteli kábelt
- LAN hálózaton keresztül
- Professzionális számítógépes átviteli szoftver
A részletekért olvassa el korábbi bejegyzésünket – Hogyan lehet fájlokat átvinni számítógépről számítógépre? 5 hasznos módszer itt .
Ezenkívül, ha mindent át szeretne vinni régi számítógépéről egy másikra, fontolja meg a teljes rendszerlemez klónozását egy másik merevlemezre. A MiniTool ShadowMaker, a professzionális kemény klónozószoftver könnyedén meg tudja csinálni ezt a dolgot. Lehetővé teszi a HDD klónozását SSD-re, és a Windows áthelyezését egy másik meghajtóra. Szerezze meg, és kövesse ezt az útmutatót – Operációs rendszer átvitele egyik számítógépről a másikra .
MiniTool ShadowMaker próbaverzió Kattintson a letöltéshez 100% Tiszta és biztonságos








![Hogyan lehet kijavítani a „Steam 0 bájt frissítéseket” problémát? Itt egy útmutató! [MiniTool News]](https://gov-civil-setubal.pt/img/minitool-news-center/81/how-fix-steam-0-byte-updates-issue.jpg)
![Mit tegyek, ha a billentyűzetem nem ír be? Próbálja ki ezeket a megoldásokat! [MiniTool News]](https://gov-civil-setubal.pt/img/minitool-news-center/50/what-do-i-do-if-my-keyboard-won-t-type.jpg)

![Az eszközre továbbítás nem működik a Win10 rendszeren? Itt vannak a megoldások! [MiniTool News]](https://gov-civil-setubal.pt/img/minitool-news-center/79/is-cast-device-not-working-win10.png)





![Mi a Pagefile.sys és törölheted? Itt vannak a válaszok [MiniTool Wiki]](https://gov-civil-setubal.pt/img/minitool-wiki-library/40/what-is-pagefile-sys.png)
